・iMac(Mid 2011) SSD vs HDD 速度比較 – YouTube

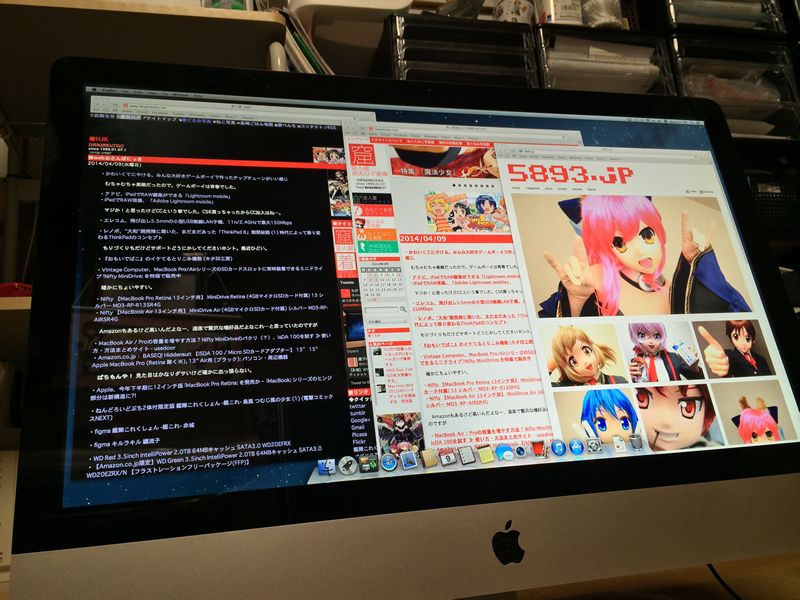
前々から憧れだった、27インチのiMacを買ったんですよ。2011モデル。
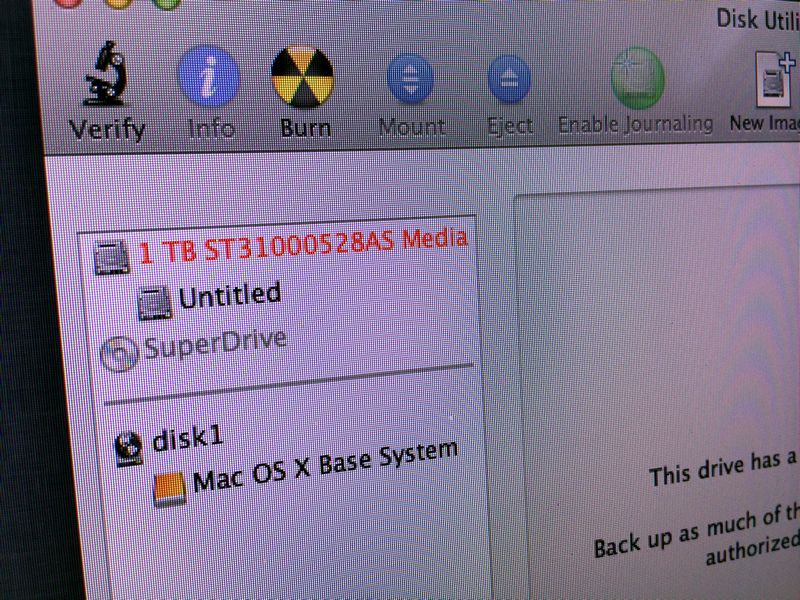
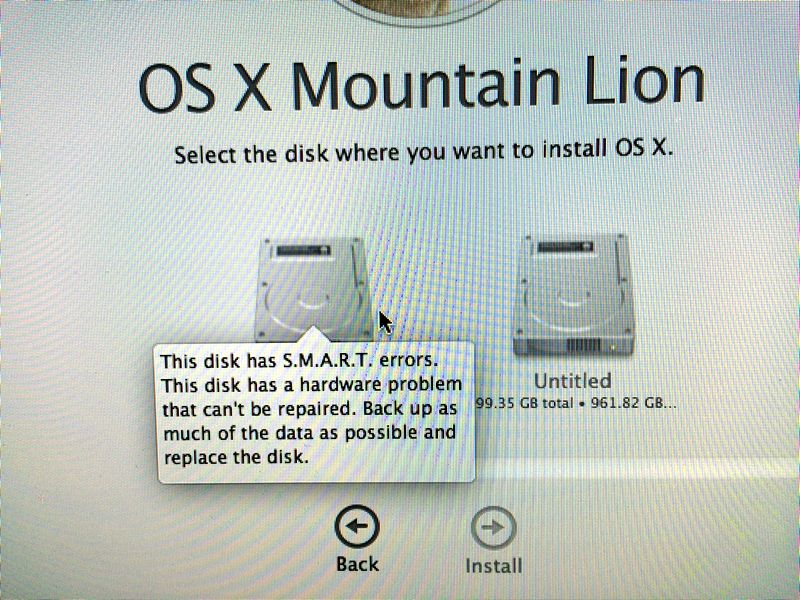
…といっても、普通の状態ではなく、ハードディスクがクラッシュしている物を格安で。
元々こちらのiMacにはハードディスクリコールが起きていましたが(※iMac 1TB Seagate ハードドライブ交換プログラム – Apple サポート)、届いたiMacのシリアルを送信すると対象外との事。それならどうせ有償交換、ならば自力で大容量換装!という意気込みでの入手で、結局分解作業が必要になるのであれば、ついでにSSDも増設しちゃいましょう!というのが今回のスタート地点でした。
スタート地点の、はずでした。
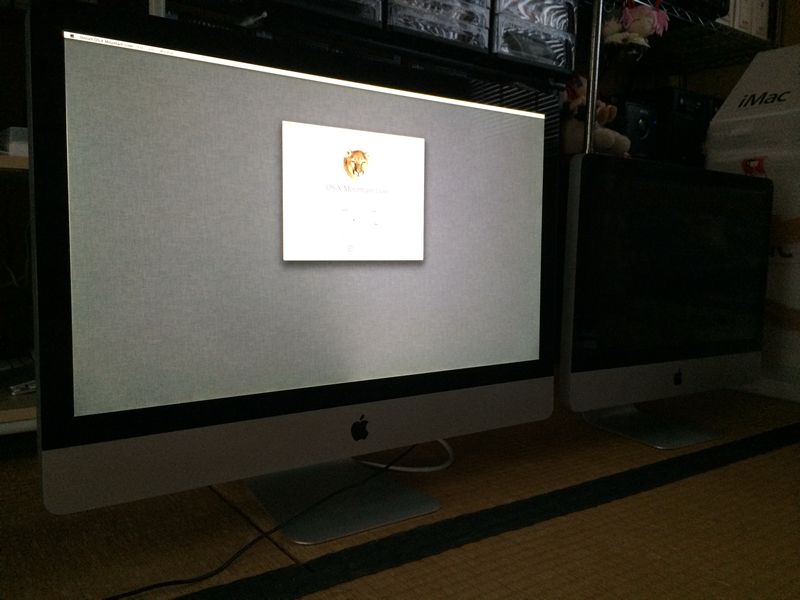
とりあえずハードディスクがクラッシュしてるのを確認後、SDカードにOSXを導入中。
液晶が激しく点滅し、画面の左半分が暗くなる。ん?
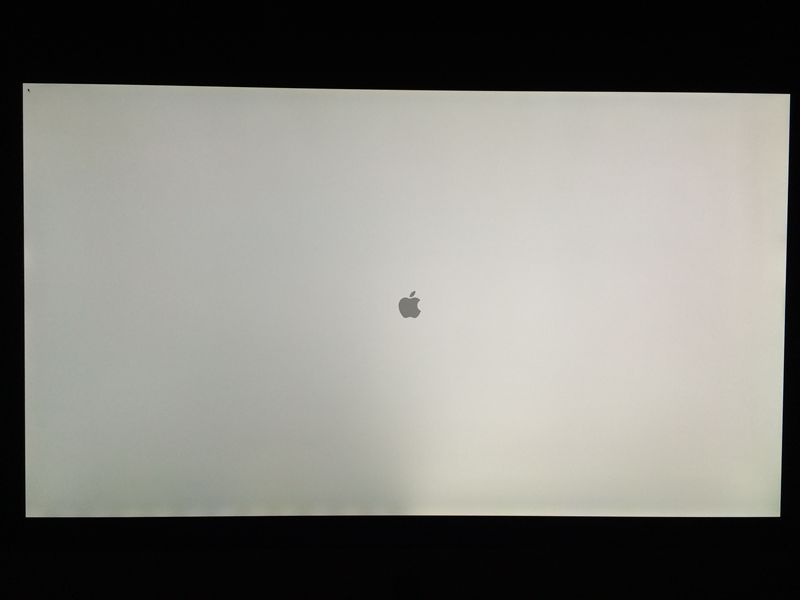
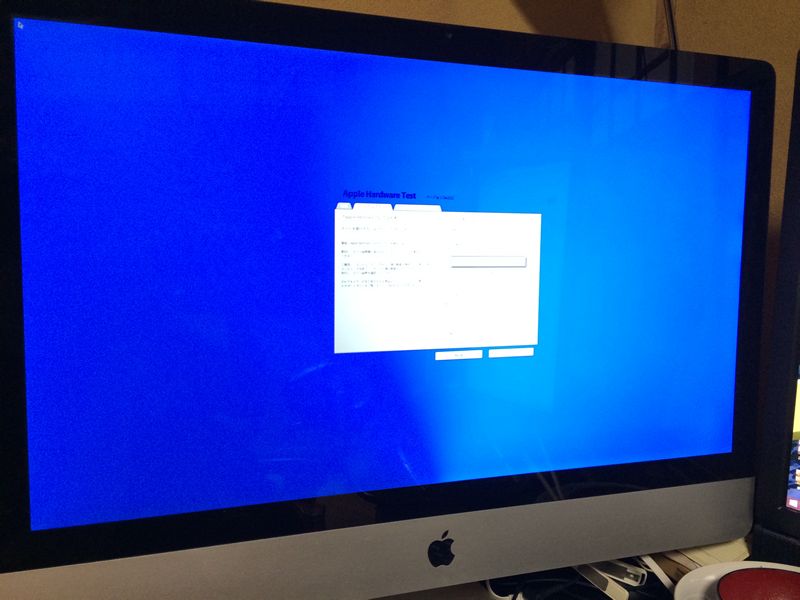
はい、液晶のバックライト半分死にかけてますね…。
流石にこの症状は想定外デース!という事で、売主さんといろいろとお話。そしたら結果的に、配送業者さん、アップル、いろんな所を巻き込んでの面倒くさい事になってしまったのですが、結果的に「まずはメーカーで修理しましょう」という事になり、この段階でiMacはいったんApple行き。iMacは一括修理一律金額という事なので、液晶のついでにHDDも新品交換になります。修理費用は一律金額の50760円でした。


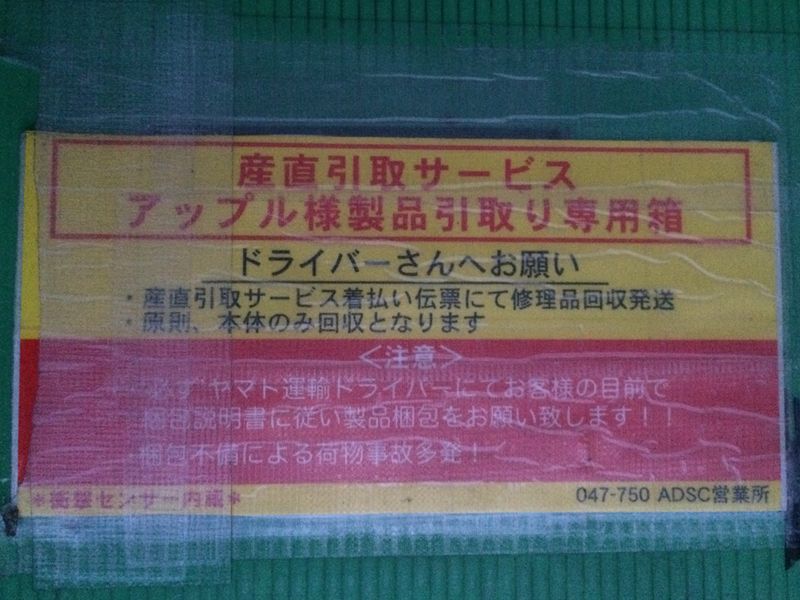
そしてiMac27インチは回収されて行き、手元には残るは準備しておいた関連工具と釈然としない気持ち、そして以前SSDに換装したiMac2011/21.5インチ。

それならば27インチが来る前にリハビリも兼ねて、まずはiMac2011/21.5インチを分解&SSDまでのアクセスを行ってみます。
※iMacの分解&換装には大きなリスクが発生します。作業に全て自己責任で。
まずは絶対に必要なもの。
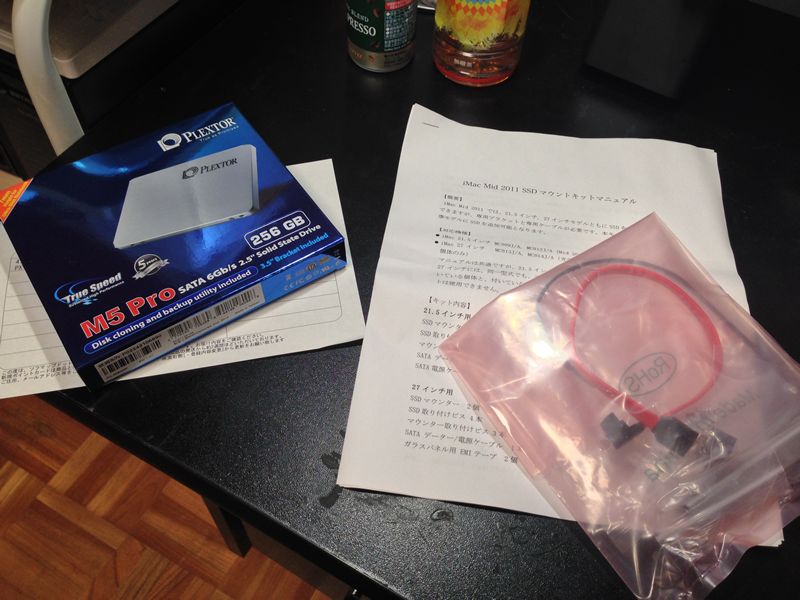
・Amazon.co.jp: Other World Computing OWC Internal SSD DIY Kit For iMac 21.5インチ 2011年モデル用: パソコン・周辺機器
ご予算があり、無難に終わらせるのであれば、こちらを買えばたいていの物はそろいます。iMacのガラス面を取り外すバキュームリフター、分解用の工具、SATAケーブル、iMac21.5専用のSATA電源ケーブル、両面テープなど。これにエアダスターを準備しておけばそれだけで終わりますので個人的には強くオススメ。
※写真は秋葉館経由で買つた、古いiMacSSD増設キット。ステーが入ってるから高かったんだわ…
しかし、少しでも安く浮かせたい、リスクがあっても平気へっちゃら!という方向けには…


・Amazon.co.jp: Plextor PX-256M5P (SSD 2.5インチ 256GB SATAIII): パソコン・周辺機器
iMacに取り付けるSSD。変なメーカーの物でない、普通の2.5インチタイプでOKです。今回のiMac2011/21.5には、パフォーマンスが高いものではなく、使わず余っていたIntel X25-Mを使用しましたが、個人的には数年間の超快適運用実績があるPLEXTORのPX-256M5Pを一応推しておきます。Samsungあたりにして容量を稼ぐのも手ですね。
・Amazon.co.jp: SANWA SUPPLY 下L型シリアルATA3ケーブル 0.5m TK-SATA3-05SL: パソコン・周辺機器
接続に使うもの。自分は今回前々から購入していたOWCの配線をそのまま流用しますが、新規で増設する場合には、適当なSATAケーブルを準備しておいてください。接続スペース・配線の都合・気分に合わせて下L字ケーブルでも大丈夫です。 ※写真に映っているのは上L字ですが、21.5インチは下L、27インチは上Lだったはず。
・Amazon.co.jp: アイネックス シリアルATA用二股電源ケーブル S2-1505SA: パソコン・周辺機器
そして今回最大の問題がここ。VCやOWC等のSSD換装キットをお持ちであれば、ロジックボードにある専用コネクターから電源を引き出せます。しかしあのケーブルがまた高い…。という事で、今回は既に設置されてあるHDDから電源を分岐させる形での電源分岐を検討すべく、こちらの分岐ケーブルを購入しました。ただし、iMac21.5のHDDは、専用モデルとなっており、電源コネクタが温度センサーケーブルも兼用しているものになります。分岐させる事により、通電はしますが温度センサーが死に、AHTに通らなかったり、ファンが暴走する事になる報告がなされていますので、換装後ソフトで制御対応する事になります。
※それならいっそHDDごと換装しちゃえ、という話もある。
・Amazon.co.jp: スリーアキシス(three axis) バキュームリフターミニ2個組 最大耐荷重2kg 15901: DIY・工具
iMacのガラス面を外すのに、バキュームリフターが必要になります。しかし自分は写真に映っている、100均で売ってる吸盤クリップを使いました。コツをつかめばそこそこの吸引力である吸盤クリップでも問題なくイケます。
・Amazon.co.jp: サンワダイレクト エアダスター 3D回転ノズル 逆さ噴射OK 【6本セット】 PC ホコリ 掃除 200-CD001-6: パソコン・周辺機器
そして次にエアダスター。フロントのガラスを外した段階でホコリは必ず入ります。もう一度言いますが、ホコリは必ず入ります。入ってきたホコリを少しでも追い出すために、エアダスターは必須品だと思ってください。可能であれば「さかさまにしてもOK」タイプを3~5本ほど準備して、ローテーション運用するのが良いと思います。オリョクルかよ。※なお、自分が使用したのは逆さ使用NGのものでした。おかげでほんと大変。
・Amazon.co.jp: ニトムズ はがせる両面テープ 強力接着用 15mm×10m T3830: DIY・工具
また、今回は貧乏換装を目指しますので、SSDの固定に、OWC等の専用のステーではなく両面テープを使用します。自分はニトムズの両面テープを購入し、何枚か重ね張りする事で厚さを稼ぎましたが、それであれば最初からある程度厚みがあるやつを購入した方が楽かもしれませんね。
特殊ドライバーセット(自分が使用したものは:いつもの)
そしてお約束のドライバーセット。いつものアイツです。

ほんじゃ分解はじめるよー。最初にメモリは抜いておいてください。

まずは吸盤を使ってフロントガラスを外す。少し浮かせたら後は普通に取り外しちゃてください。

やりました。

トルクスでネジ8か所。

液晶を「少しだけ」持ち上げます。勢いよく引き上げるとケーブル引きちぎるので注意してください。

持ち上げると見えるのがまずこの2つ。


この2つをまずコネクタ外します。

次にハードディスクの奥に2つ。液晶との接続ケーブルは、フィルムを持ち上げてロックを外して丁寧に引き抜けばOKです。ここで液晶ユニットが取り外せるので取り外しておく。傷つけないように注意してください。

ちなみに液晶パネルはLM215WF3のSDC2。割と簡単に手に入ります
※Amazon.co.jp: LM215WF3-SDC2 LG 21.5 ” LCD: パソコン・周辺機器

やりました。
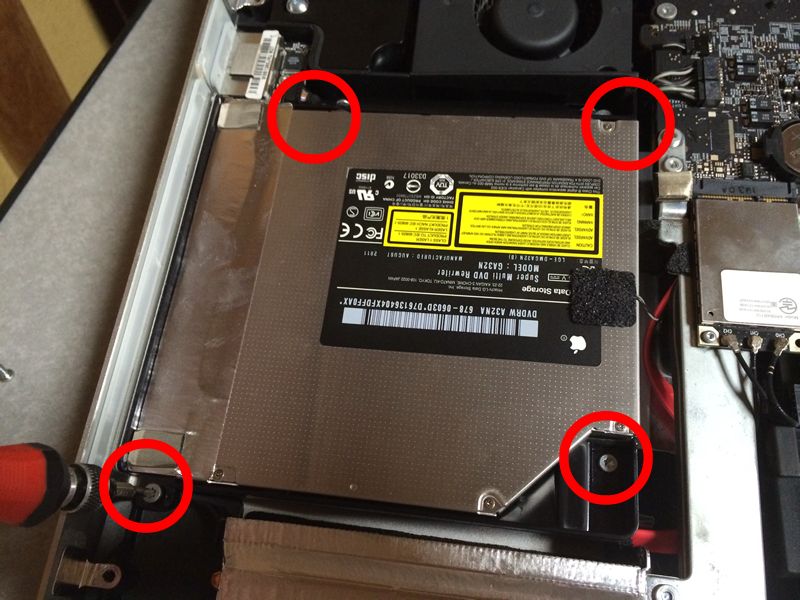
次に光学ドライブり取り外し。固定はネジ4本

ロジックボードとは、SATA&電源ケーブルと、温度センサーで接続されています。作業の邪魔なので取り外しましょう。

ここから新規にSSDを取りつける場合について。先ほどの写真に戻り、ロジックボード全体を眺めながらさらっと。
★1 まずは左上に見える冷却ファンの取り外し。ネジ1つで固定されてるのでネジを取り外し、ファンとロジックボードを繋いでる電源ケーブルを抜けばファンユニットが取り外せます。次にりんごマークの裏に隠れてる赤外線受信ユニットを取り外しておく。
★2 次にハードディスクの近くに見える、無線カードを取り外すし、写真中央下部、ヒートシンクを固定してるネジ、CPUファンの近くにあるロジックボードをとめてるネジ3か所、りんごマークの近くにあるCPU裏面付近のネジ、近くのヒートシンクの上から外せるネジを2つここまで外せばロジックボードを固定してるネジは全て取り外せてるはずです。
★3 次にCPUファンを外した所付近にあるケーブル3か所、無線カードを外した付近にある3か所、ヒートシンクCPU付近のところにある2か所、最後にボタン電池近くにあるコネクタを外す、これでロジックボードを少し浮かせる事が出来ます。そこにSATAケーブルをブチ差し、後は逆の手順でロジックを戻せば終わり。

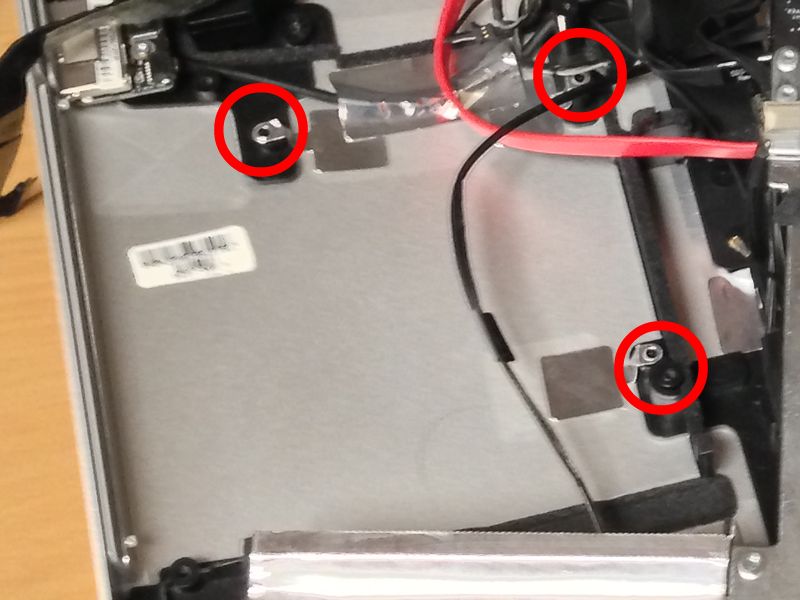
光学ドライブの下には、以前取りつけたPLEXTORのSSDがあります。

ステーなんかもったいない!という事で今回はSSDを両面テープで貼りつけて固定します。
ここから後は逆の手順で組み立てなおして終わり。
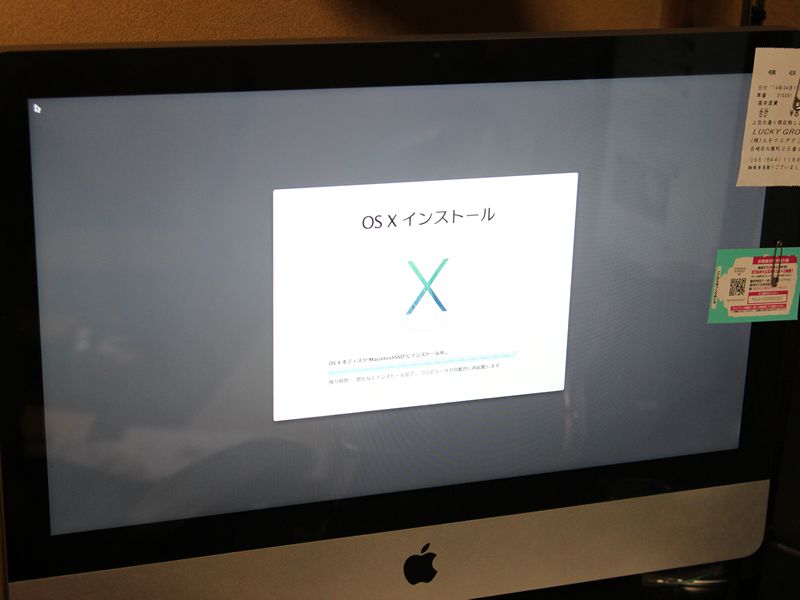
後はインターネットリカバリ経由でまったりとOSを再インストールすれば完了。OS環境構築後は、最優先してTrim Enablerを使ってSSDのTrim有効化(※cindori.org | Trim Enablercindori.org)、電源ケーブルを分岐させたり、HDD大容量化行った場合はファンコントロール(新iMacのHDD交換後のファン制御方法 | wwwlogme)など適時ソフトを導入してください。
超余談ですが、iMacのフロントガラスは強力な磁石で固定されています。つまりメモ用紙をクリップで挟んだりすることができます。ちょいとべんりね。

そして数日後。iMac27が戻ってきました。
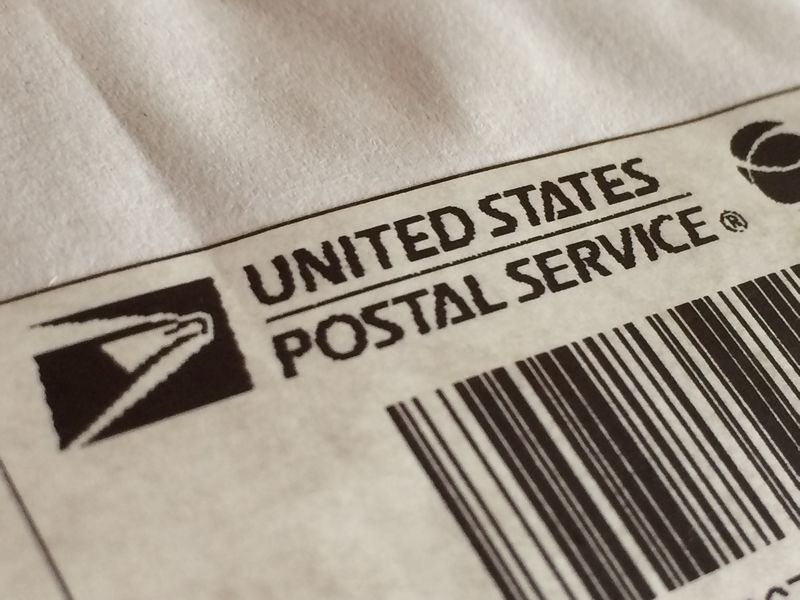

そしてAmazon USSから取り寄せていた、SATA-スリムラインSATAケーブルが到着。変換コネクタ経由などでもかまいませんが、iMac2011/27にスマートにSSDを増設したいのであれば、こちらのケーブルが必須になります。ケーブルは1本8.75ドル、送料はUSPSの手紙配送で10.46ドル。ケーブルより高い送料は釈然としねえ!とは思いつつも日本に送ってくれるだけ有難い。ということでケーブルは2本頼んじゃいました。10本くらい頼んでおけばよかったと思っていますクソ。
ちなみに配送に関してですが、Amazon USAでオーダーしたのが4/14、長崎に到着したのは4/21と、おおよそ一週間で届きました。日数にはある程度バラツキがあるそうなので、2~3週間は余裕をもってオーダーしておいたほうが安全です。そして無難。
なお秋葉館で同じもの(+両面テープ)のセットを買うと…(※iMac 27インチ Mid 2011用 内蔵SSD取付ケーブル [SSDKIT-iMac27-Mid2011-IF] |秋葉館.com Mac専門店)
・Amazon.co.jp: 親和産業 シリアルATAフラットケーブル 長さ30cm コネクタ形状:ストレート・ラッチ付(7ピン/メス)-上L型(7ピン/メス) 6Gb完全対応 RoHS対応 SS-SAFC-SUL03LK: パソコン・周辺機器
・Amazon.co.jp: アイネックス シリアルATA用二股電源ケーブル S2-1505SA: パソコン・周辺機器スマートじゃなくてもいい、というのであればこちらの組み合わせで。SATA電源を、既存のHDDから分岐する事になりますので、21.5モデルの時に前述したファンの暴走などの可能性があります。輸入ケーブル安いし、急がない人以外にはあまりオススメしません。
それでは分解開始。iMac21.5の時と作業手順は一緒ですので、細かい説明は割愛します。

磁石で固定されてるフロントガラスを、吸盤使って取り外す。

ネジを外す。



コネクタ4か所を取り外し、液晶パネルを取り外す。
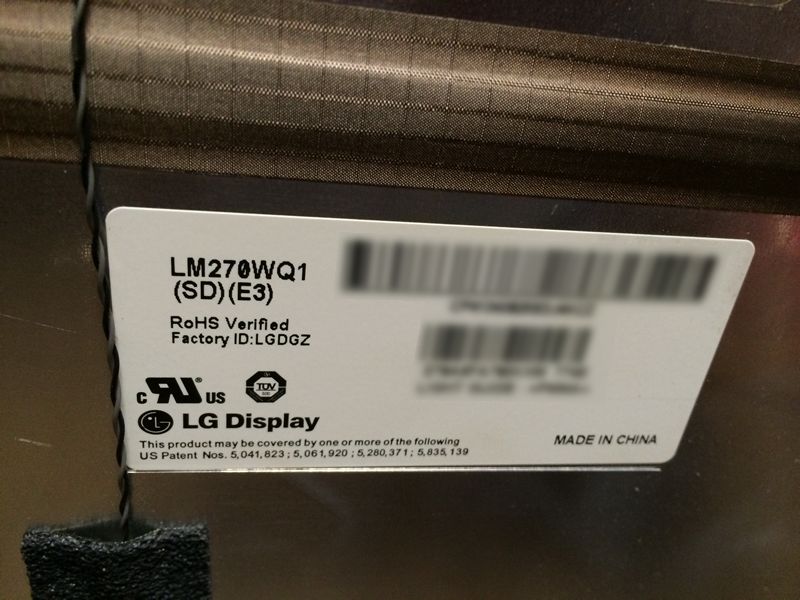
採用されてる液晶パネルはLM270WQ1 SD-E3。パネル単品でも45000~55000円くらいしますので、液晶が経年劣化などで不調になった場合は、50760円なのでApple修理が安く感じる価格になります。

御開帳。


採用されているハードディスクはSeagateの7200.12でした。APPLEロゴでもわかるように、これはiMac組み込みの専用品であり、ファームウェアのバージョンがAP4Cという専用バージョンになっています。まったく同じ7200.12に換装しても、温度が正常に取れずファンが爆音で暴走します。これを回避するケーブルも存在はしています。3TBや4TB化するのも一興かも。
※iMac 27/21.5インチ Mid 2011用 内蔵HDD交換取付ケーブル [OWCDIDIMACHDD11] |秋葉館.com Mac専門店


iMac21.5と同じように、光学ドライブを取り外します。ネジ4か所にSATAケーブル&温度センサーケーブル。

ドライブを取り外した所に、こういった穴があれば「アタリ」の個体です。ステーを買えばがっつり取りつけが可能。とはいえ無くても両面テープでぺたりんこであり大きな問題ではありません。なんつーか細かい事はいいんだよ!

ここから先の作業もiMac21.5と同じ。無線カードを取り外し…



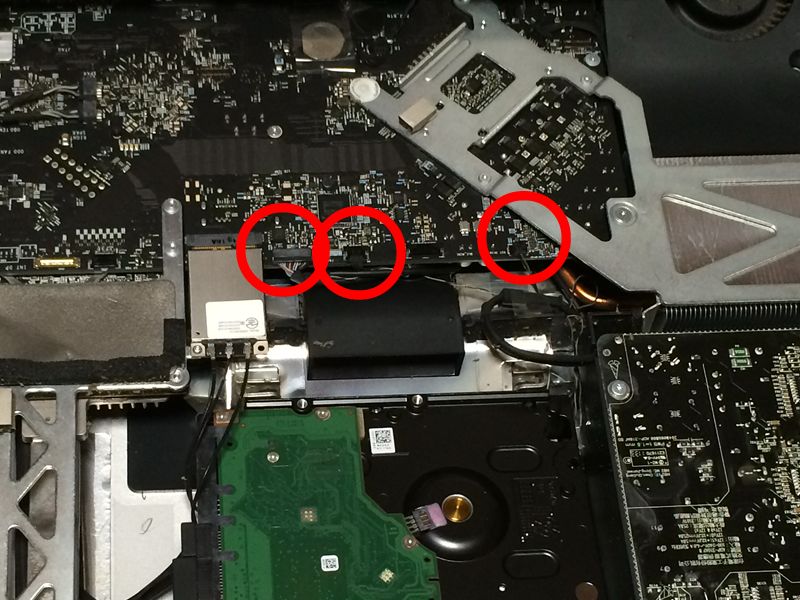
各種ネジ・ケーブルを取り外します。ここまでやるとロジックボードが浮かせることができます。

少し浮かせたら、無線カード用のコネクタの裏面を見てください。写真では少しわかり難いのですが、SATAのコネクタが見えるはずです。

開いてる方にSSD用のSATAのケーブルをぶちさします。事前にちょいと折り曲げておくと作業がすこし楽に。

あとはSSDのところまで引き回して配線すれば終わりです。
ちなみに、もしかしたらイケるんじゃないか?と思ったiMac2011/21.5用のSSD固定ステーですが、ネジ固定が2点だけになりますが流用可能でした。ステーがあれば、両面テープ以上にSSDをがっちり固定できるので気持ち良いのですが、HDDと違ってSSDは駆動部品もないし、光学ドライブの裏側だし、なによりステーを買うとすんげえ高いし…という事もあるので、個人的には両面テープ設置で良いのではないかと思っています。



なお、ステーを自作しようとダイソーの蝶番を途中まで加工していました。途中で面倒になり中止、というか両面テープで良さそう。
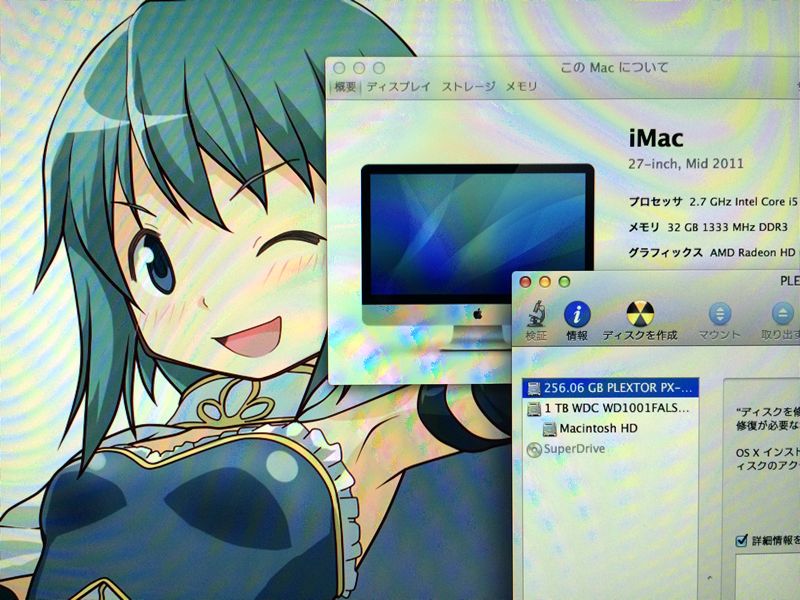
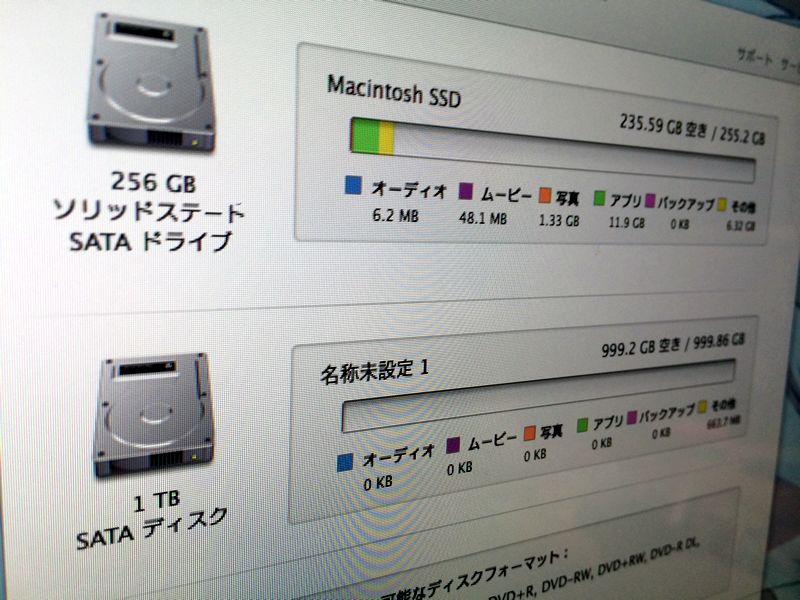
組み上げた後はインターネットリカバリをかまして終了。Trimの有効化をお忘れなく。
個人的にはiMac21.5よりiMac27の方が分解換装は楽でしたし、必要なケーブルも安かったので助かりました。iMac27は、ほかにも光学ドライブのBlu-ray化、CPUをi7 2600(2600Kではない)までアップする、メモリを上限超えて32GBまで詰んでみる等、色々と遊べるマシンです。
2012モデルからは大きく設計が変わってしまったので、最後の光学ドライブ搭載モデルである2011を探して中古購入した方もおられると思いますが、かなりいじれる楽しい機械であり、同時にSSD、メモリ、CPUをアップグレードしたら「これで全部終わる」最強クラスのマシンが完成しますので、そういったのが好きな方はチャレンジしてみては如何でしょうか。
窟おまけ

戯れで、MacBookAIRのBladeSSD→SATAの変換基盤を装着してみたのですが、スペース的に設置は可能でした。絶縁しないと怖いけど。
・Amazon.co.jp: MacbookAir Late2010・Mid2011専用SSD-SATA変換アダブター: パソコン・周辺機器

HDDを取り外して、3.5→2.5変換板→BladeSSD変換アダプター→BladeSSDで接続した場合。スッカスカになりこれはこれでアリかもしれません。データはNASやthunderbolt経由…だったらやはり両面テープパワーで普通の2.5 SSD増設した方が良いか。