・Mac mini (Mid 2011)のハードディスクを換装する(リメイク版)
手元にあるMacminiのハードディスクが手狭になったので、大容量ハードディスクへの換装を行います。Macmini2011シリーズでも最廉価モデルであるMC815J/A。2011年秋に整備品で購入してずっと使っていたものです。(SSD化などの紆余曲折はありましたが、今回AppleCare行きになった時に全て購入時の初期状態まで戻したので、その状態からのスタートになります)

→必要なもの
・アップル ? OS X Mountain Lion搭載Mac miniデスクトップコンピュータ。 – Apple Store (Japan)
・APPLE Mac mini/ 2.5GHz Dual Core i5 /4G/500G/USB3/Thunderbolt MD387J/A
・APPLE Mac mini/ 2.3GH Quad Core i7/4G/1TB/USB3/Thunderbolt MD388J/A・Apple Mac mini/2.3GHz Core i5/2GB/500GB/NO ODD MC815J/A
・Apple Mac mini/2.5GHz Core i5/4GB/500GB/NO ODD MC816J/AまずはMacmini本体。今回は2011モデルで分解換装を行いますが、2012モデルもほぼ似たようなもんだったので、保障はできませんが同じ手順で換装できるのではないかと思っています。個人的にはこれからMacminiを買うのであれば、USB3.0の恩恵は小さくないと思うので2012モデルをおすすめ。値段あんま変わらんし。
次に分解に必要なトルクスドライバー。自分は上記のドライバーセットを使いましたが、
実際に利用したのはT7,T8,T9だけだったような記憶があります。T6,T8だったような…?どちらにしろ、この手のドライバーセットは1つ持ってると後々大変便利です。・東芝 TOSHIBA 2.5インチHDD(SerialATA)/容量:1TB/回転数:5400rpm/キャッシュ:8MB MQ01ABD100
増設用ハードディスク。予算と容量次第になると思いますが、今回は地元で安売りしてたので東芝の2.5インチ 5400rpm 1TBを使いました。
→さらにSSDを増設するのであれば?
・Mac Mini 2012/2011用 HDD/SSD増設キット [SSDKIT-MacMini-Mid2011] |秋葉館.com Mac専門店
Macmini 2011/2012だと、本体のスペース的に2台のストレージを内蔵する事ができます。固定用のマウントも、全モデルで最初からストレージ2台搭載用のやつが使われていますが、ケーブルとマウンタに固定する為にこちらの増設キットが必須になります。海外から直輸入かけると安いけど、手間と時間考えたら秋葉館経由で買うのが無難。
追記)こちらでも大丈夫です。: Amazon.co.jp: OWC Mac mini (Mid 2011 / Late 2012) 上段ベイ用のSSD増設補助キット DIYIMM11D2
・Plextor PX-256M5P (SSD 2.5インチ 256GB SATAIII)
価格は少し高めですが、性能や寿命に安心感があるのと、なにより自分自身の環境で安定して動作しているので、SSDはPX-256M5Pを上げておきます。金額的にはSamsungの840あたりがバランス良いとは思うのですが…。
ちなみに、PX-256M5Pに換装する前はIntel X25-M 120GB(Intel SSD 120GB SATA 2.5inch MLC w/Cable Retail K SSDSA2MH120G2K5)を導入していました。こちらではまったく問題なし、その後一度だけm4 128GBを導入してみた時期もありましたが、m4のファームによるMacとの相性問題などが発生し、自分の環境でもBootcampのディスク分割中にフリーズして反応なしになった事もあり、個人的にはm4は要注意だと思っています。問題なく動いてる報告も多いんだけどネ。
→あった方が良いもの
・シリコンパワー メモリモジュール 204Pin SO-DIMM DDR3-1333(PC3-10600) 8GB×2枚組 SP016GBSTU133N22
どうせバラすならメモリも最大に?という事で8GBx2増設して16GB化を狙ってみてもいいかもしれません。2011モデルでは16Gはサポート外にはなっていますが、問題なく動作していることを確認しています。
・Apple USB SuperDrive – Apple Store (Japan)
BootcampでWindows導入する時など、なんだかんだで1つ持ってると安心感が違うし、環境によってはOSインストール用USBメモリからブートさせると詰まる、という症状が発生します。ウチがそれで散々詰まった…ので。ちなみにMac専用というのは割とマジで、Windows機だと面倒だったりするので注意。
・Microsoft Windows7 Professional 64bit Service Pack 1 日本語 DSP版 DVD 【LANボードセット品】機能説明小冊子付
・Microsoft Windows 8 Pro (DSP版) 64bit 日本語(新規インストール用)なんだかんだで入れとけWindowsというのが本音。BootcampではWindows7が正式サポートですが、Windows8も普通に動いています。個人的には最新環境だしWindows7ライクにする事もできる、なにより安いしのでWindows8で良いんじゃねえの?というのが本音。

そんじゃぼちぼちやりまSHOW。

まずは本体を裏返し、くぼみに指をかけて回転させます。フタが外れるのでそのまま外す。

裏蓋を固定するのにも使われているネジを3か所外す。

無線アンテナユニット固定用兼ハードディスク固定用のネジを2か所外す。

冷却ファンのネジを3か所外す。


冷却ファンのコネクタを引き上げて外す。油断すると破損します。

休憩。

すっかり忘れてたのでメモリを外す。もちろん最初に外しておいても問題ありません。むしろ最初に外すのを推奨。

プラスチックカバー固定ネジを外しておく。

基盤固定用ネジを外す。


無線アンテナユニットを取り外す。


プラスチックカバーを取り外す。

ヒートシンク固定ネジを外しておく。

ここのネジも外す。

無線のアンテナコネクタを外す。

ヒートシンクを外側に少しだけ押し出しす。このまま押し出せば基盤を取り外すことができます、SSDを「増設」する場合は必須の作業になります。

基盤とハードディスクの接続コネクタを取り外す。

ハードディスクを取り外す。少し持ち上げるようにして取れます。


後はハードディスクを交換し、元の手順で組み立てなおして終了です。
ちなみに、ここから先は写真はありませんがSSDを増設する場合。
ハードディスクを取り外したら、ロジックボードと電源ユニットの接続コネクタを取り外す・本体フロントのLED&赤外線受光部コネクタを外す(これを忘れて引きちぎったり、プラスチックの爪を折る事があります)、その後ロジックボードを取り出します。
次に電源ユニットを取り外します。電源コネクタ部分の金属の爪をスライドさせ引きずり出すと、電源コネクタが回転するので回転させて取り外します。その後、プラスチックのディスクドライブマウンターを取り外し、増設するSSDを装着したりして同じように元に戻します。
その後は、Lionのインターネットリカバリ(起動音がなってる最中にCommand+R)経由でOSXをインストール。
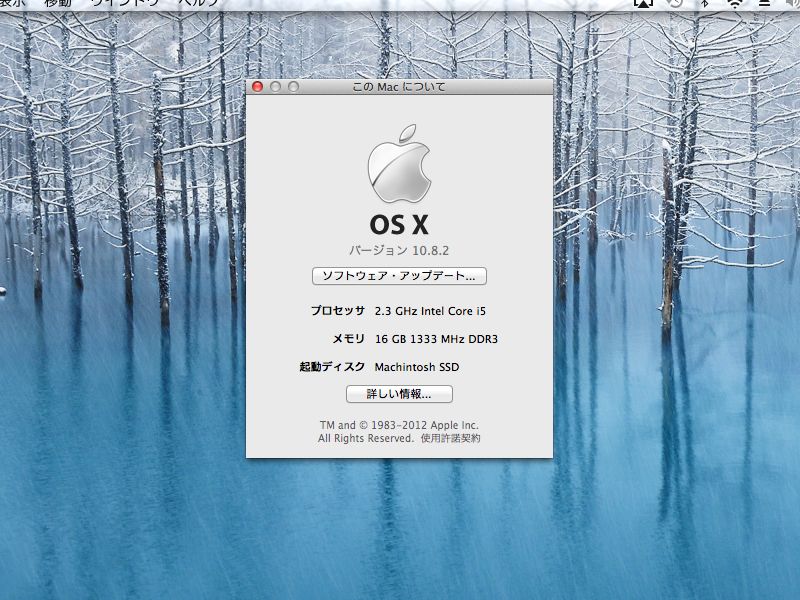
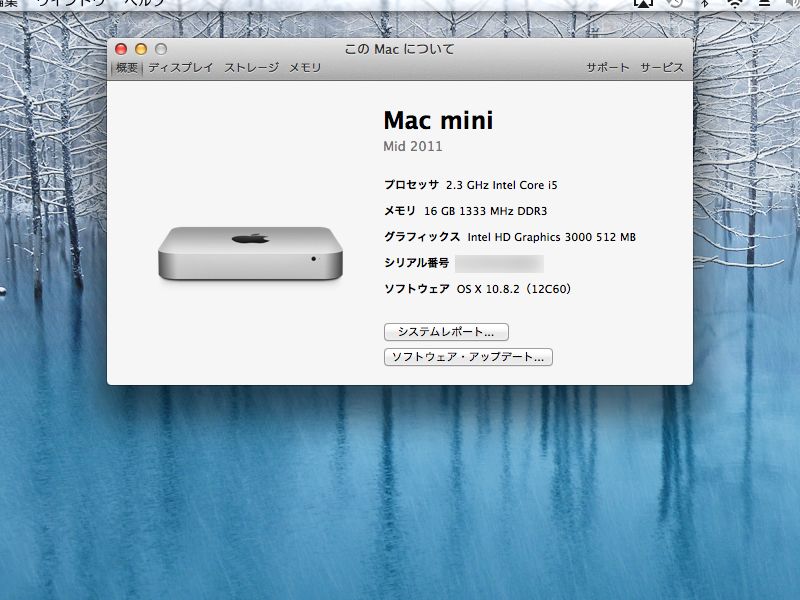
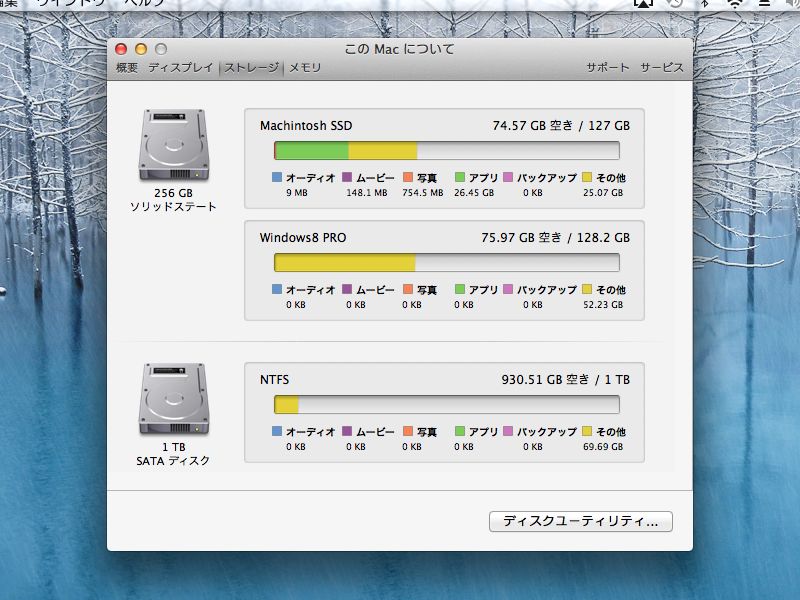
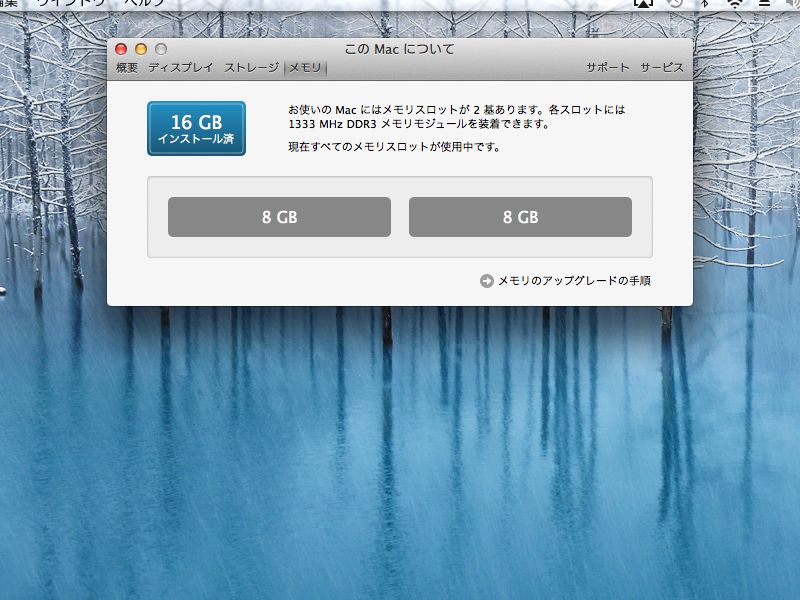
メモリ・HDD・SSDが正常認識されている事を確認しました。
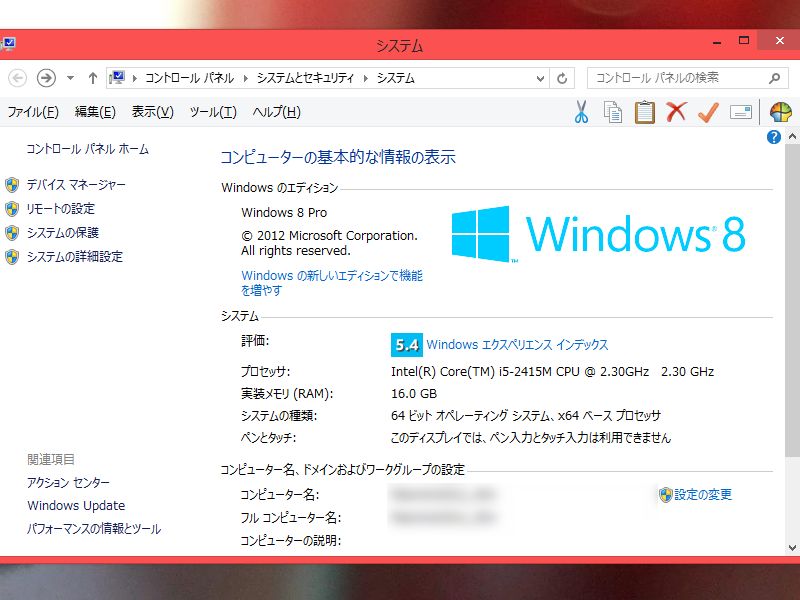
BootCampでWindows8も導入してあります。
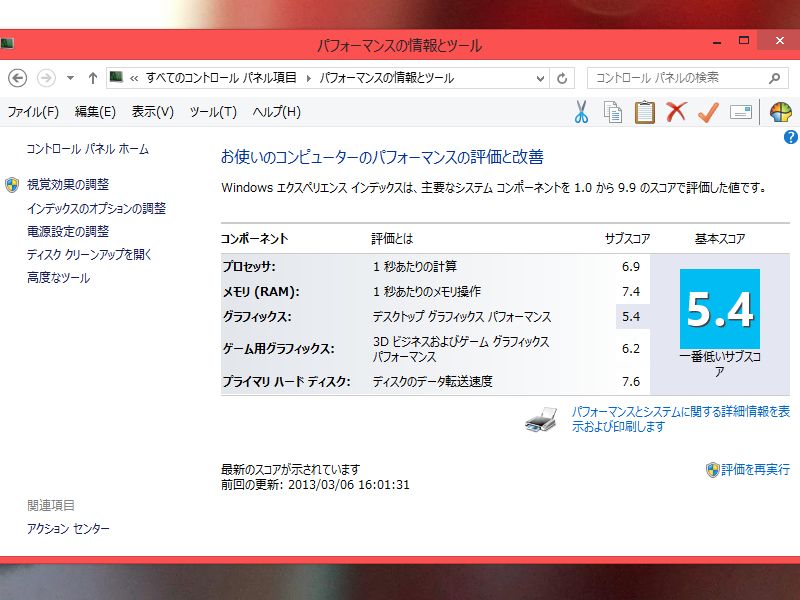
エクスペリエンスインデックスの数値はこんな感じ。
ちなみに、Macminiでは“メモリの増設”と“ストレージの増強”が割と簡単にできます。しかし、iMacの2011年モデルだと“メモリの増設”と“ストレージの増設”に加えて“光学ドライブの換装”と“CPUの換装”までもが可能です。光学ドライブはソニーのBD-Rドライブ BC-5600S、CPUはi7 2600Sが乗っかるので、最廉価21.5インチ液晶モデルであるMC309J/Aを安くで購入し、徹底的に弄り倒すのはエキサイティングかと思います。
しかし、分解難易度がMacminiと比較しても明らかに高いし、不慮の事故で1ミス即死になるパーツが多すぎるので決してオススメはできません。…が、見た目は可愛いiMac、中身はパワフルモンスターマシンを夢見ても楽しいかもしれません。