・Amazon.co.jp: Fire TV Stick 4K Max – Alexa対応音声認識リモコン(第3世代)付属 | ストリーミングメディアプレーヤー : Amazonデバイス・アクセサリ
結論から言いますと、Fire TV Stickを持ってない人は今すぐ買ってください。古いFireStickTV持ってる人も買い替えてください。コレ、スゲエ良いっすわ。

少し前に、Amazonの第3世代 Fire TV Stick & Fire TV Stick 4K MAXを入手しました。Fire TV Stickは初代から使い続けていますが、第3世代ともなると本体性能も向上し、操作もサクサクノンストレスという快適生活を皆々様にも是非手に入れて頂きたく。
というか持ってるよね。
という事で長崎のあいつに騙されて買ってみたはいいけど、そもそもコレ何が出来るんだ?どう設定すればいいんだ?という人向けの記事です。これまでFireTV Stickがらみの情報を改めてまとめてみました。

ちなみにほぼ同じ時期に購入したFire TV Stickと Fire TV Stick 4K Maxですが、リモコン最下部にある配信サービスのボタンが微妙に変わっていました。個人的には4K MaxのABEMAの方が有難い。
目次
■KODIをインストールして本格的にメディアプレイヤーにする
■初期設定編
この項目ははじめてFire TV Stickを買ってみました」という方を対象にしています。

Fire TV Stickを開梱し、テレビに接続してください。
※電源は付属のACアダプタ経由で取るように指示されていますが、テレビのUSBポートやその手の電源タワーとかからとっても動作はします。イマイチ安定動作しない場合は、付属のACアダプタ経由で接続を行ってください。
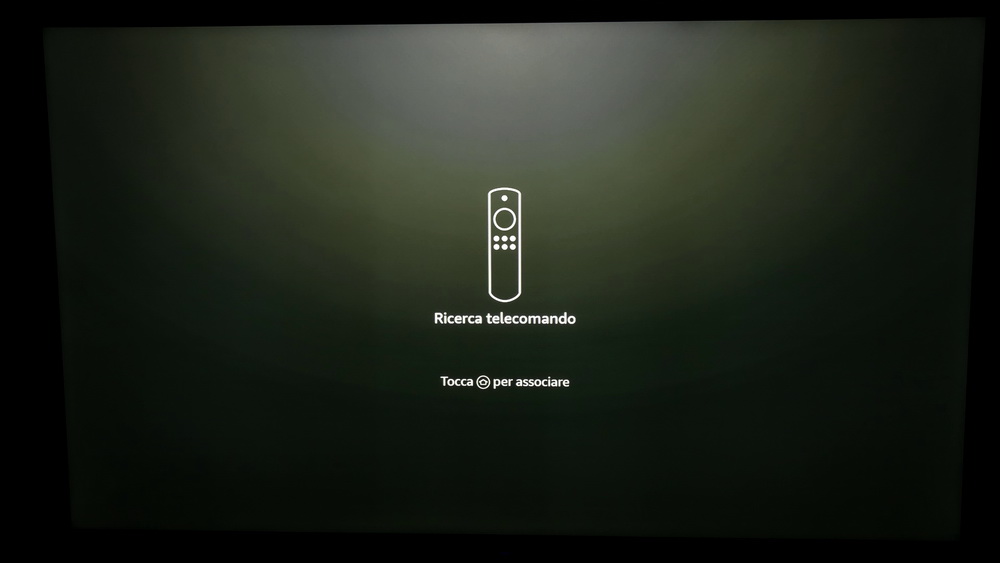
画面に「付属リモコンのホームボタンを押せ!」というメッセージが出るので従います。
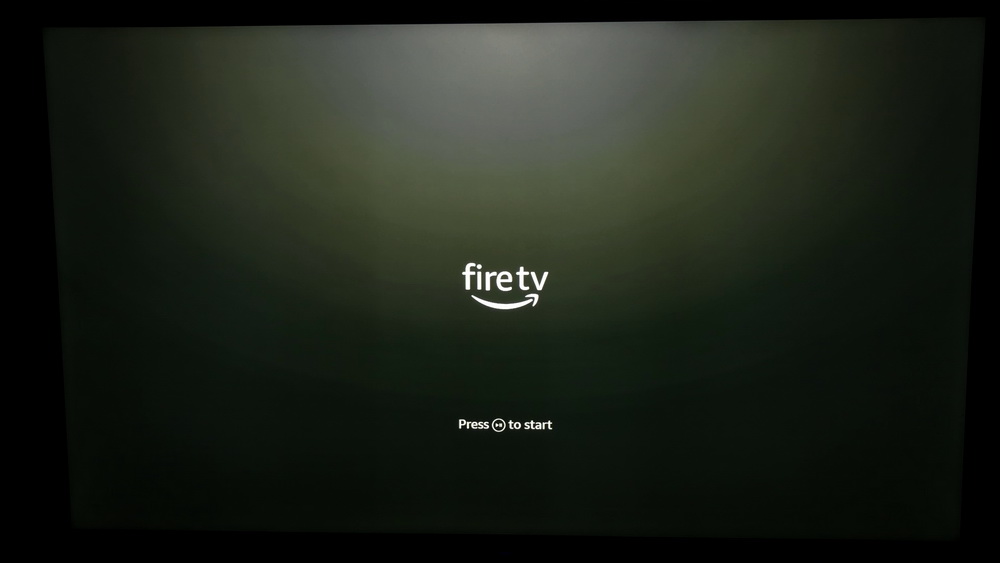
リモコンが接続されると、ボタンを押して初期設定を始めるように促されます。
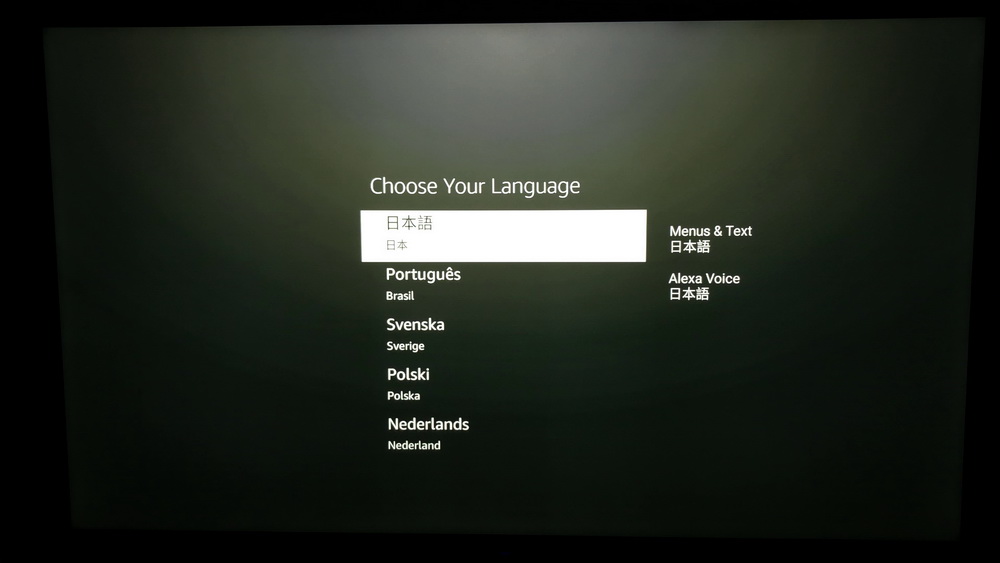
言語を選択してください。
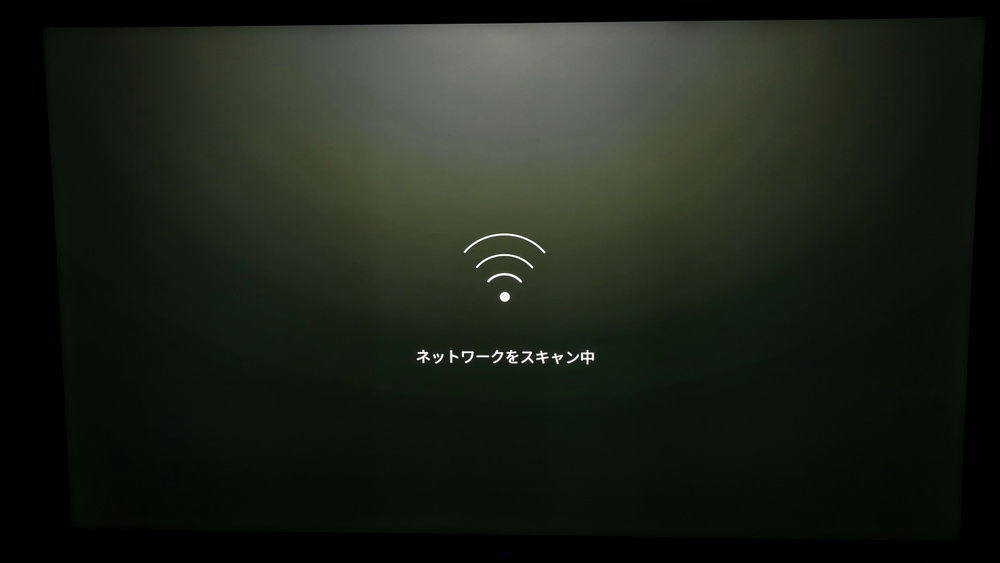
無線経由で自宅のネツトワークに接続させてください。ちなみにFire TV Stick 4K MaxはWiFi6に対応しています、これだけでも4K Maxを買う理由にしていいです。

初回は本体のアップデートが入る場合があります。アップデートが完了するまで電源を切らないようにしてください。

「機能制限なし」を選びます。 ※後から設定を変更できます。

この世代のFireTV Stickだと、付属リモコンに赤外線リモコン機能が付いており、テレビの電源ON/OFF、ボリュームの調整可能が追加されています。
古い世代のFire TV Stickを使っているユーザーであれば、この機能が増えただけでも買い替える価値はあるし、リモコン本体単品を買うくらいであれば本体ごと買い替えた方がいいです。セールで半額とかになっている時がねらい目です。
ちなみに赤外線リモコン機能は、ソニーやパナソニック、シャープやLGといった最大手メーカーだけでなく、割とマイナーなメーカーにも対応しています。例えば…

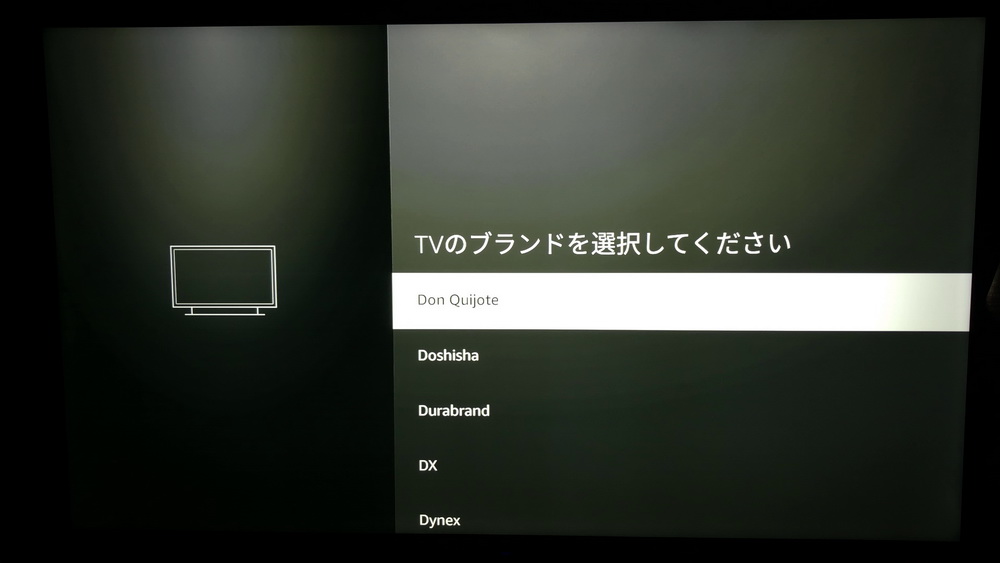
少し前にバカが分解して遊んでたドンキホーテブランドで販売されている50インチ4Kテレビも標準プリセットで持っていましたし、


ハードオフで拾ってきたYABERのプロジェクターも普通に対応していました。よほど変なメーカーのアイテムじゃなければ問題なく動作すると思います。

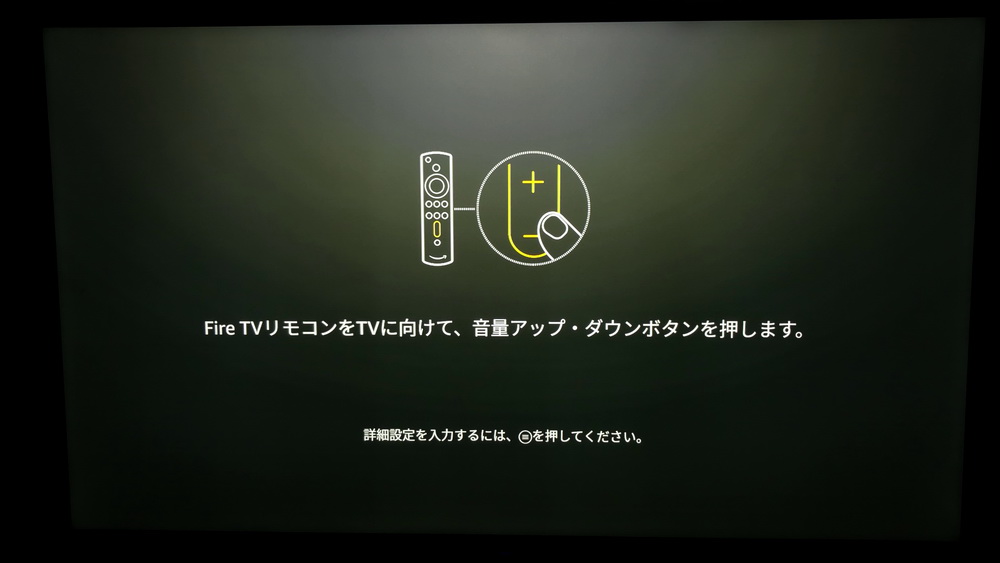
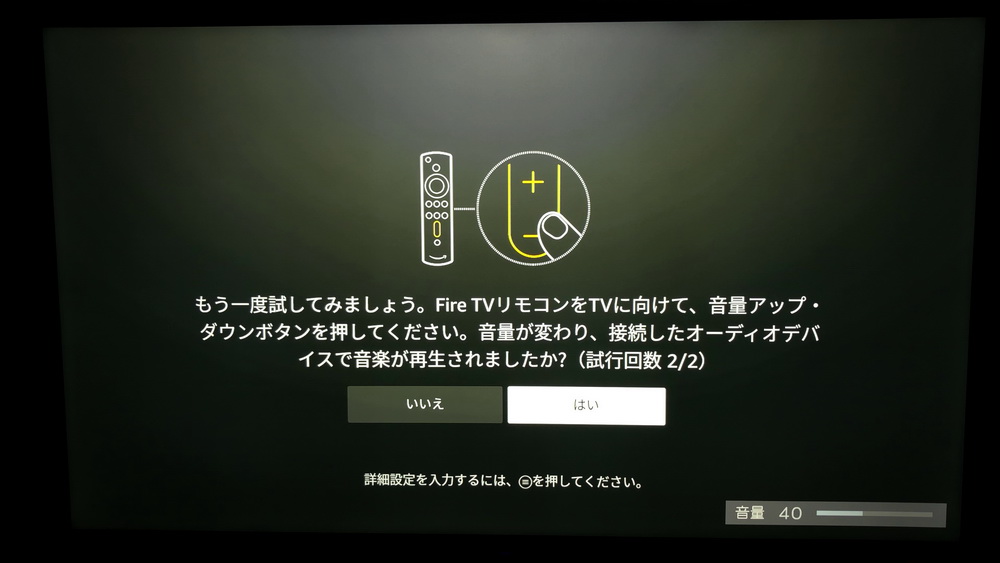
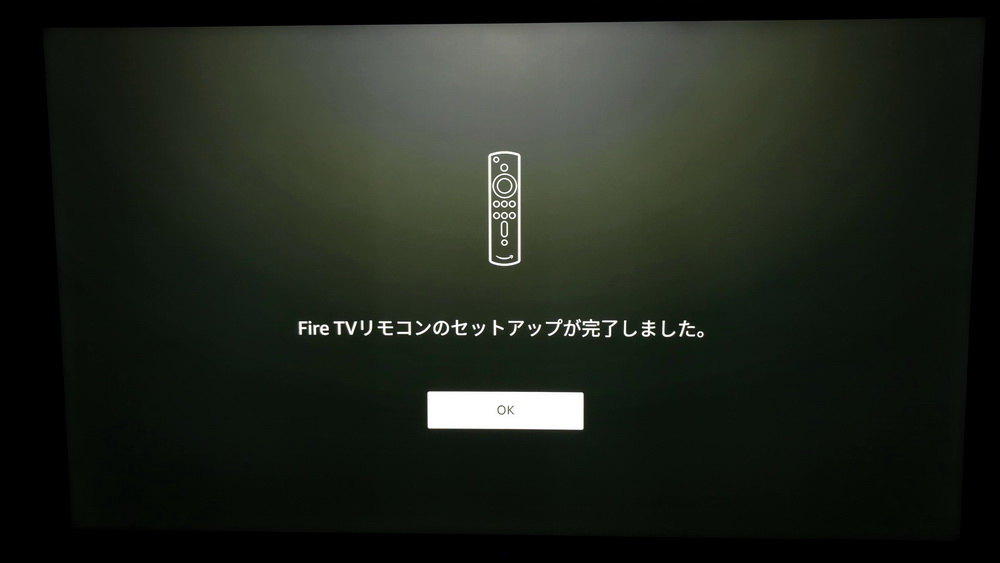
リモコンのテレビ設定もぜんぜん難しくないので、サクサクと設定を進めてください。

「会員登録しない」
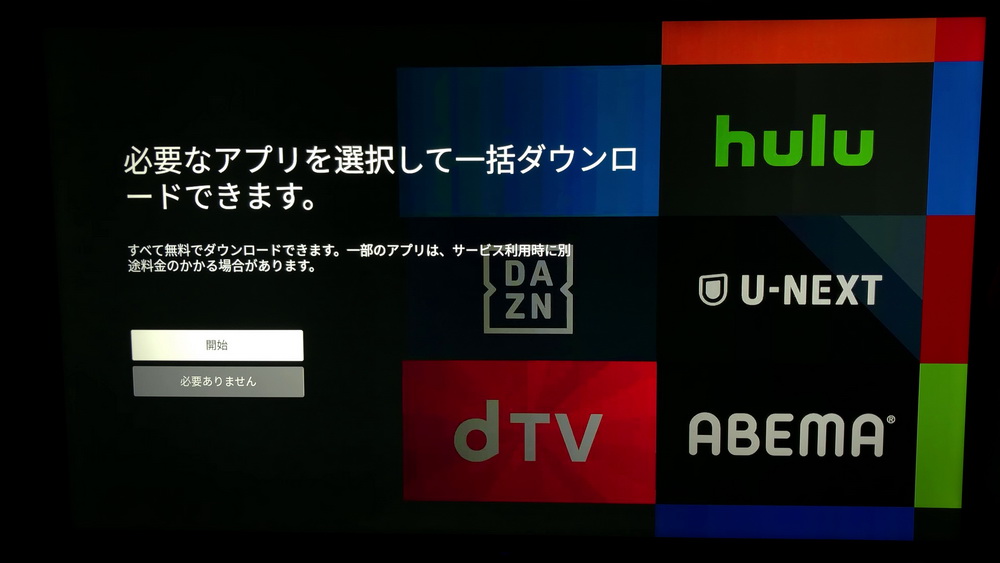
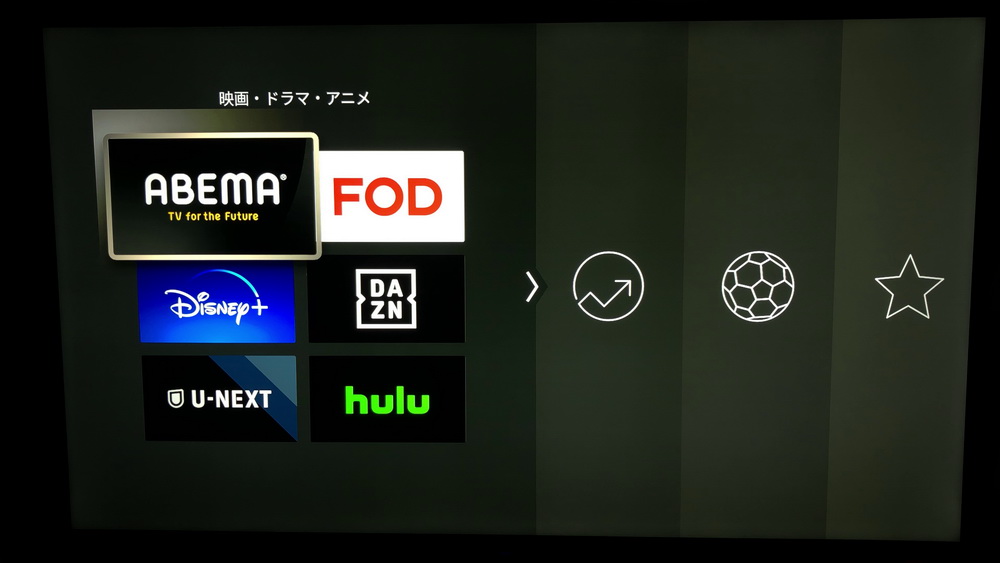
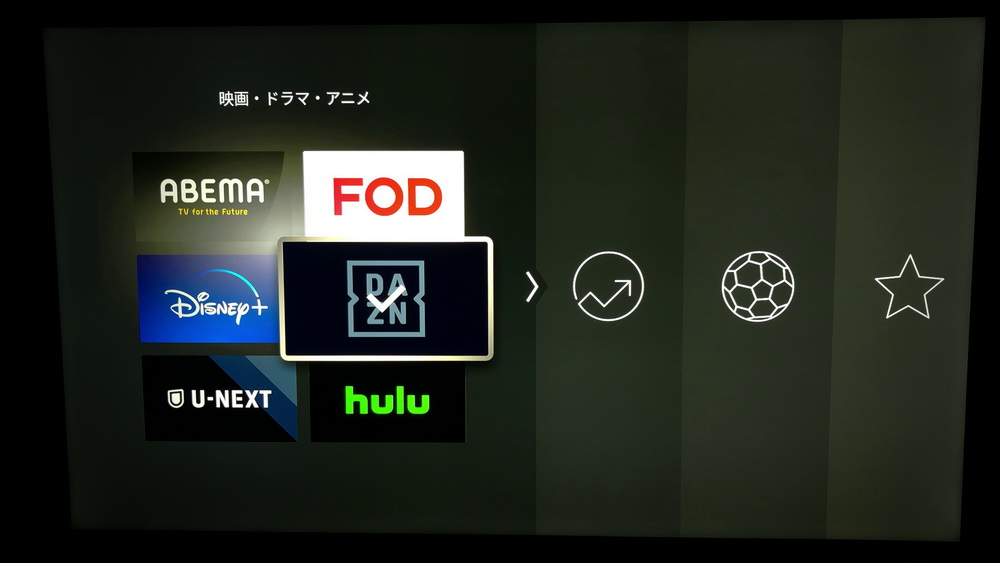
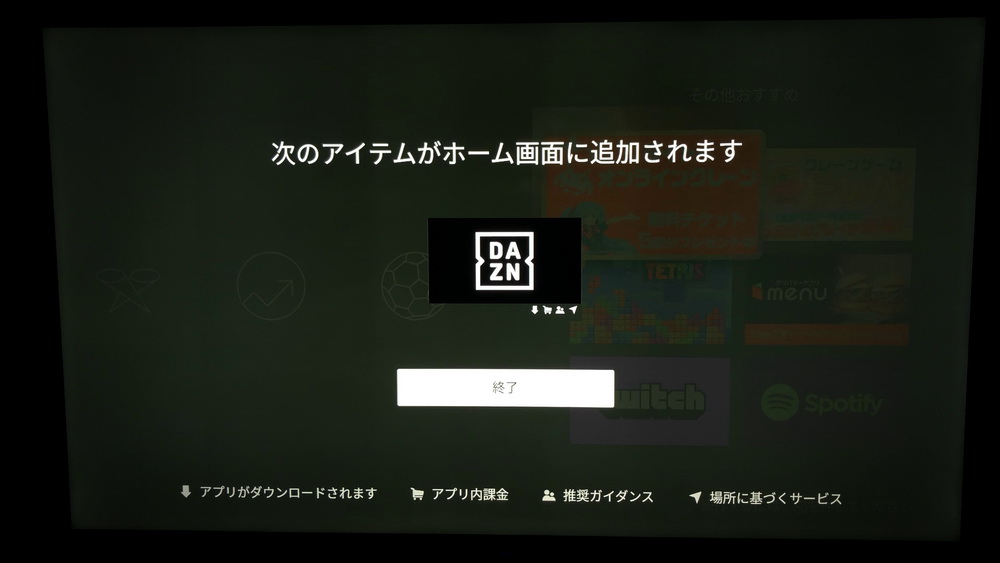
ABEMAでアニメを見ていたり、DAZNでサッカーを見ていたりする人はこの時点でアプリを入れる事ができます。もちろん後から導入する事も出来るので「必要ありません」でも問題ありません。
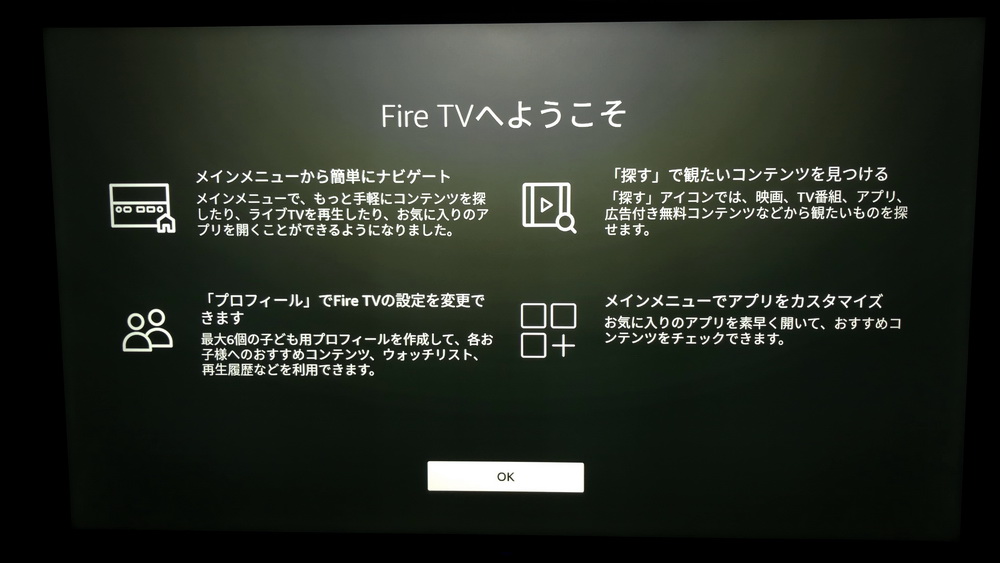

初期セットアップが終了しました。
■Fire TV Stickで何ができるの?
さて無事にFire TV Stickが起動しましたが、結局「安い安いと毎回煽ってるけど、結局Fire TV Stickって何ができるの?」という話になると思うんです。だから実際にこんな使い方が出来ますよ…という話をします。
①大画面でプライムビデオを見れます。 ※Amazonプライム会員限定

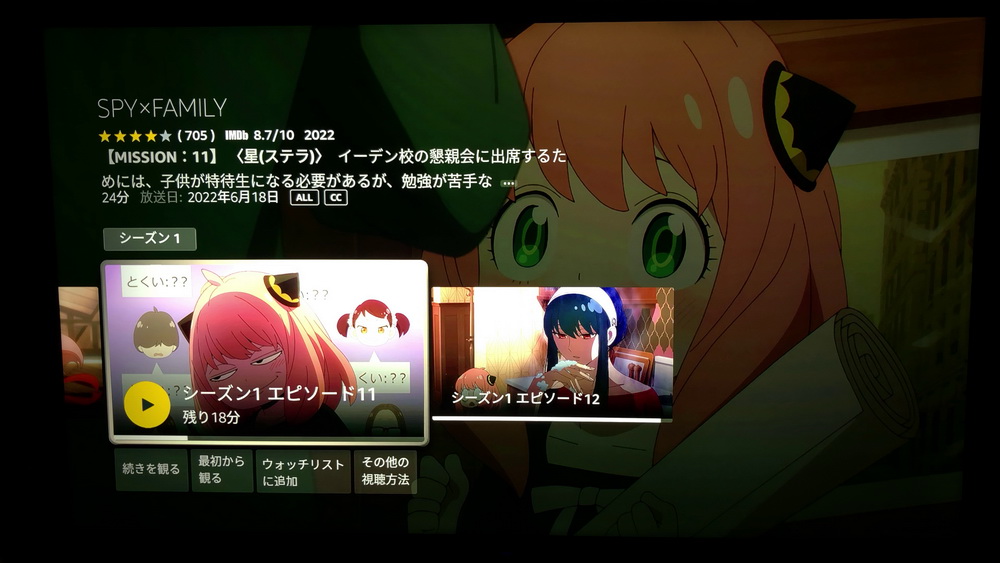
最新のアニメも
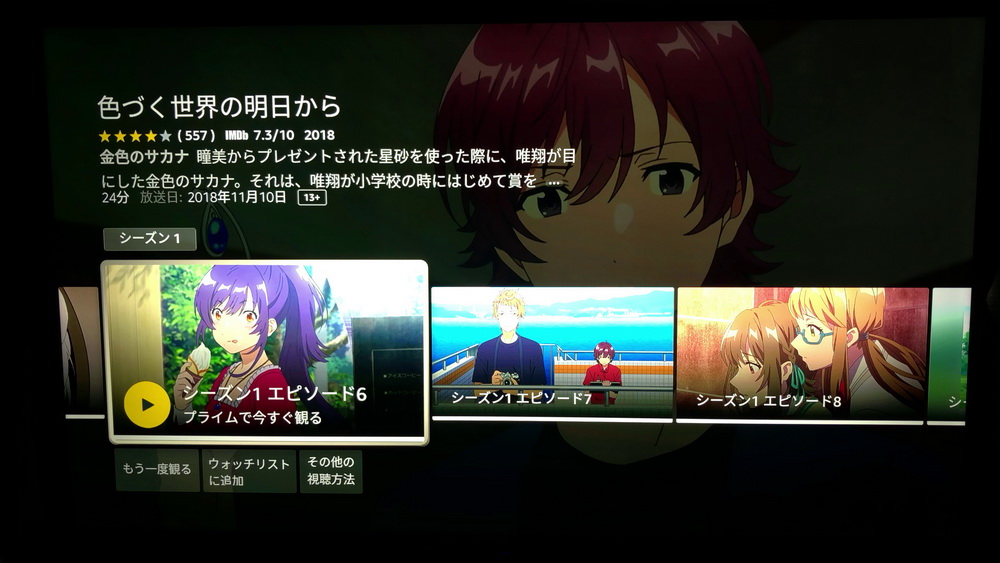
長崎が舞台の名作アニメも
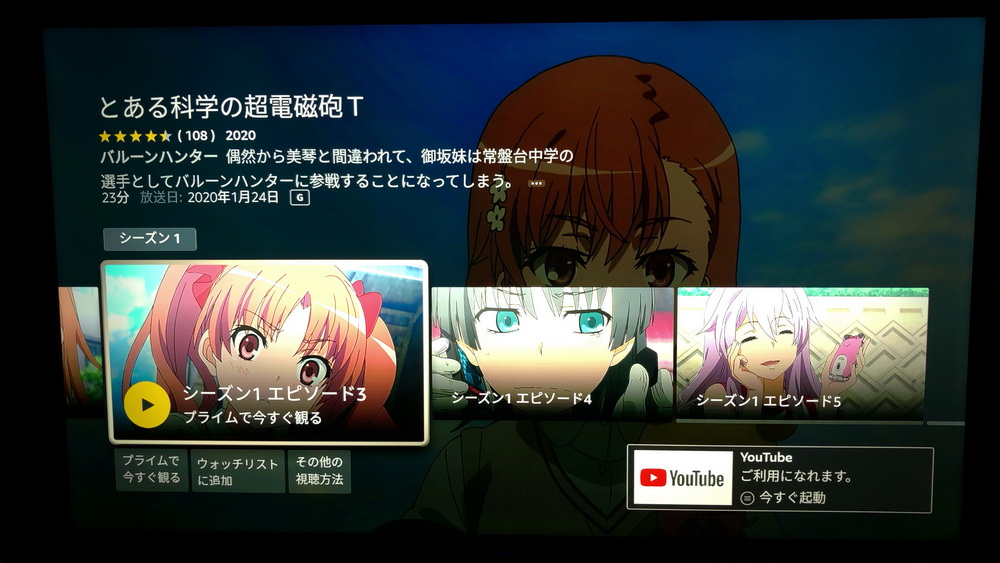
人気シリーズの最新作も
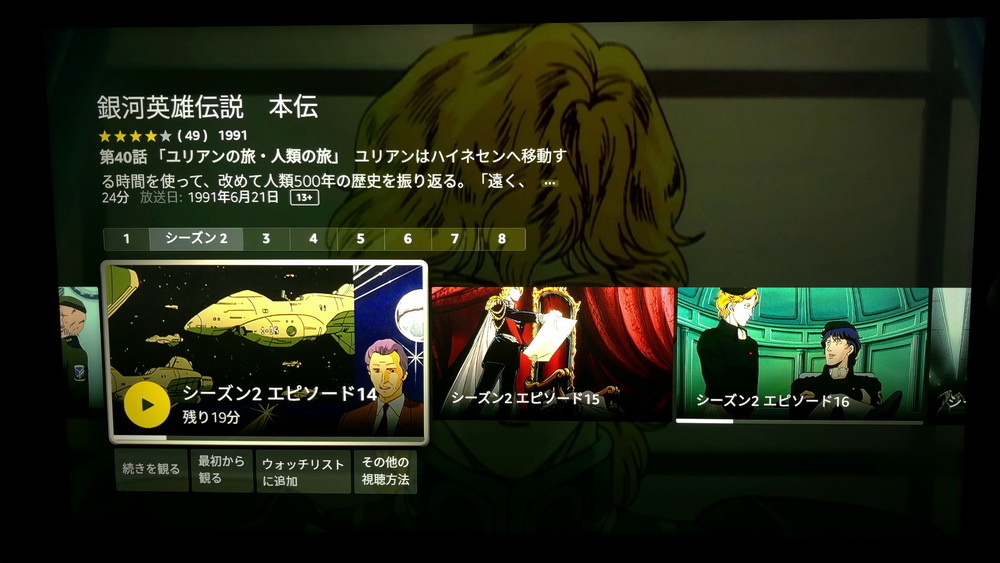
銀河英雄伝説も!
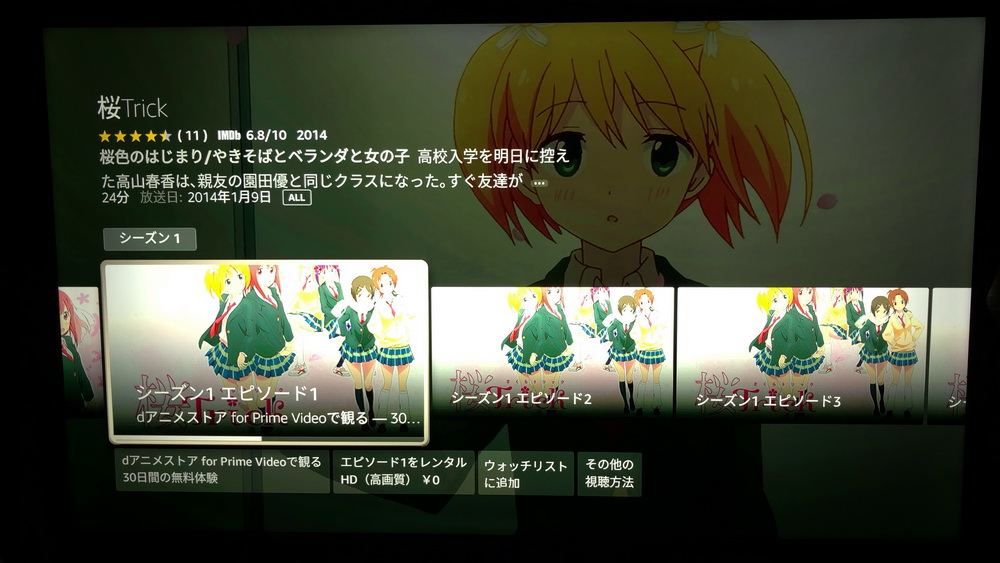
ちなみに「プライムビデオでは無料配信が終わっているもの」もあるので気をつけてください。
②プライムフォトの写真を大画面で表示できます。
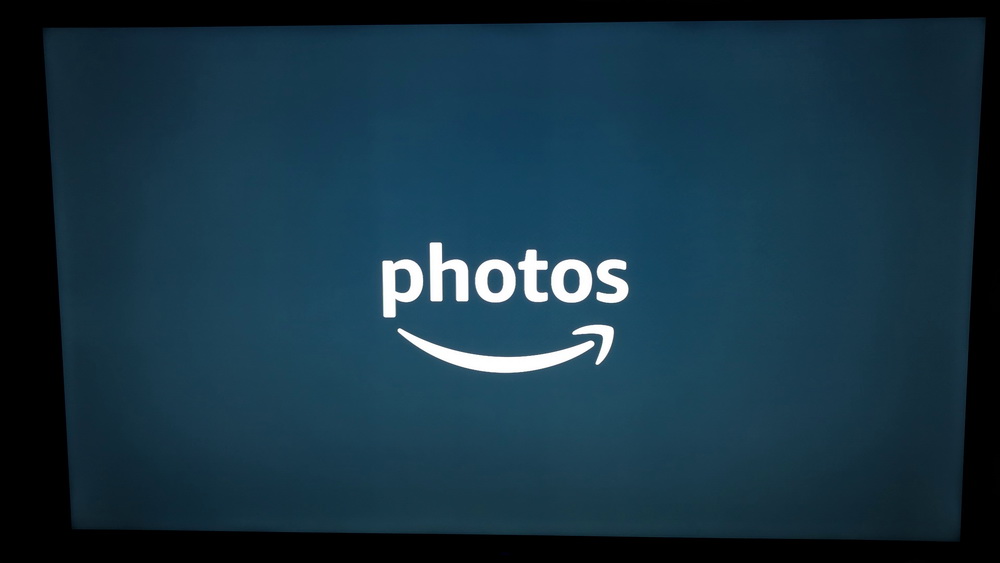

プライムフォト(Amazonフォト)に登録してある写真をテレビの大画面で楽しめます。ただし…
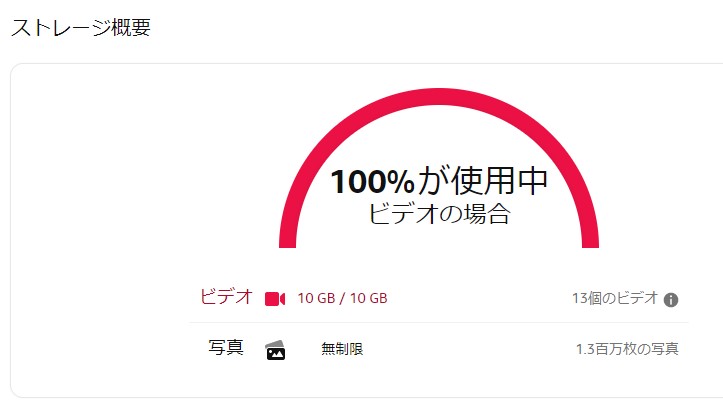

登録している写真の枚数次第ではFireTVStickのストレージが即死します。
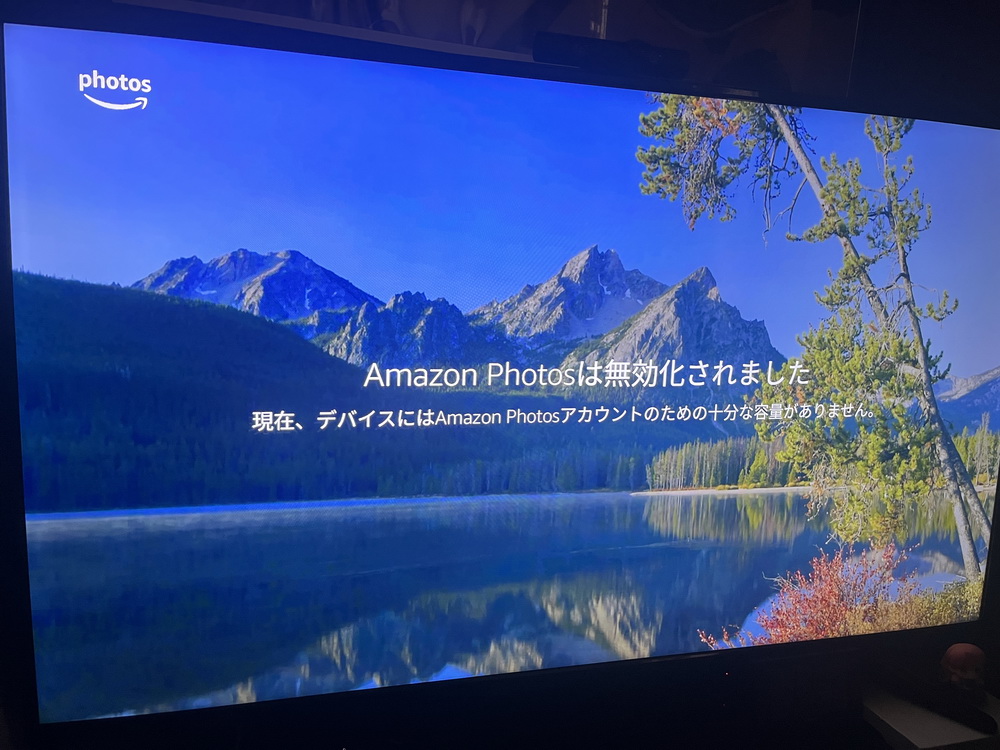
というわけで私は無効化しています。
③YouTubeを大画面で楽しめます。 ※アプリのインストールが必要です
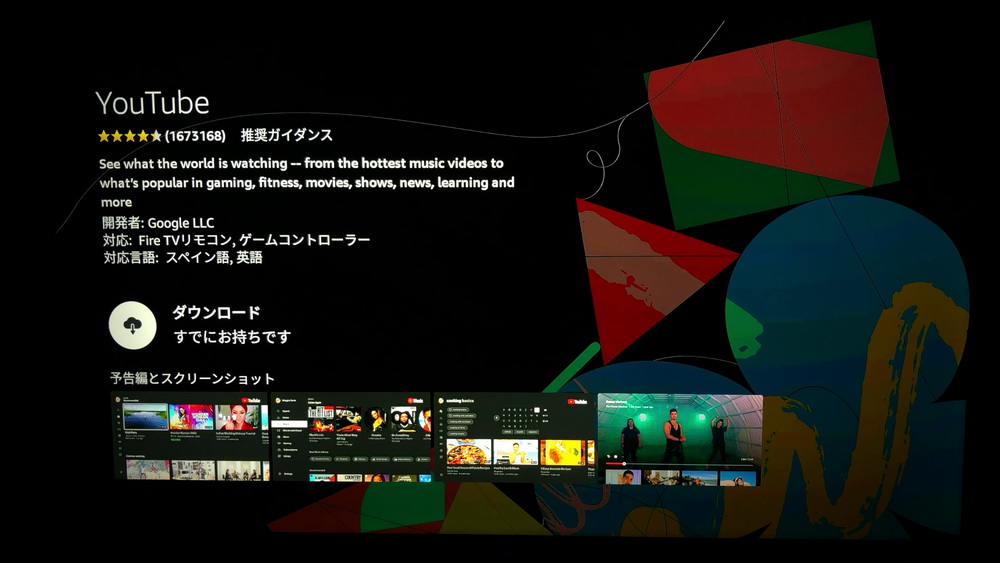
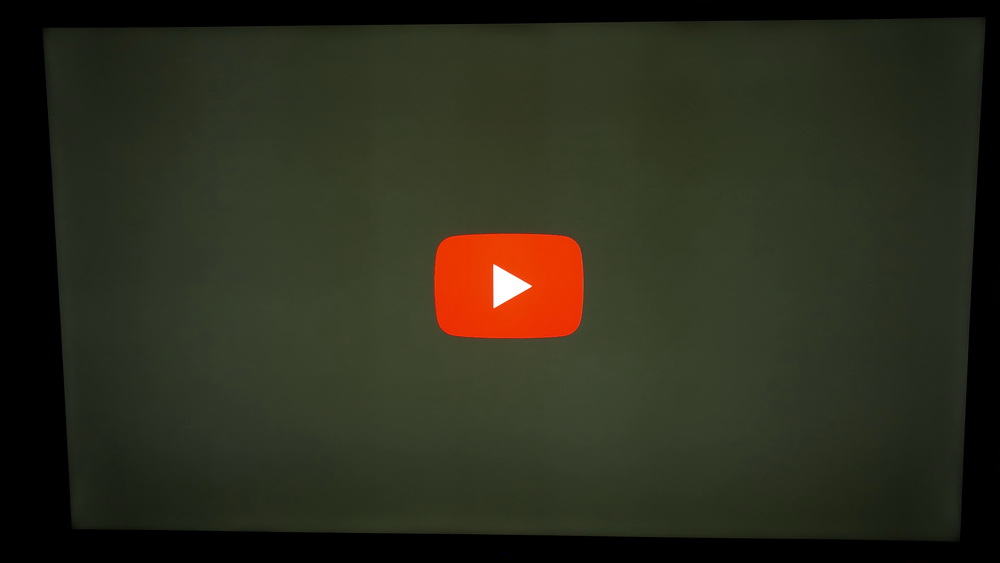
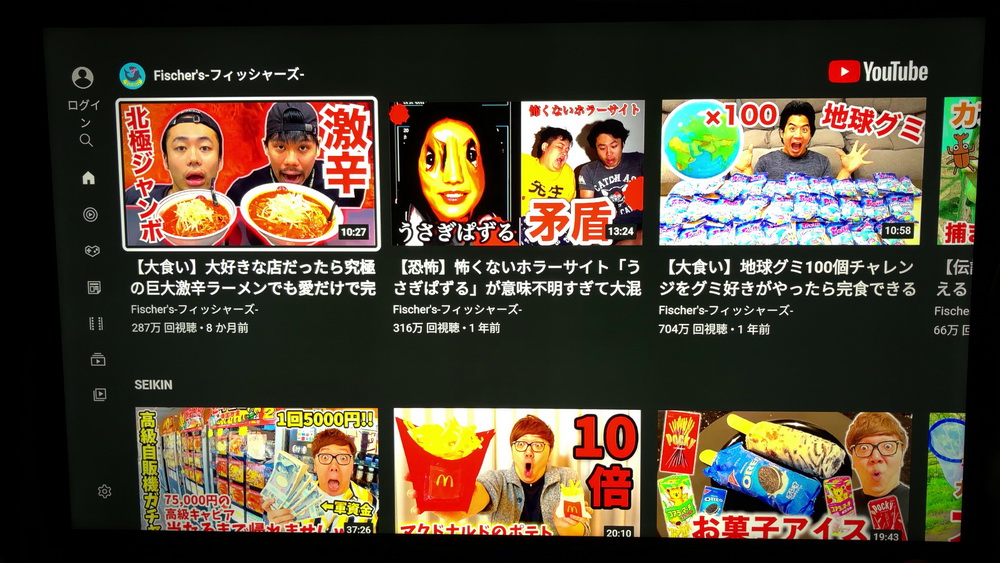
YouTubeをテレビで見れるようになります。アカウントを連携させればプレイリスト等も引き継ぎますし、音声リモコンからの検索にも対応していますよ。
④DAZNでJリーグなどのスポーツ観戦を楽しめます。 ※アプリのインストールが必要です
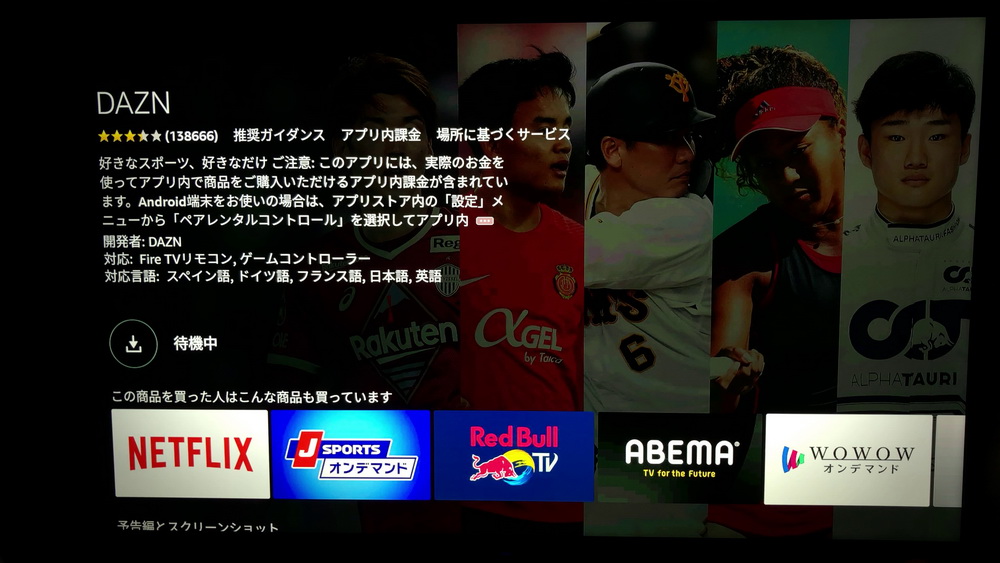
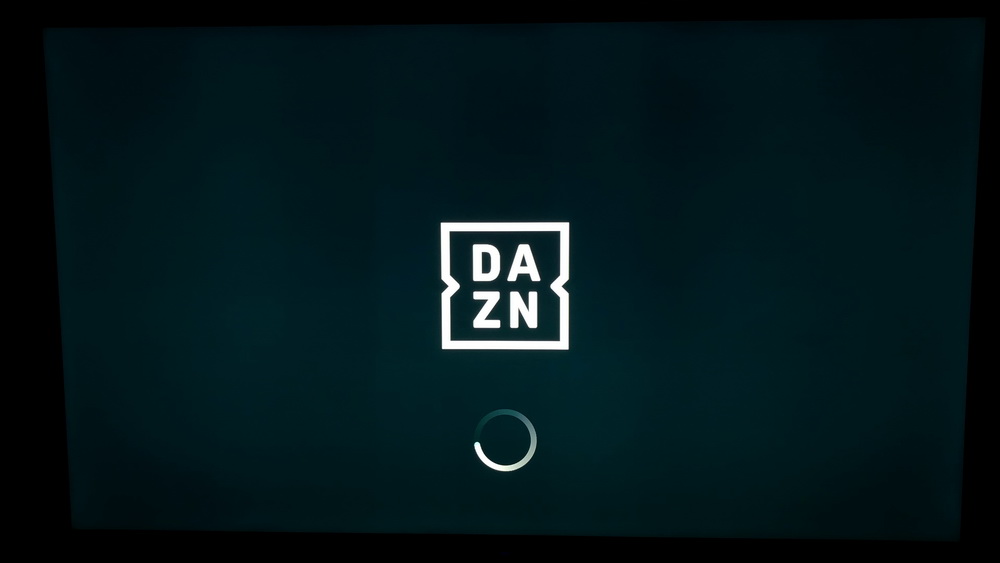



野球やサッカー、F1といったDAZNの再生ソフトが提供されていますので、テレビの大画面でスポーツ観戦ができます。DAZNアカウントの再生可能デバイスを消費するので注意してください。
他にも、ABEMAやhuluといった配信サービス向けの再生ソフトが提供されていますので、あなたのテレビが一気にパワーアッ……そうじゃねえよな。みんなが知りたいのってそんなヌルい話じゃねえよな。
⑤iPhoneやiPadの画面をミラーリングさせたり、パソコンから動画ファイルを直接再生できるようになります。
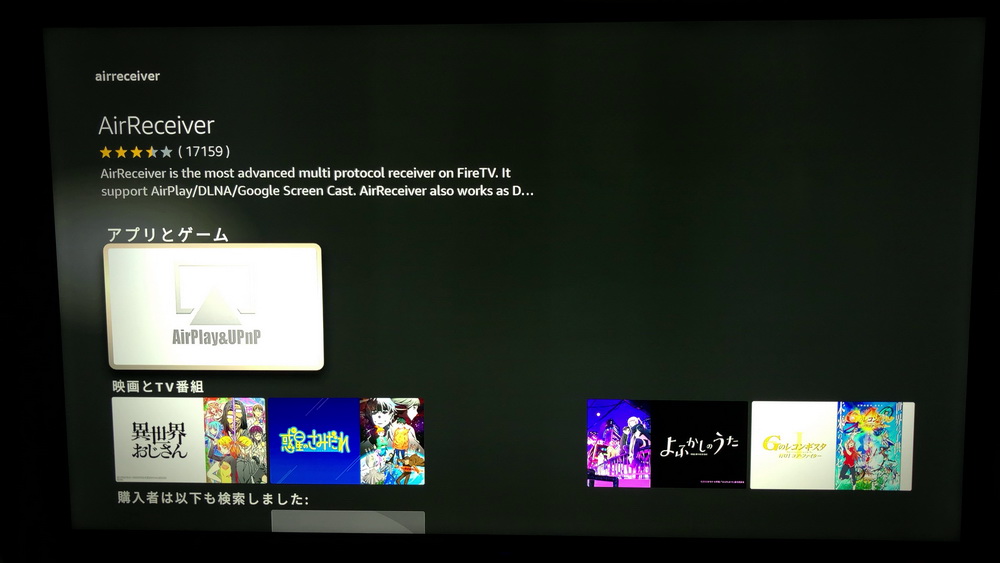
AirReceiverという有料ソフトをインストールしましょう。有料といってもたった305円。(2022.11.25時点価格) これでFire TV Stickが大化けします。
アプリストアで「AirReceiver」で検索すればすぐに出てきます。
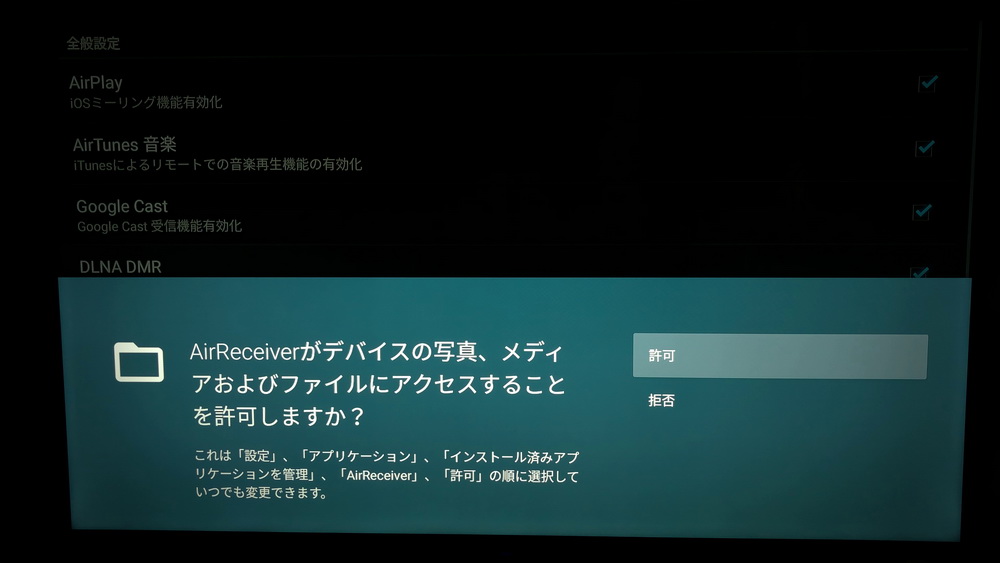
初回起動時、アクセス許可を聞かれるので「許可」を選んでください。
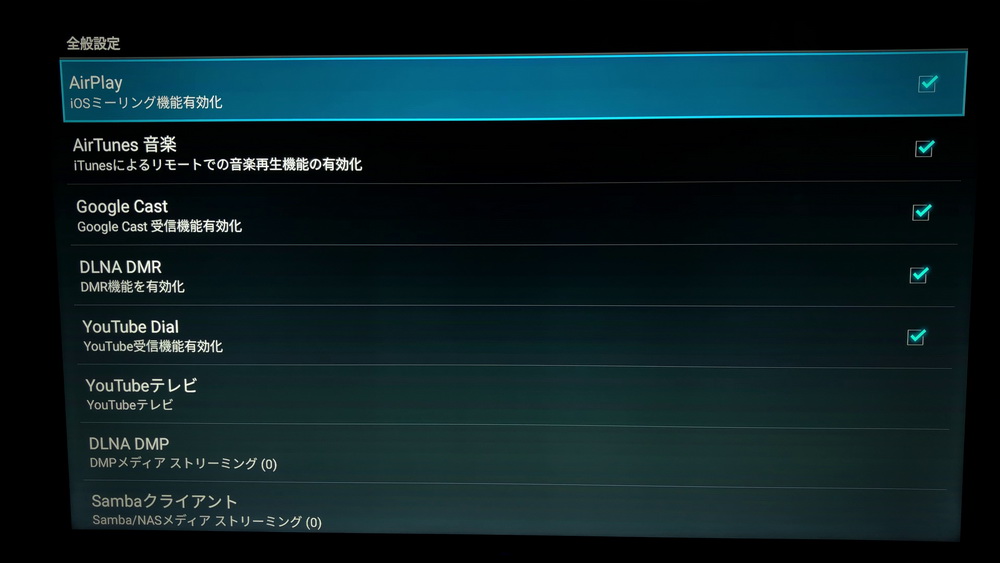
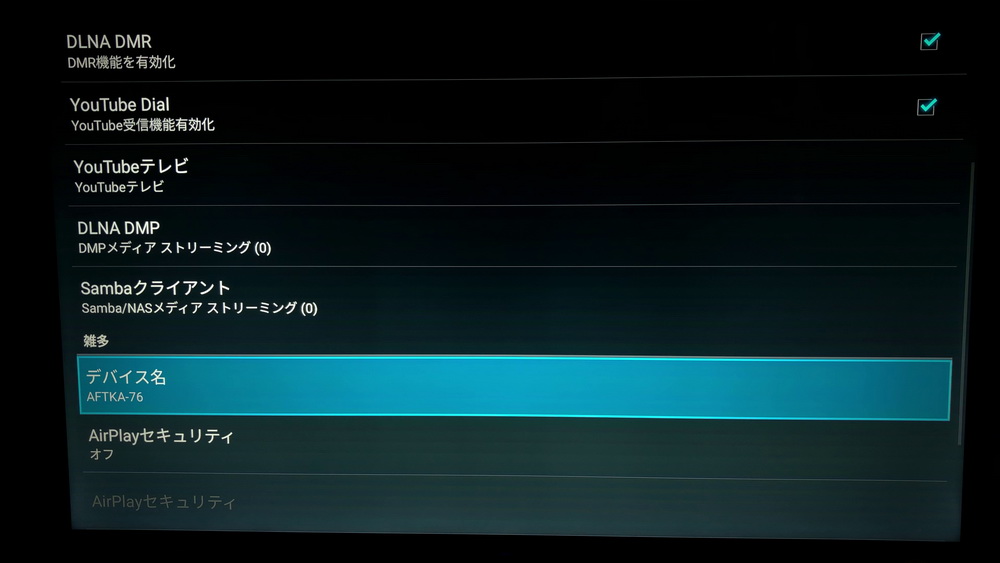
「全般設定」の「デバイス名」を変更する事で、スマホやパソコンから認識される名前を変更できます。
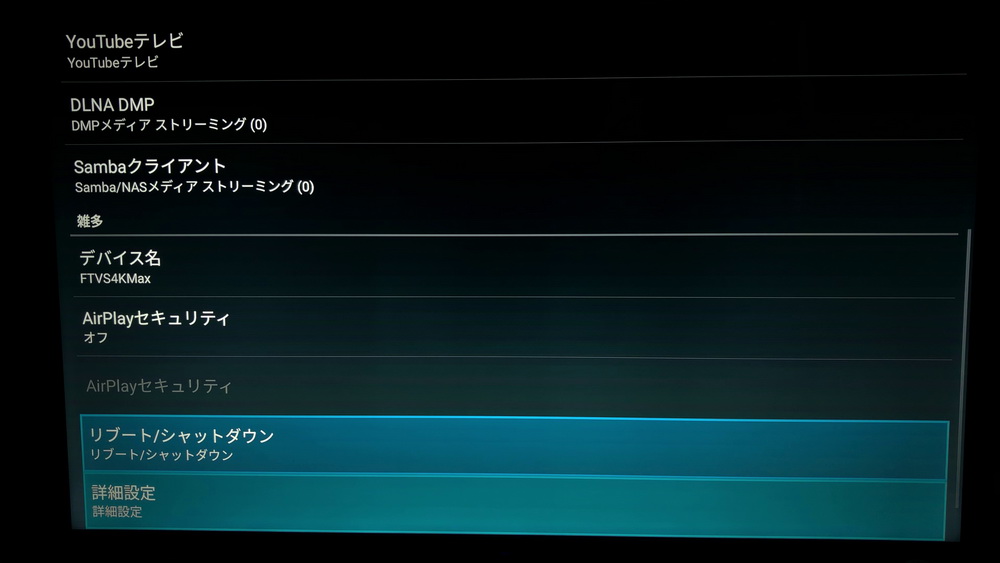
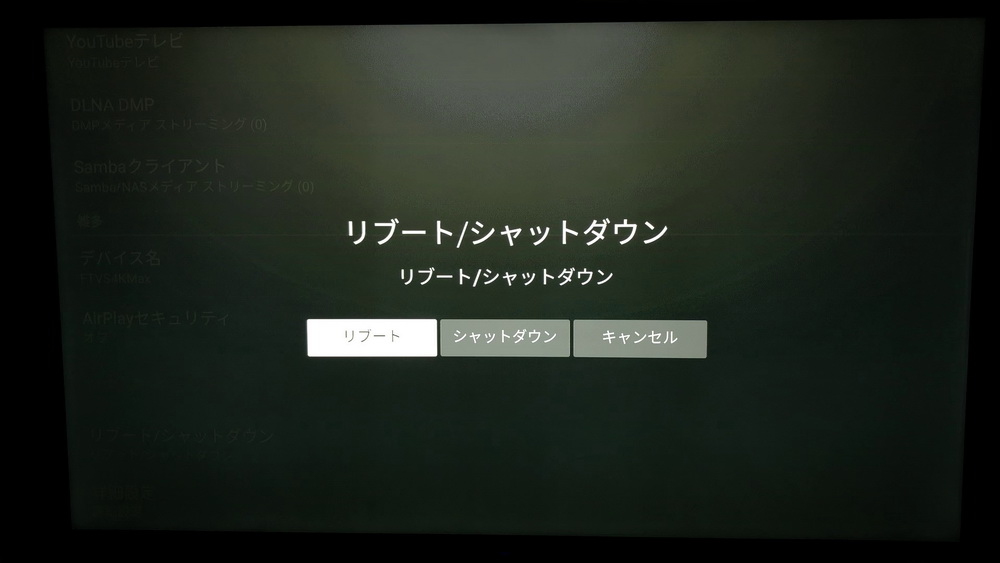
変更後は念のためソフトをリブートさせてください。
初回以降特に設定は必要ありません。AirReceiverを毎回起動させる必要もありません。


これで、iPhoneの画面をFire TV Stick経由でテレビの大画面に出せるようになります。本家のAppleTVより若干不安定な時もありますが、普段使いであれば特に気にならないと思います。
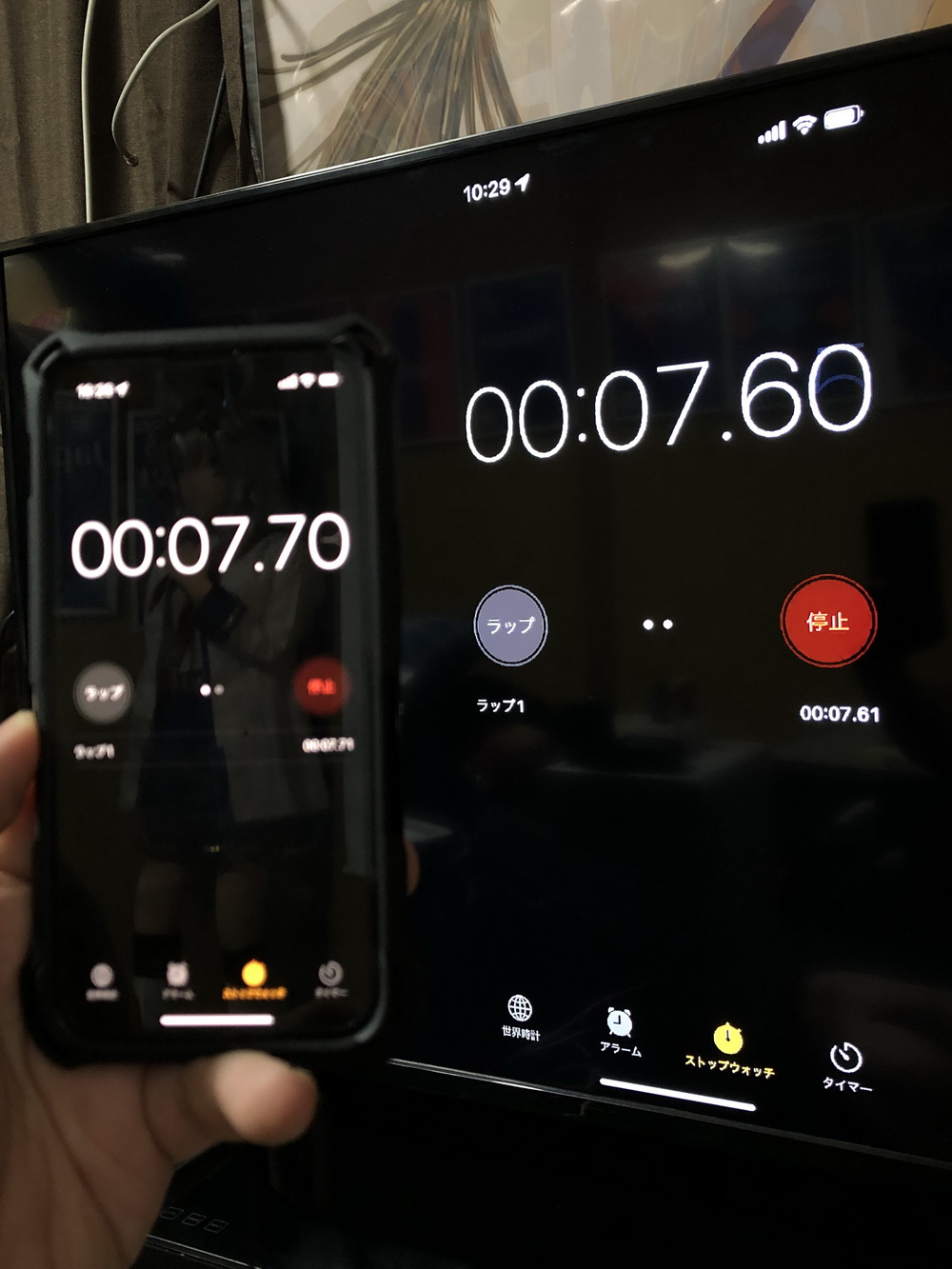
ちなみにFTV4KMaxとiPhone13miniの組み合わせでおおよそこの程度の遅延が発生します。
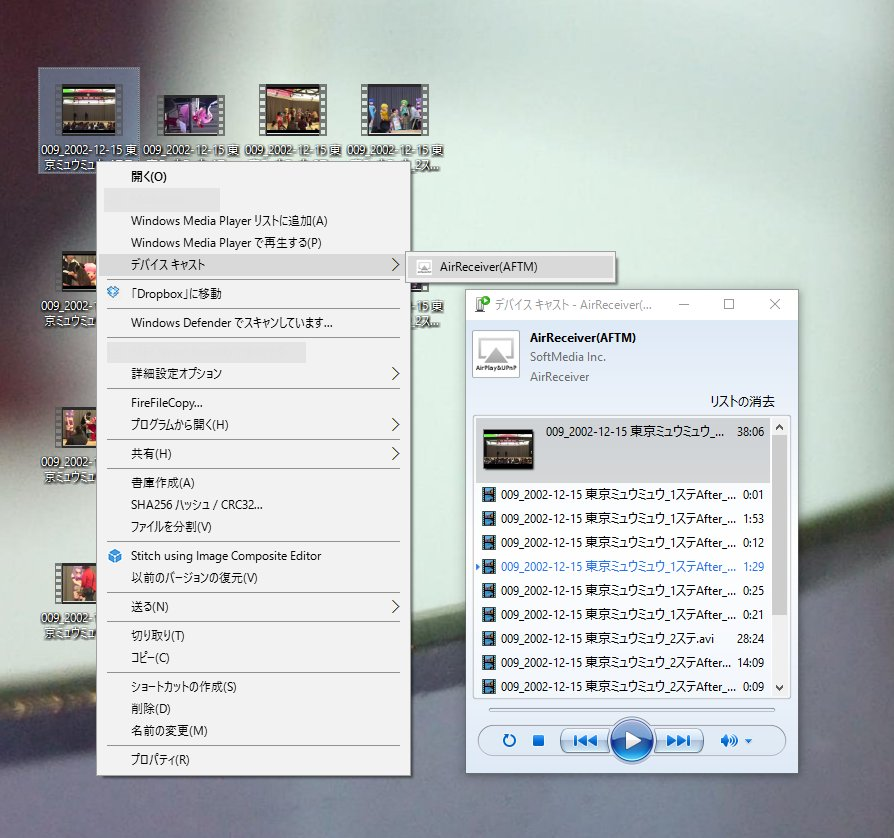
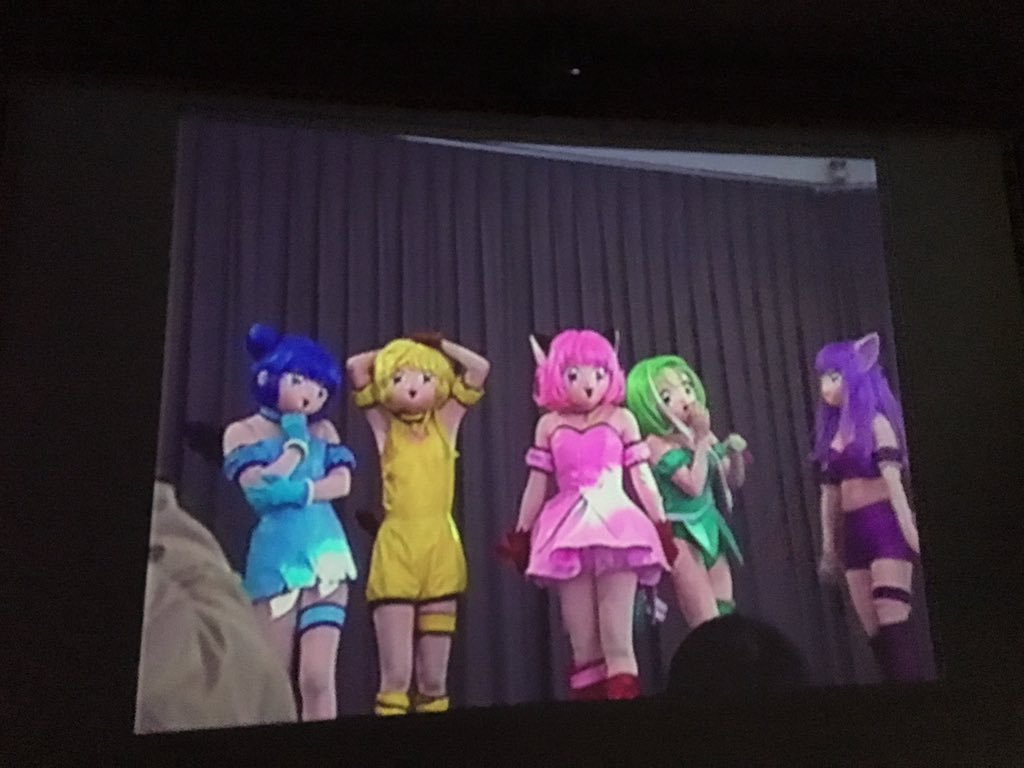
また、同じネットワークにあるPCからキャストデバイスとして認識できるようになります。動画ファイルを右クリック → デバイスキャストで直接動画ファイルを再生できるので、ミュウミュウショーでミュウレタスのケツを大画面鑑賞といったお楽しみも可能になります。
さらに…
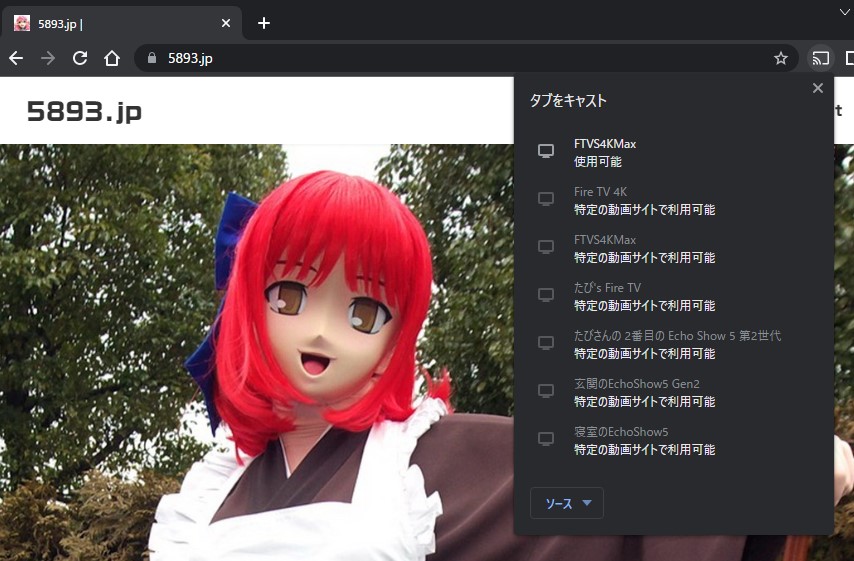
GoogleChromeから「キャスト先」としても認識する事ができます。
パソコンのブラウザでDAZN再生+キャストとして配信させたり、YouTubeをキャスト配信させたりすることも出来るので、テレビやプロジェクターの使い勝手が激マシします。
⑥VLCでパソコンの動画ファイルをFireTV側から再生できます。
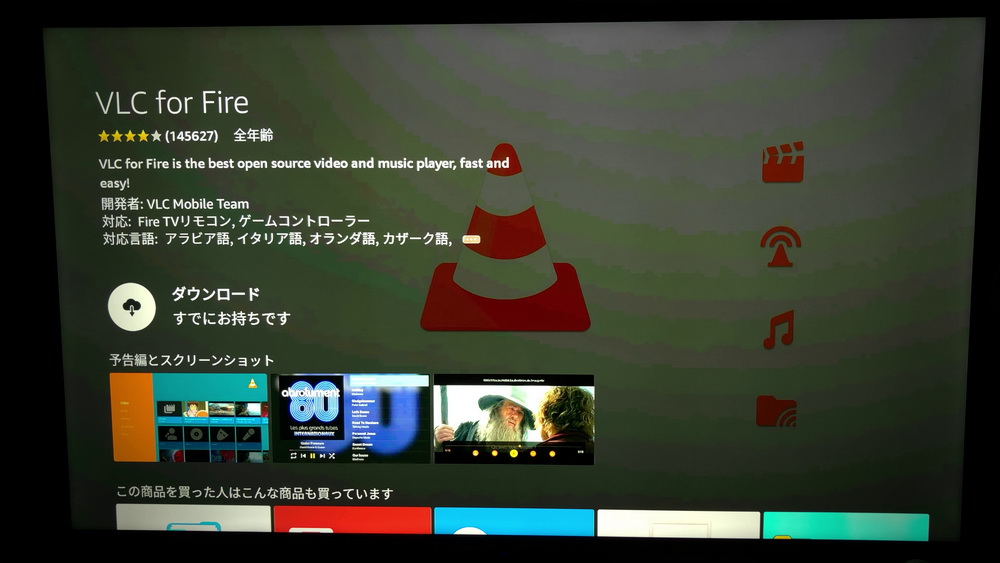
アプリストアでVLCが提供されています。VLCを使えば、同じネットワークのパソコンやNASに入ってる動画ファイルを直接再生できるようになります。アプリストアで「VLC」で検索してください。
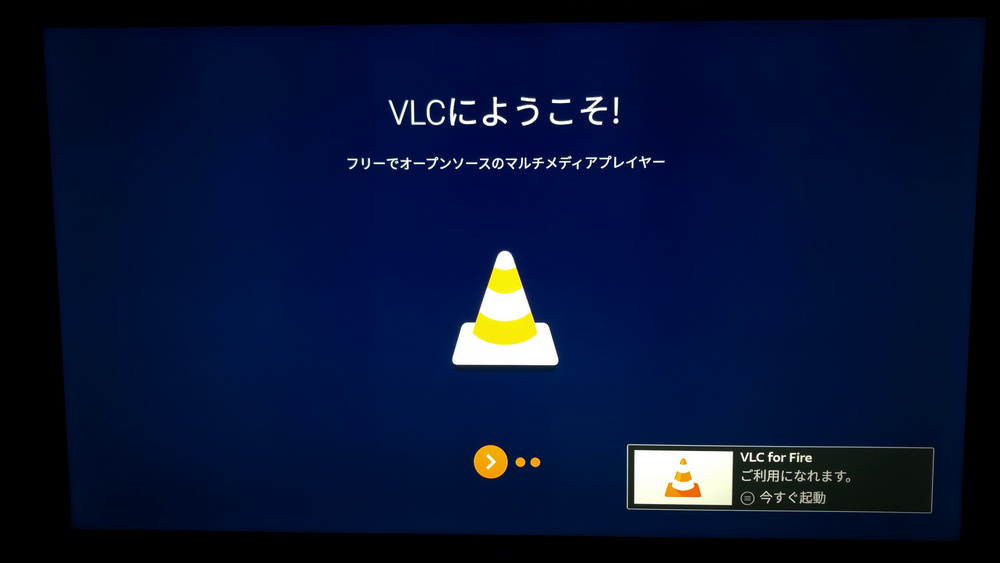
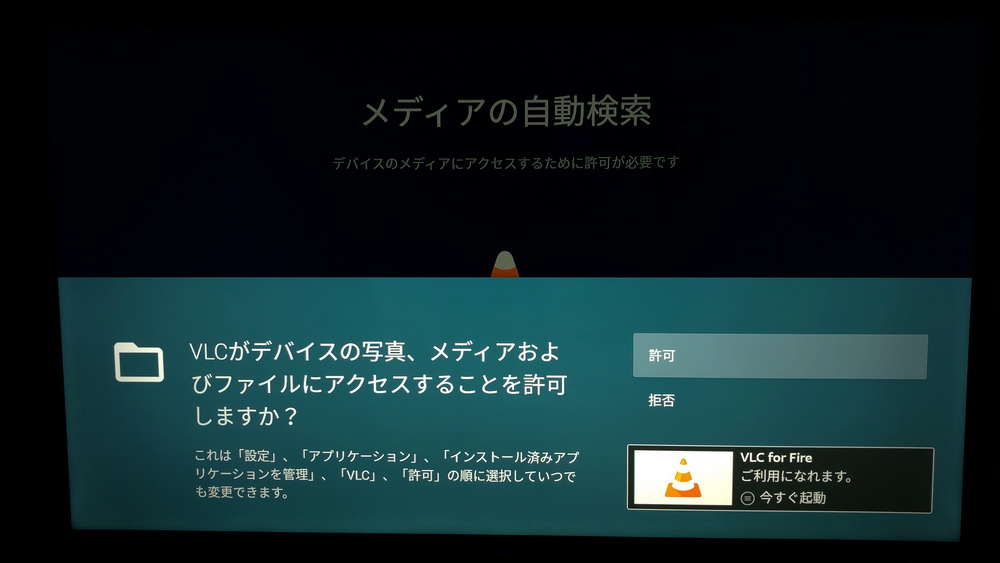
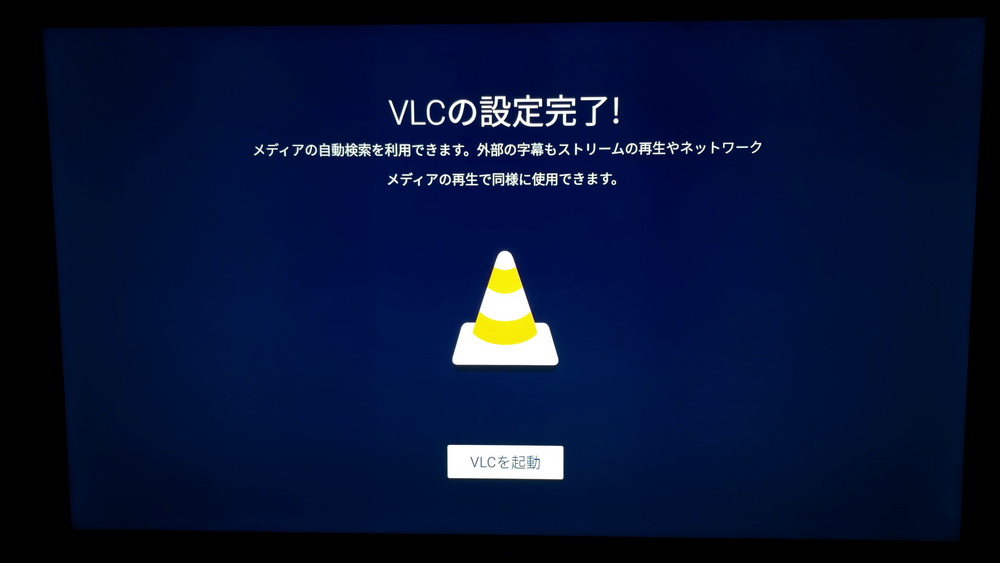
アクセス許可を与えて起動してください。
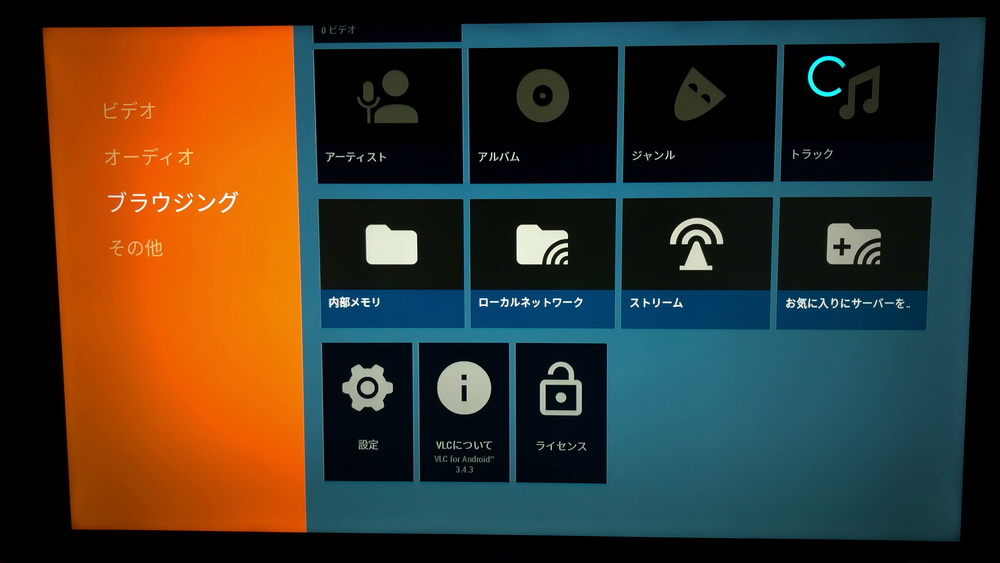
「ブラウジング」の中にある「ローカルネットワーク」を選択してください。
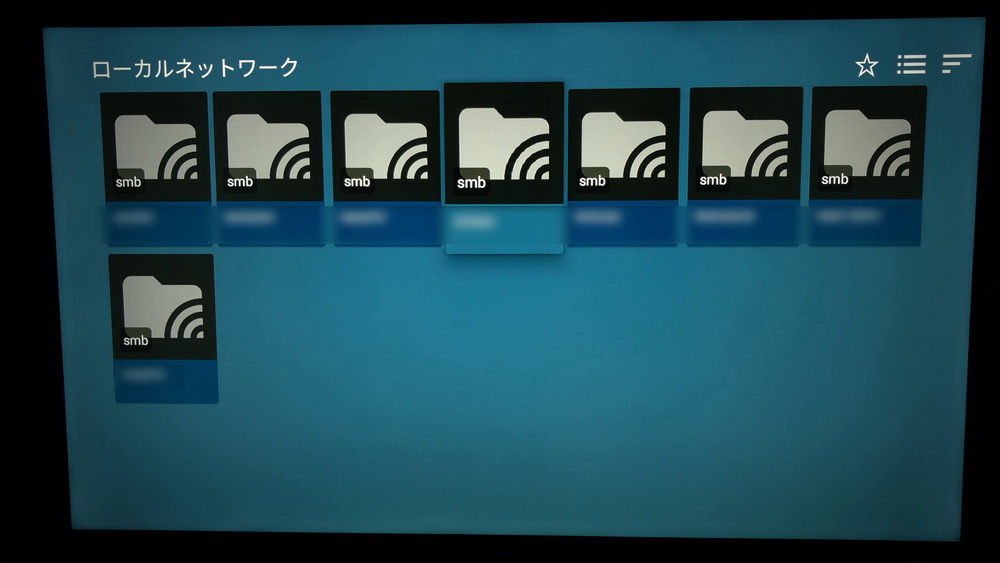
同じネットワークにあるパソコンやNASが表示されます。
※うまく接続できない時は、パソコンやNAS側のSMB設定などを見直してください。
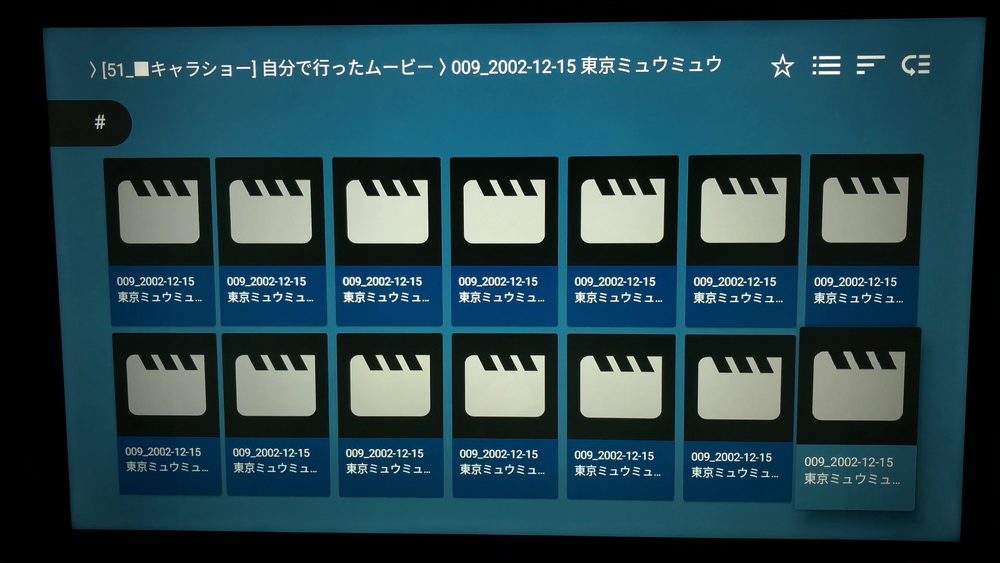


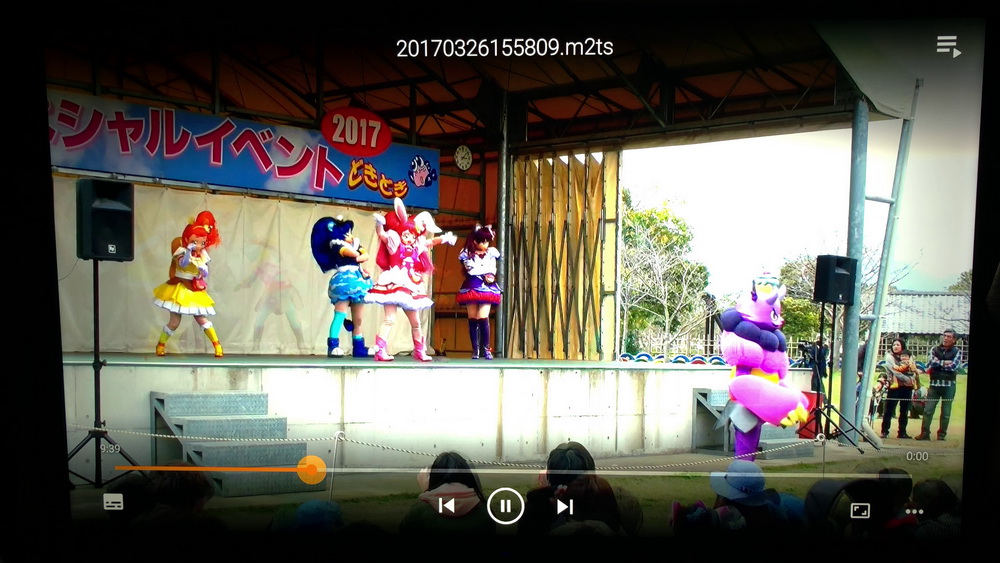
aviやmp4、m2tsなどのファイルが再生できるようになります。

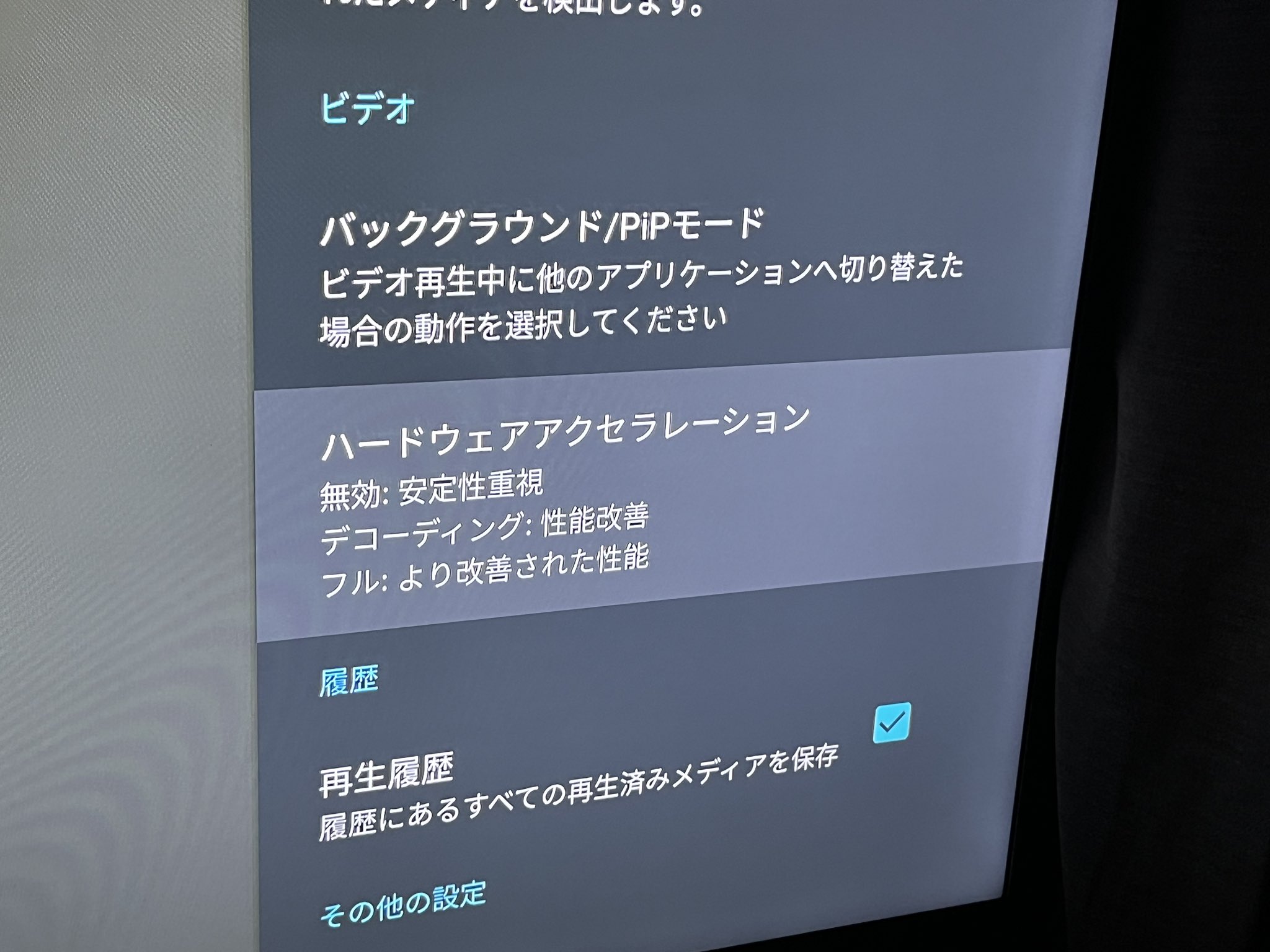
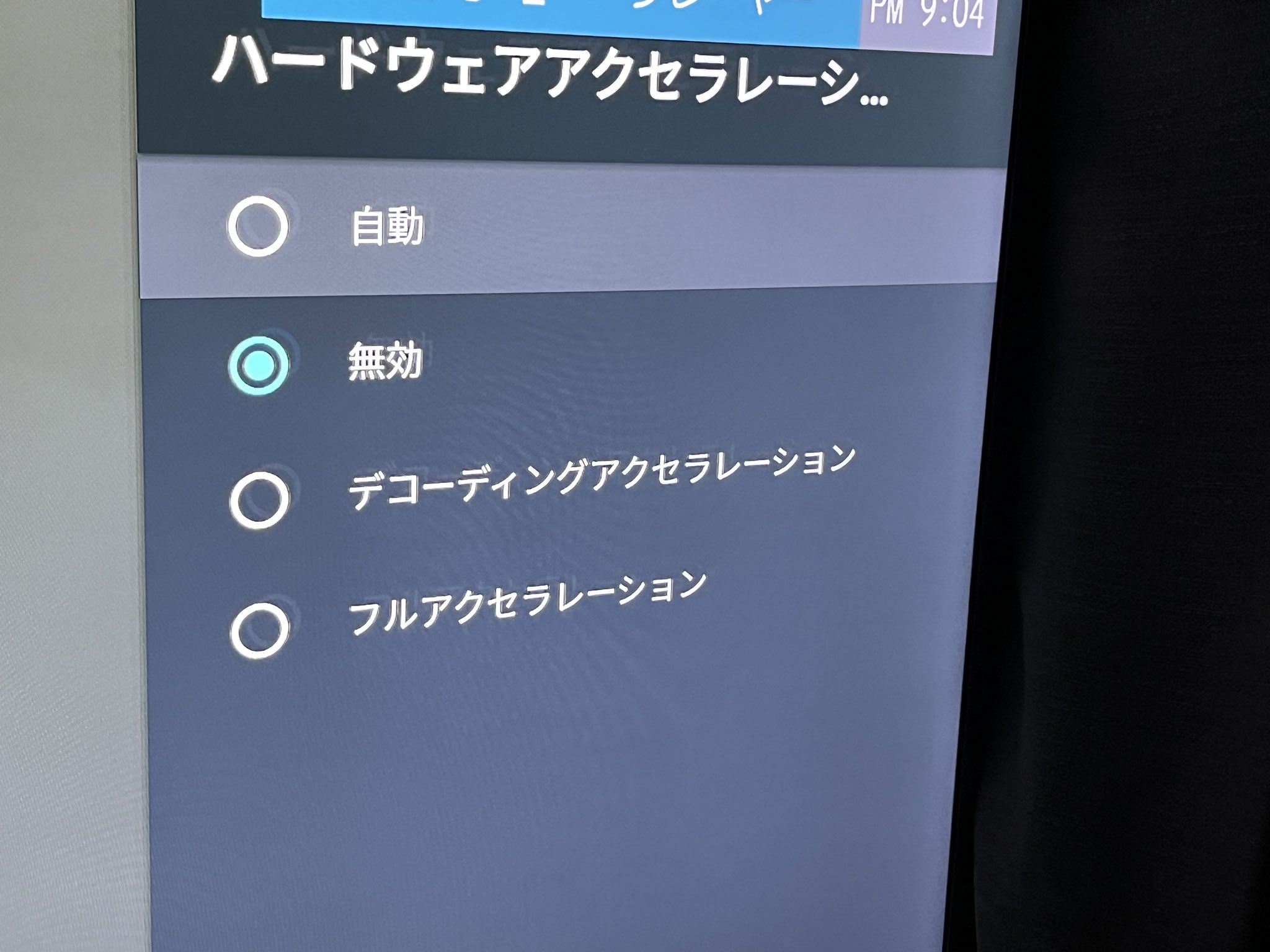
なお、動画の再生にコケる場合はVLCの設定→ビデオ→ハードウェアアクセラレーションの設定を変更してみてください。私の場合は「無効」「デコーディングアクセラレーション」にする事で再生が改善しました。
以上、ここまでアプリストアからアプリをインストールするだけの簡単な活用法でした。他にもRetroArchをインストールしてゲーム機にする方もいる(Amazon Fire TV Stickでファミコンなどレトロゲームを遊ぶRetroarchの設定方法。 | スキあらばGAME)とかいないとか。
■KODIをインストールして、本格的にメディアプレイヤーにする
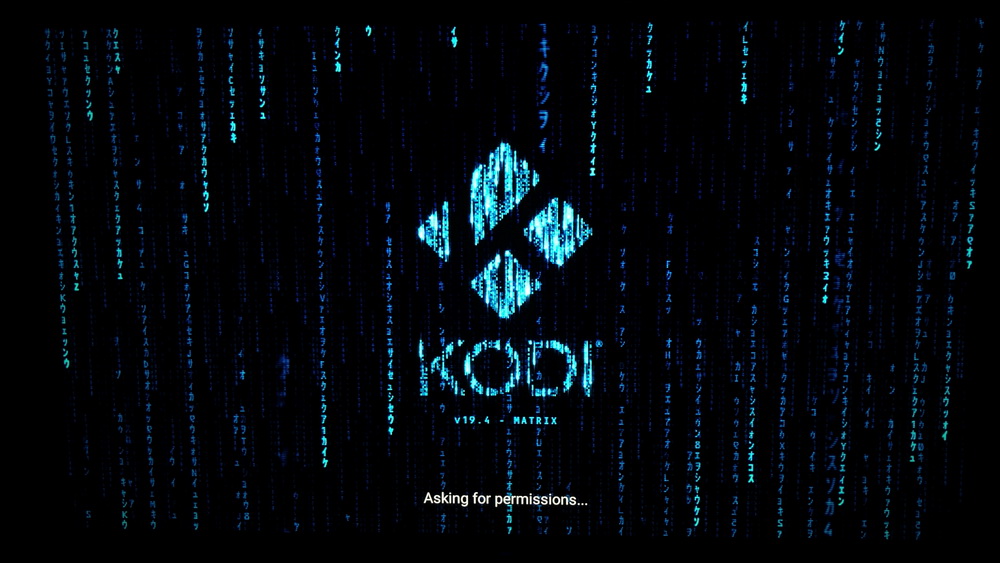
せっかくのFireTVStickですので、もう少し遊ぶことにします。ひと手間かける事で、本格的メディアプレイヤーのKODIをインストールする事ができます。
ぶっちゃけ「VLCだけで良いんじゃねえ?」と思ってはいるのですが、KODIの方が色々と具合が良い方もいると思うので、インストール方法を簡単に記載します。
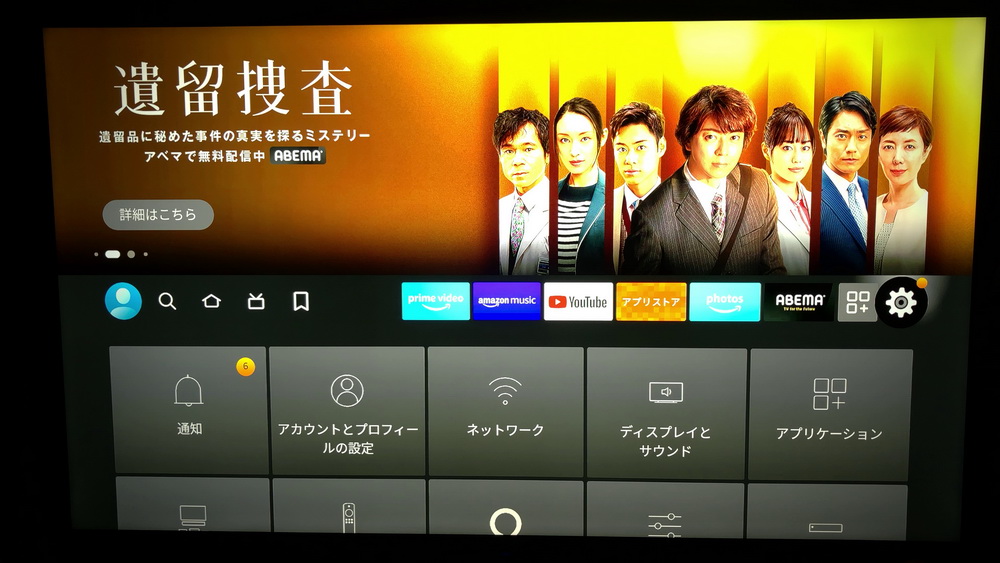
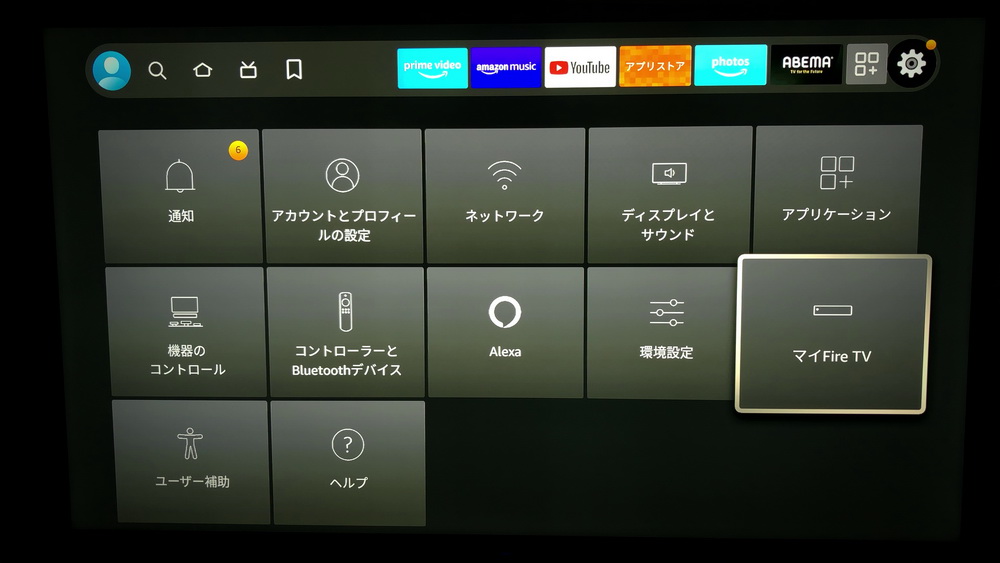
まず、FireTVの設定から「マイ Fire TV」を選択してください。
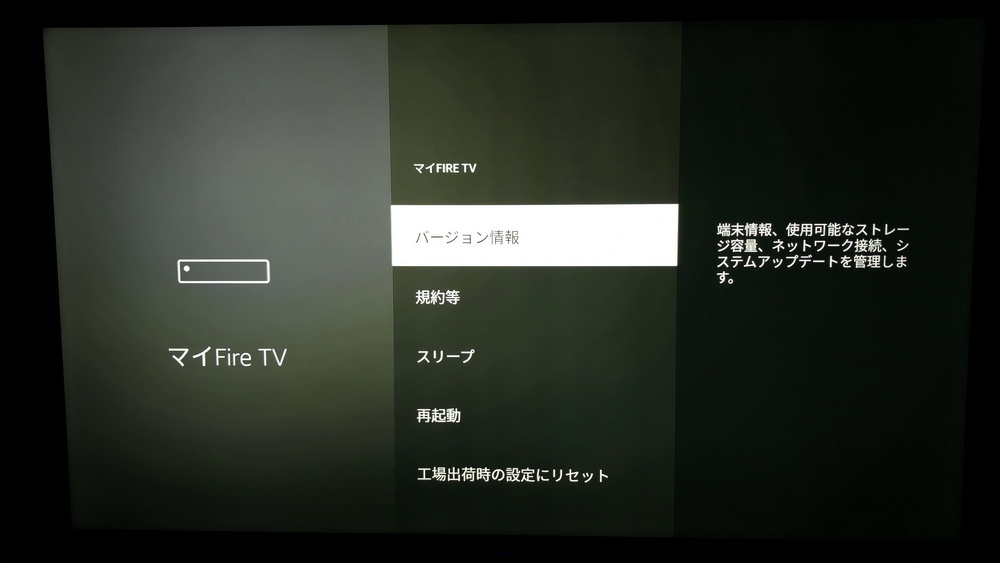
バージョン情報を選択します。
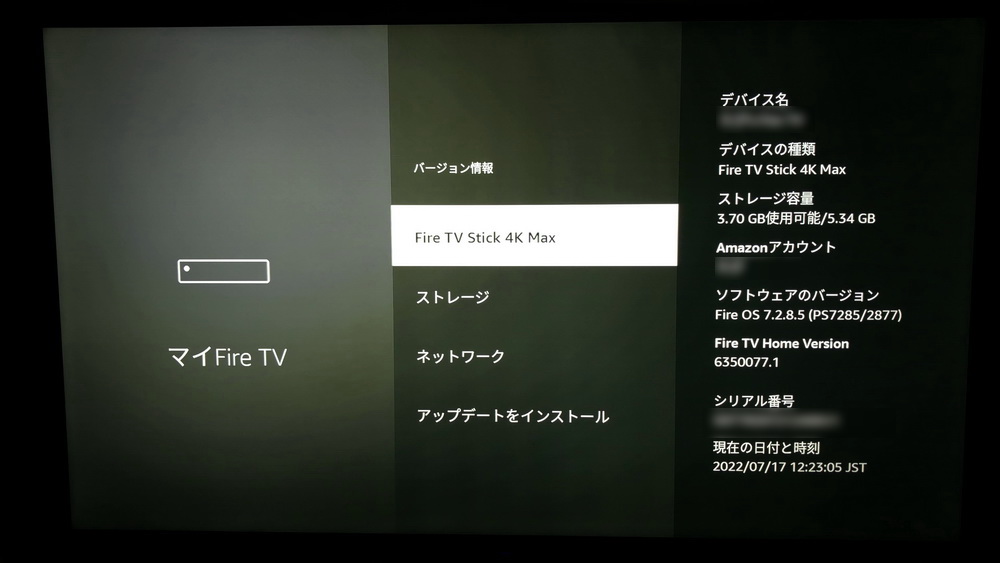
「Fire TV Stick 4K Max」を選び、決定ボタンを何度か連射してください。
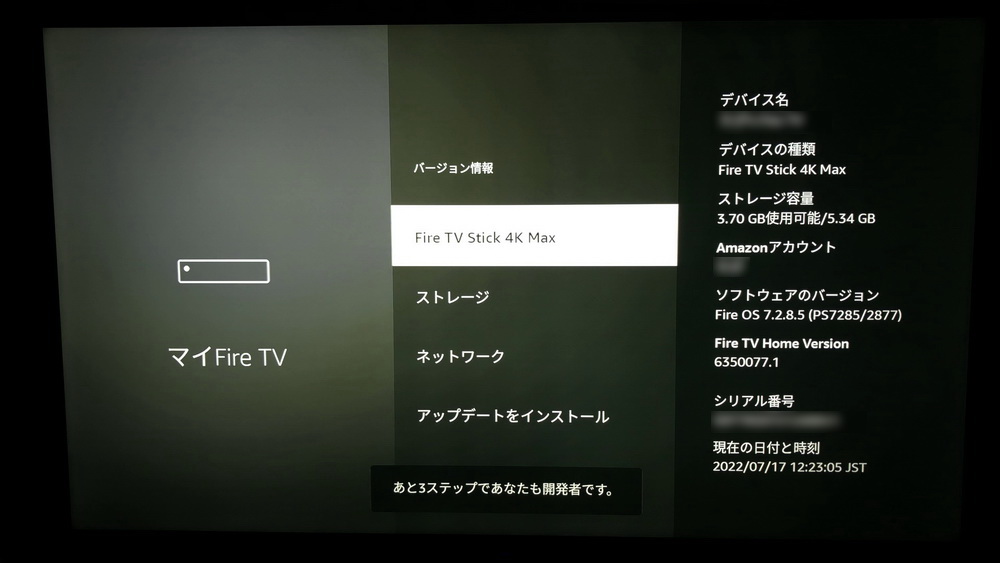
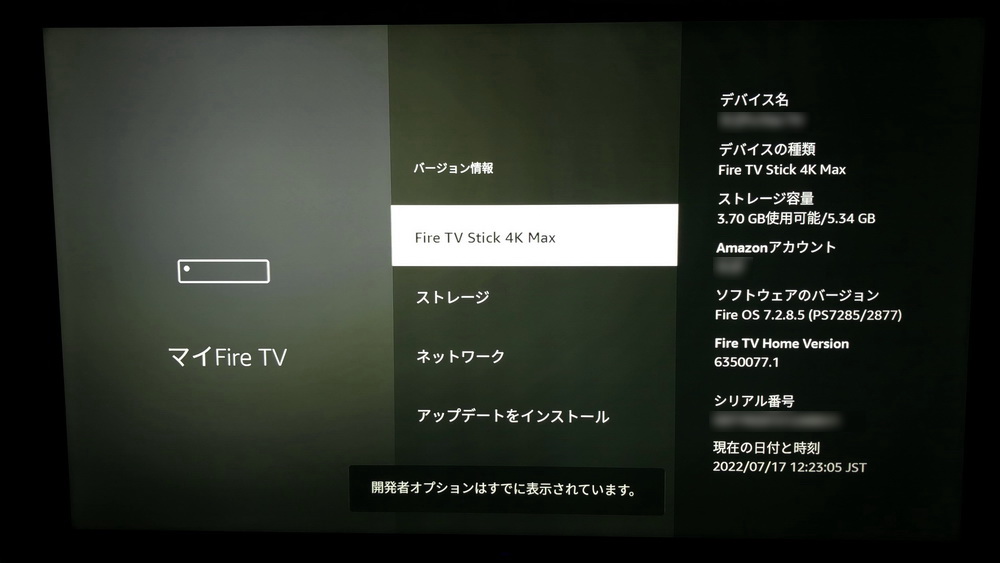
「開発者オプションはすでに表示されています。」のメッセージが出れば完了です。
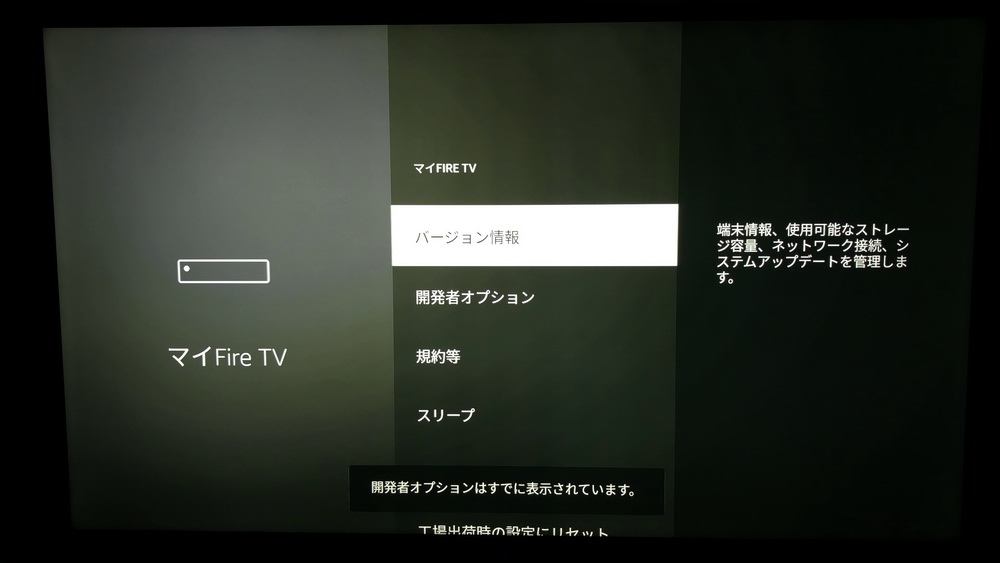
マイFire TVの中に隠しオプションの「開発者オプション」が追加されます。
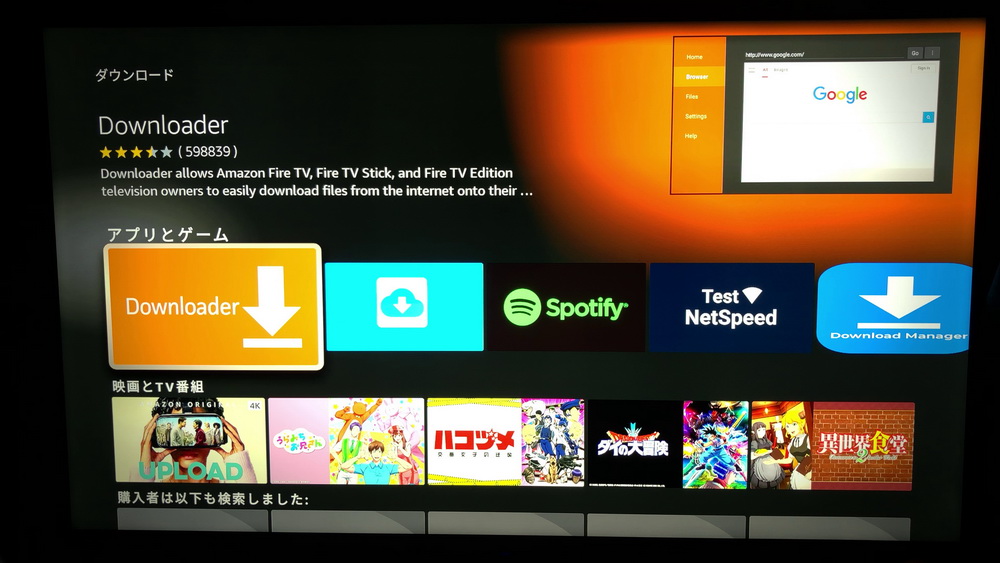
次に、「Downloader」というアプリをインストールします。
アプリストアで素直に検索してもいいのですが、音声リモコンに「だうんろ~だ~」と話しかけて検索すると非常に楽なのでお試しください。
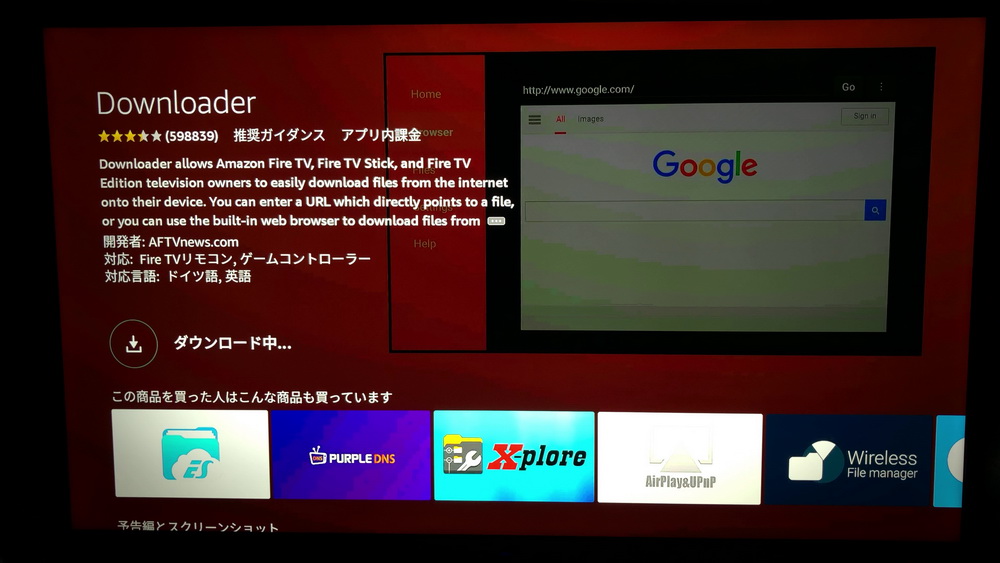
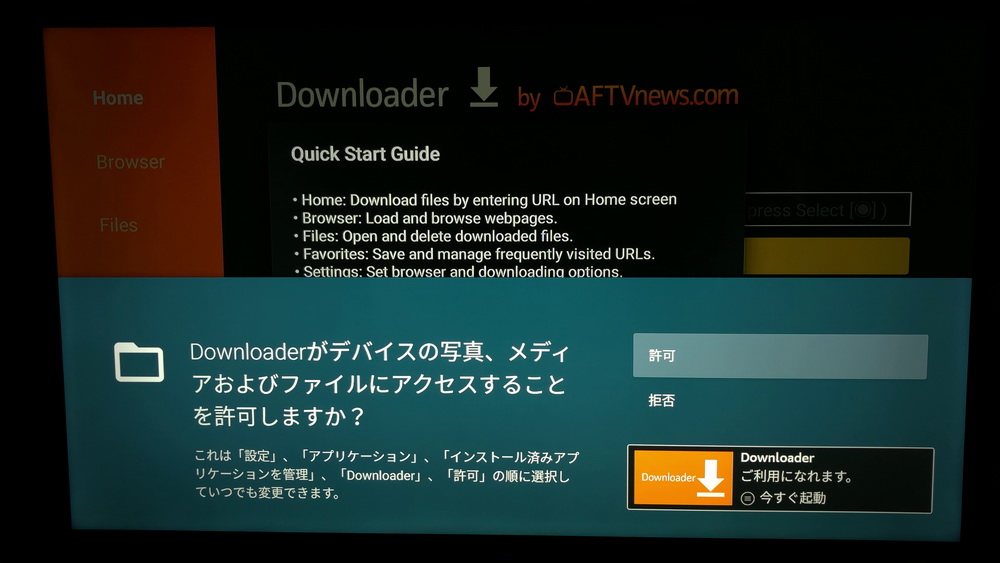
ダウンロードが完了したら、アクセス権を与えて起動してください。
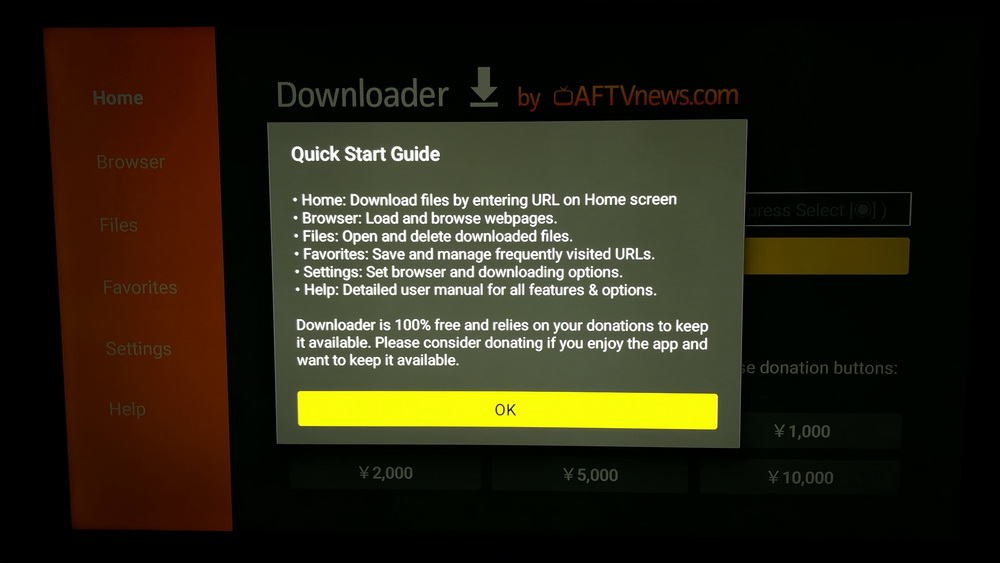
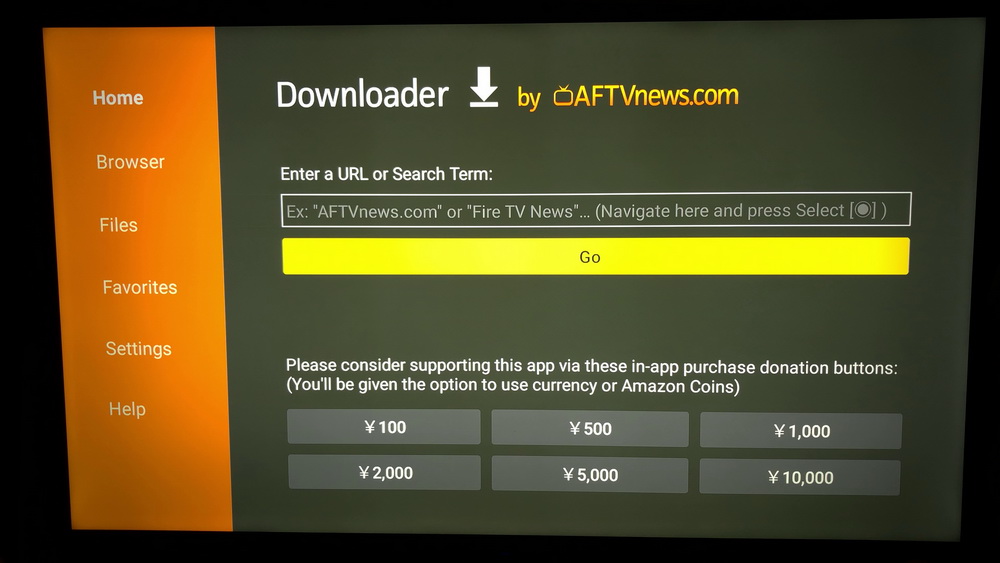
「Enter a URL or Search Term:」の項目に、ダウンロードしたいファイルのURLを入力してください。
今回はKODI19のARM版を落としたいので「https://mirrors.kodi.tv/releases/android/arm/kodi-19.4-Matrix-armeabi-v7a.apk?https=1」と入力して頂きたいのですが…まあクソ面倒くさい。そこで短縮URLをご用意しました。
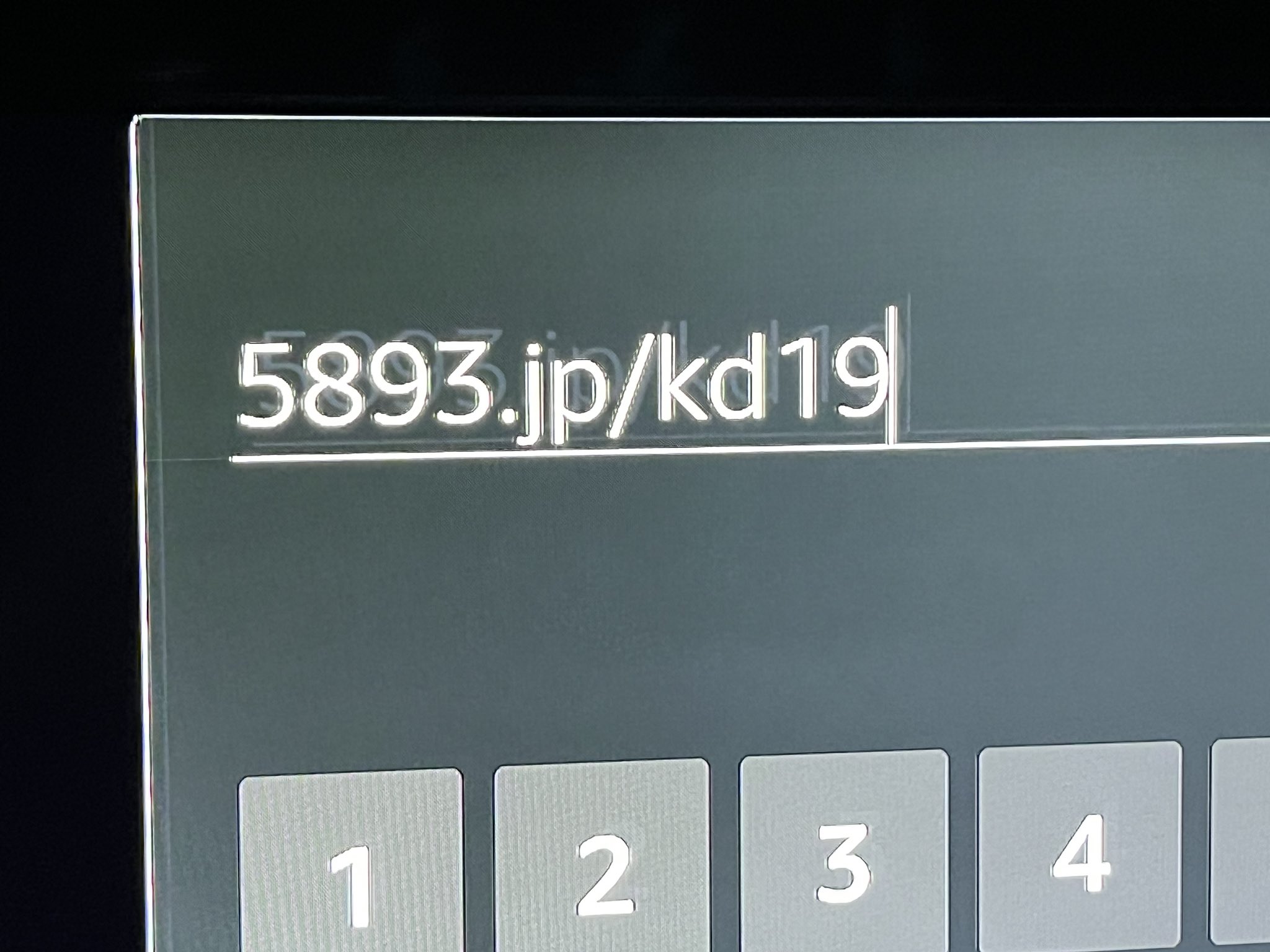
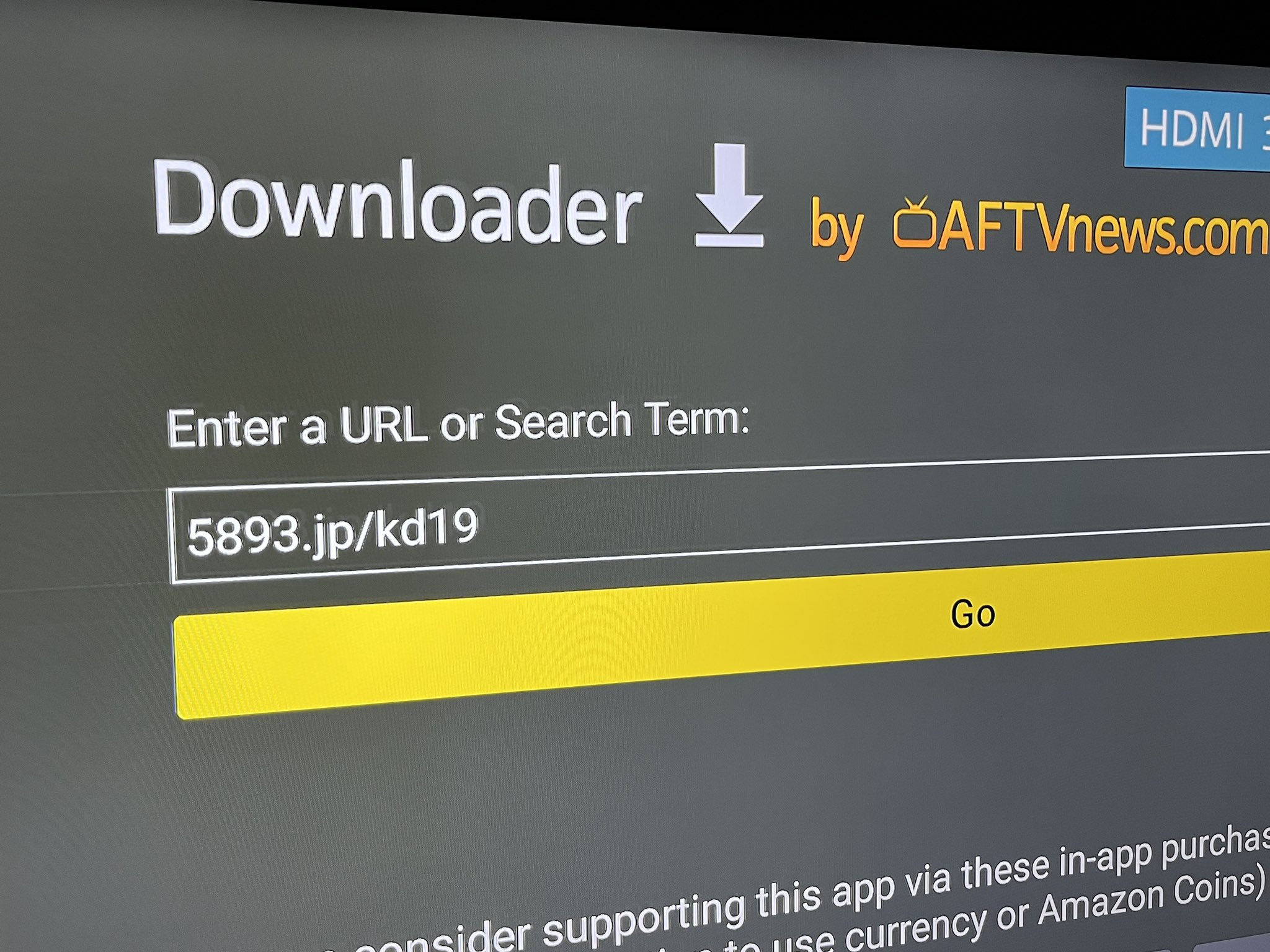
URL入力欄に「5893.jp/kd19」と入力してください。
こちらでオフィシャルのダウンロードURLである「https://mirrors.kodi.tv/releases/android/arm/kodi-19.4-Matrix-armeabi-v7a.apk?https=1」にリダイレクトされるように設定しています。
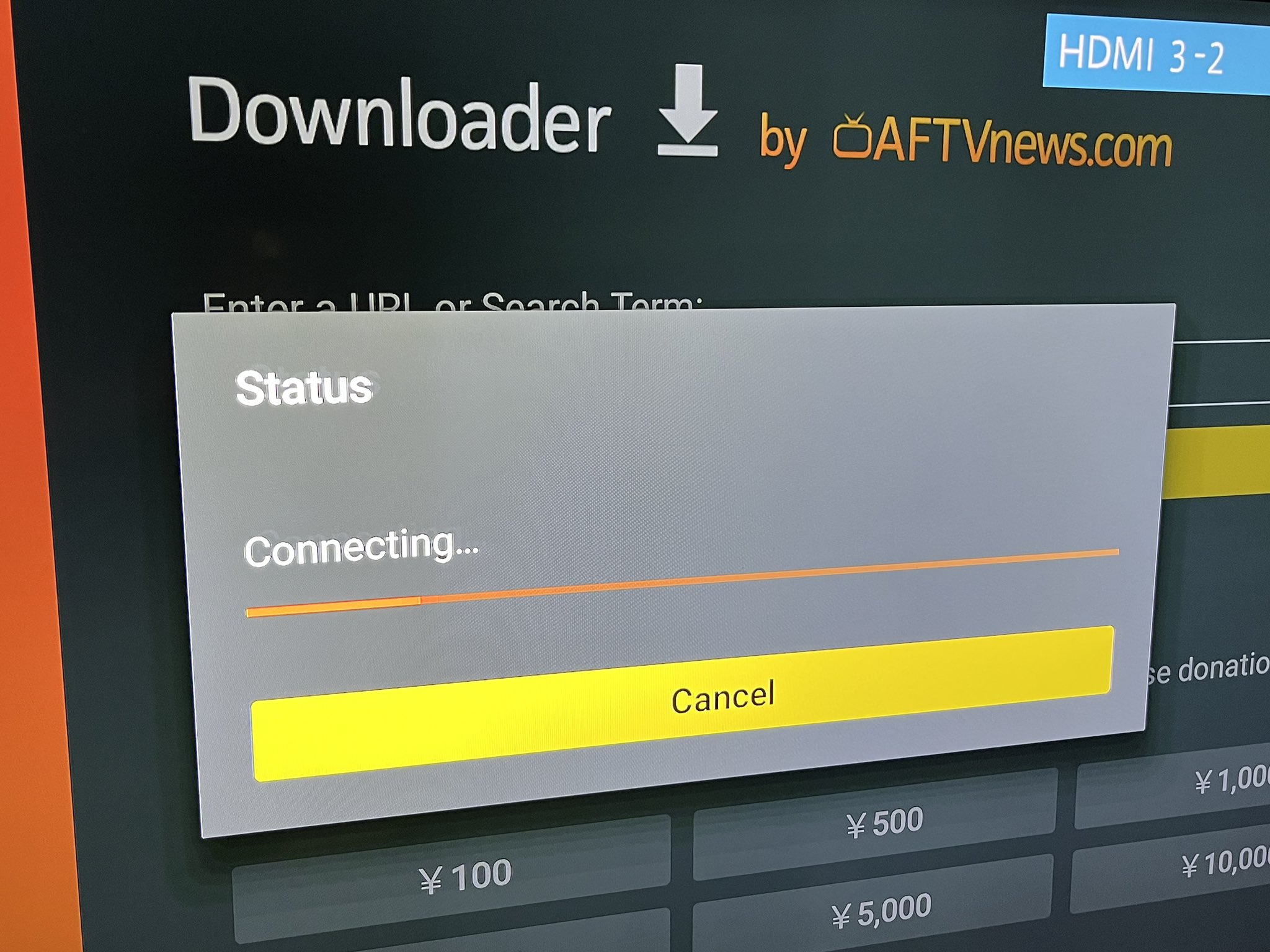
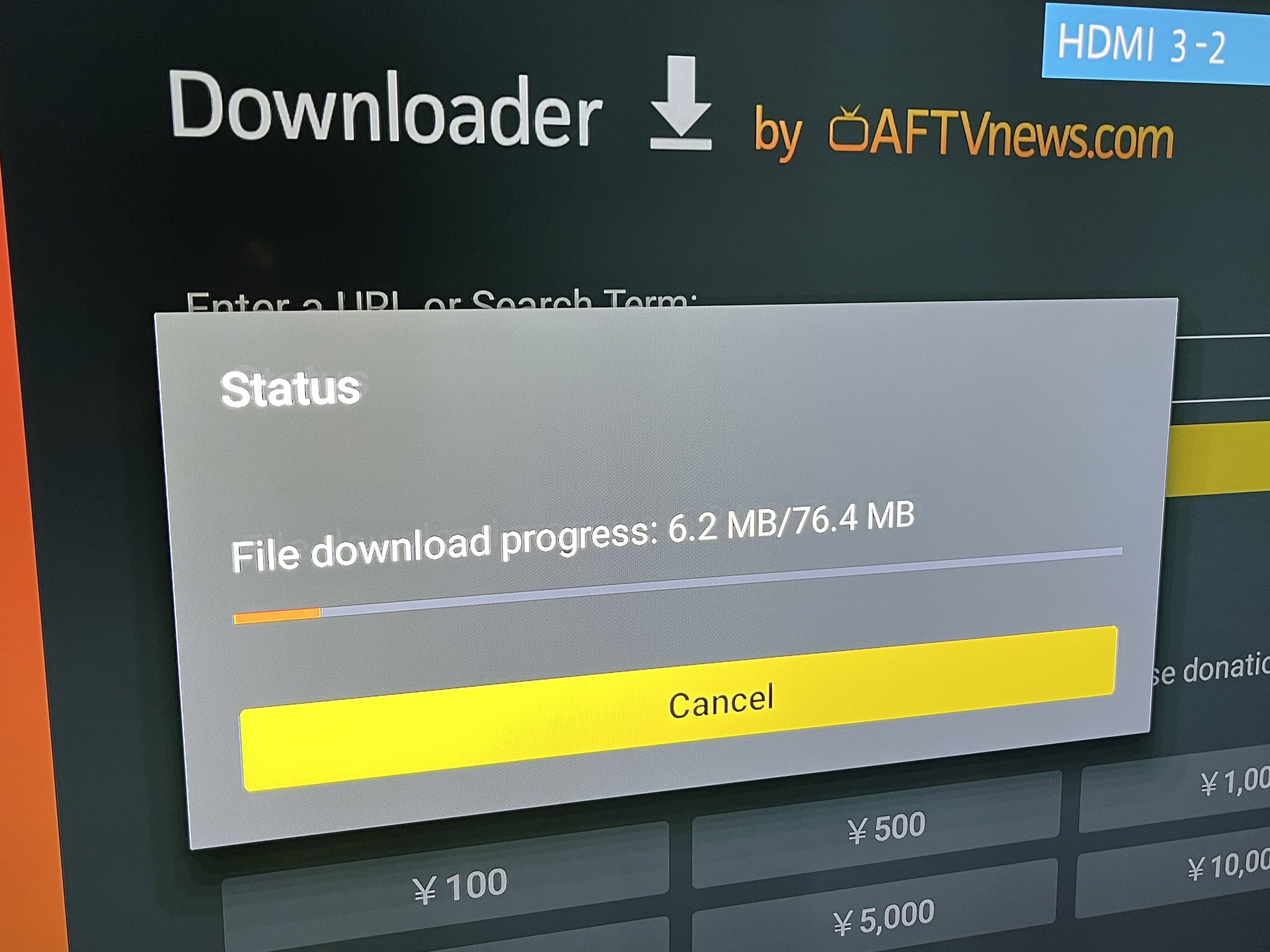
ダウンロードが始まります。
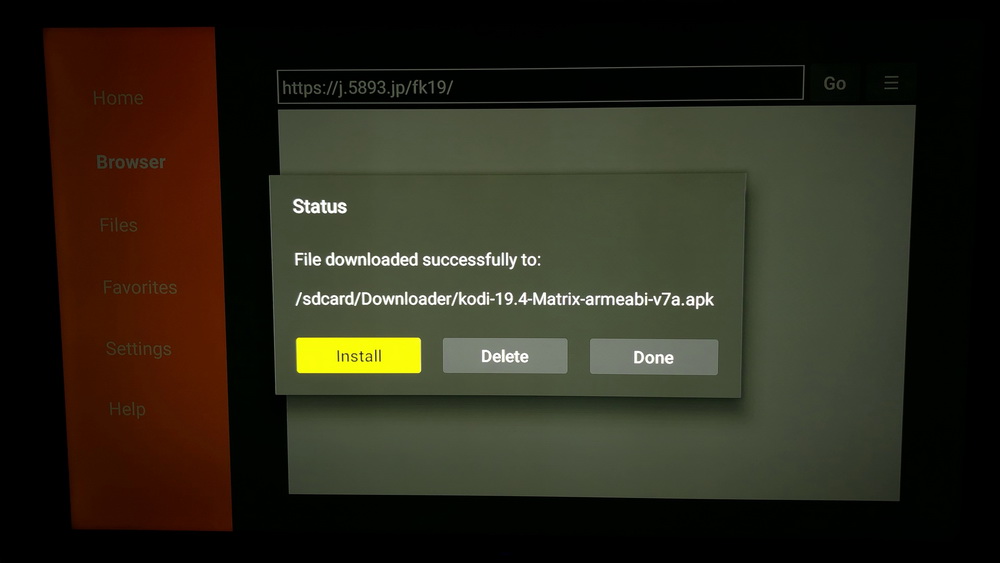
ダウンロードが完了したら、installボタンを押してください。
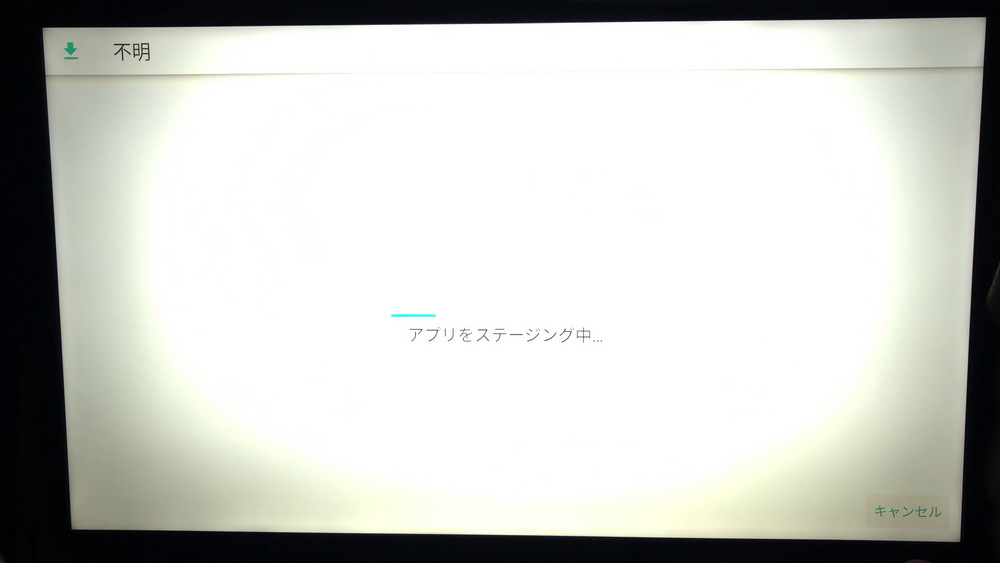
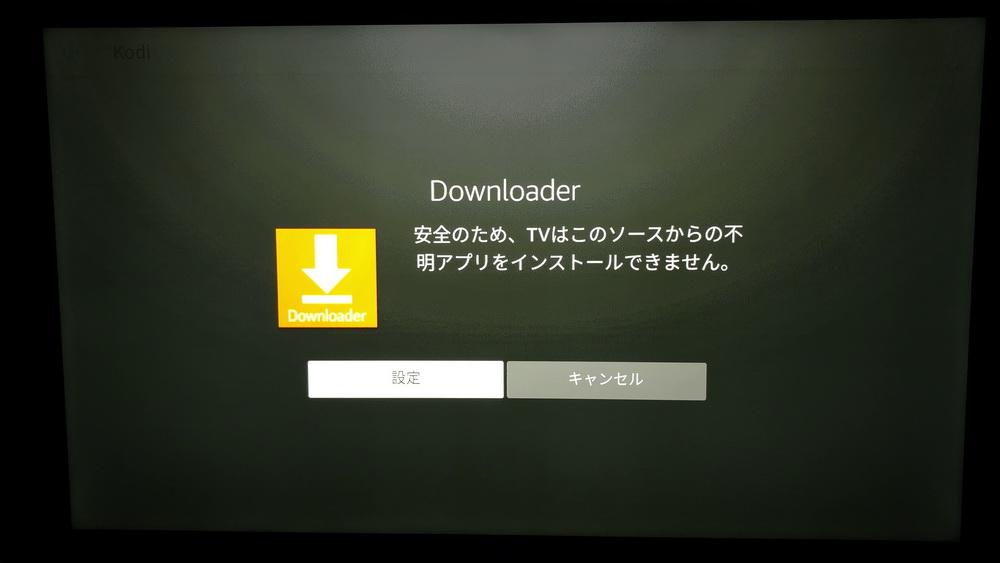
「不明アプリをインストールできません」というメッセージが出ますので、設定ボタンを押します。

先ほどアンロックした開発者オプション画面に飛びますので、未知のアプリをインストールを選択します。
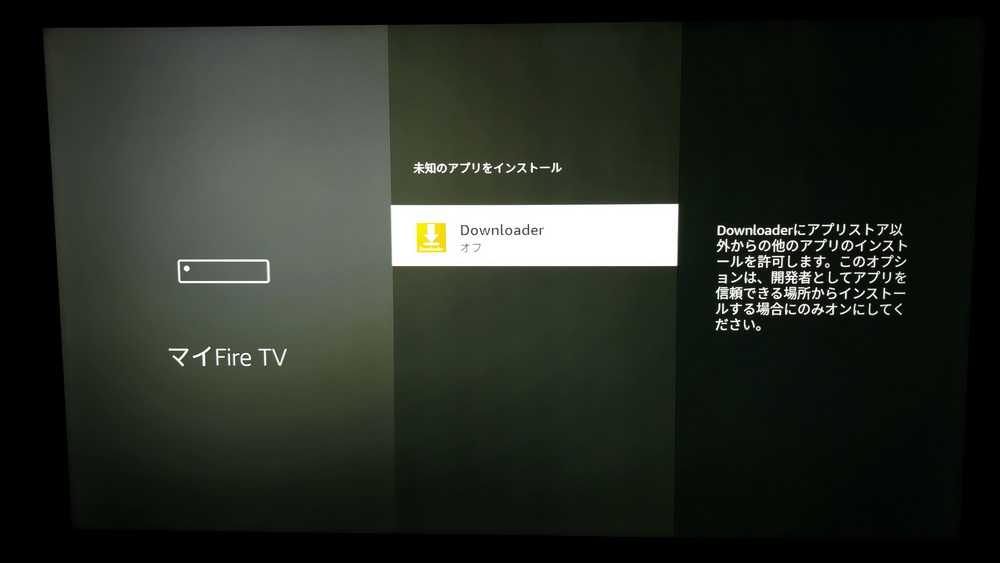
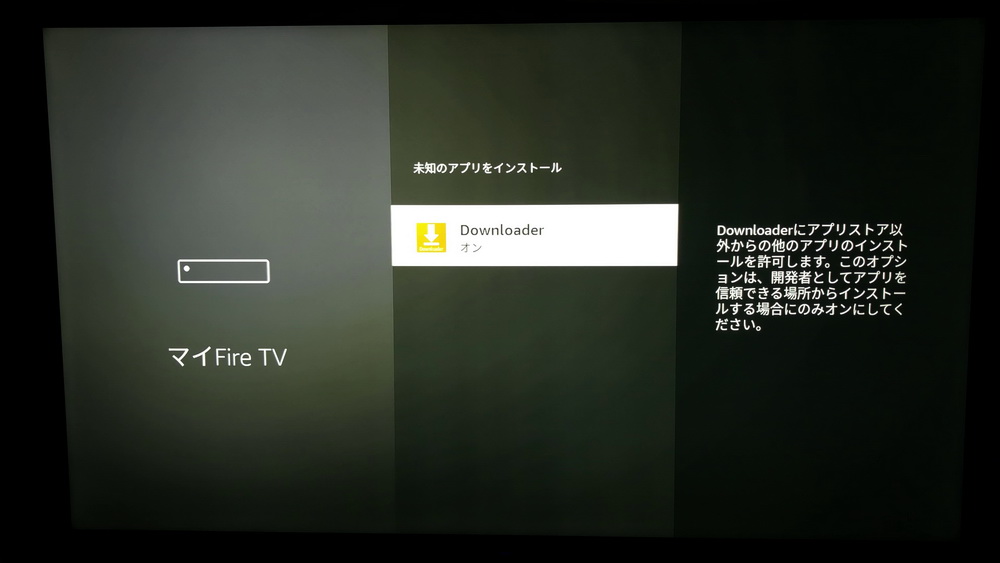
「オフ」から「オン」に変更してください。
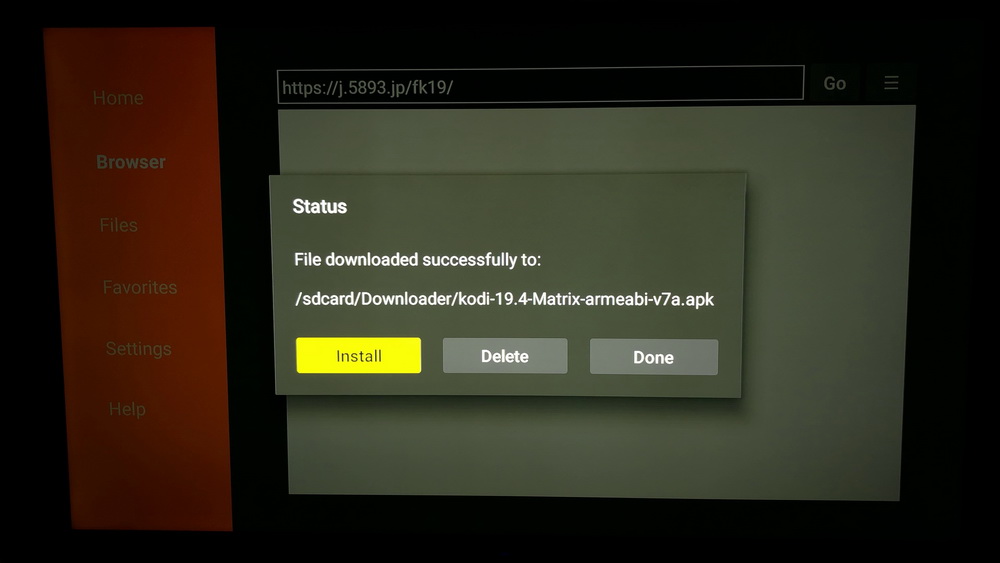
Downloaderに戻り、改めてinstallを押します。
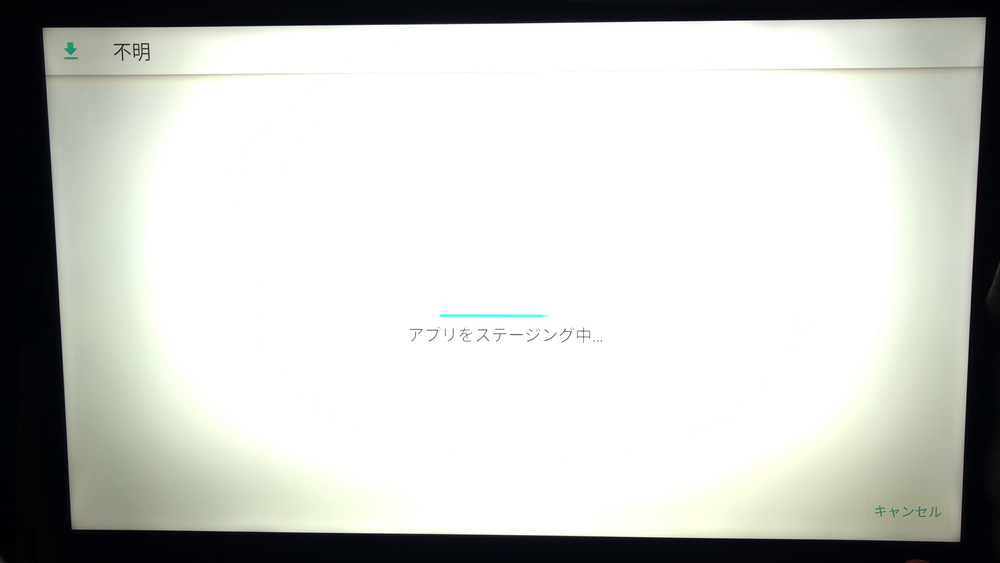
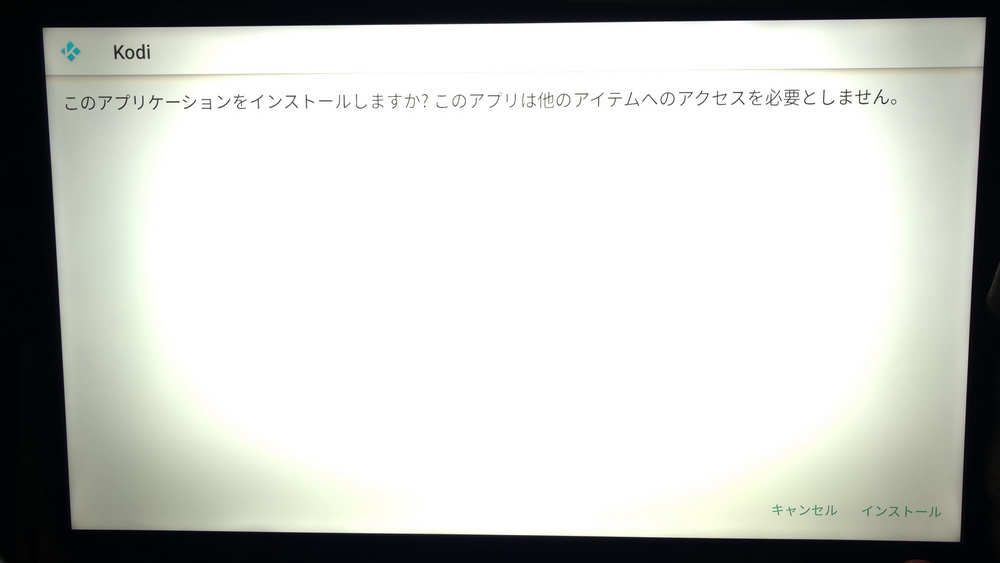
「インストール」を選択してください。
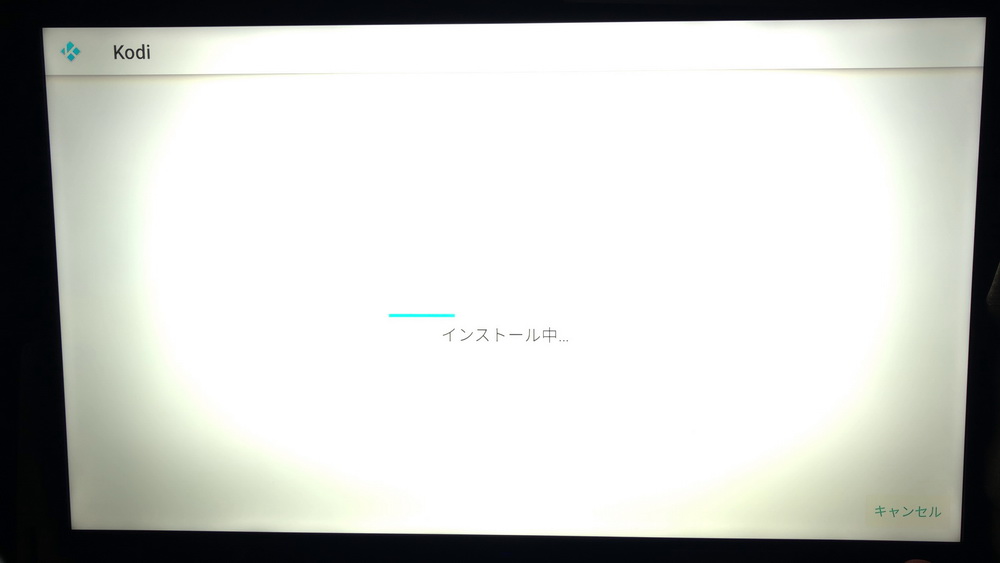
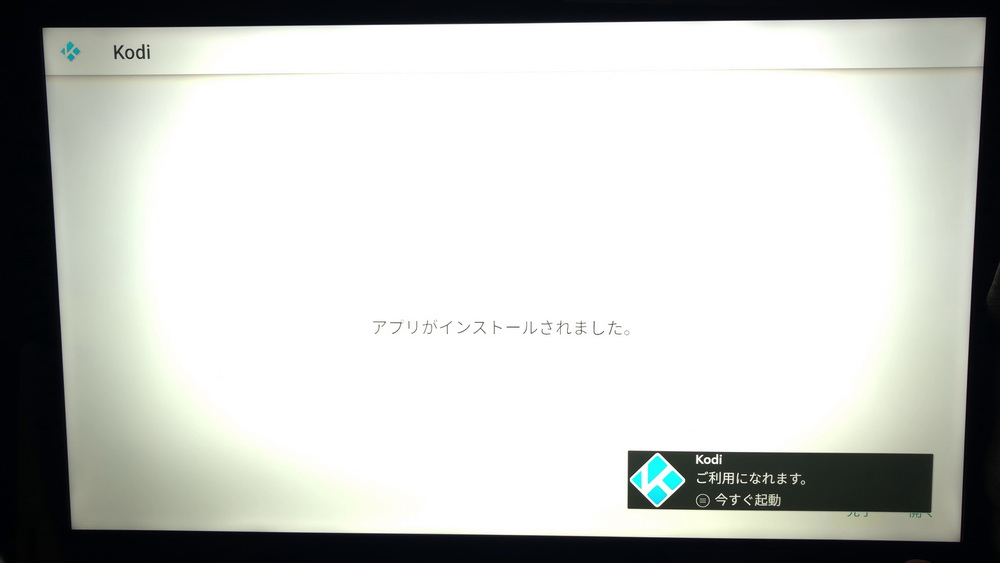
KODIのインストールが完了しました。
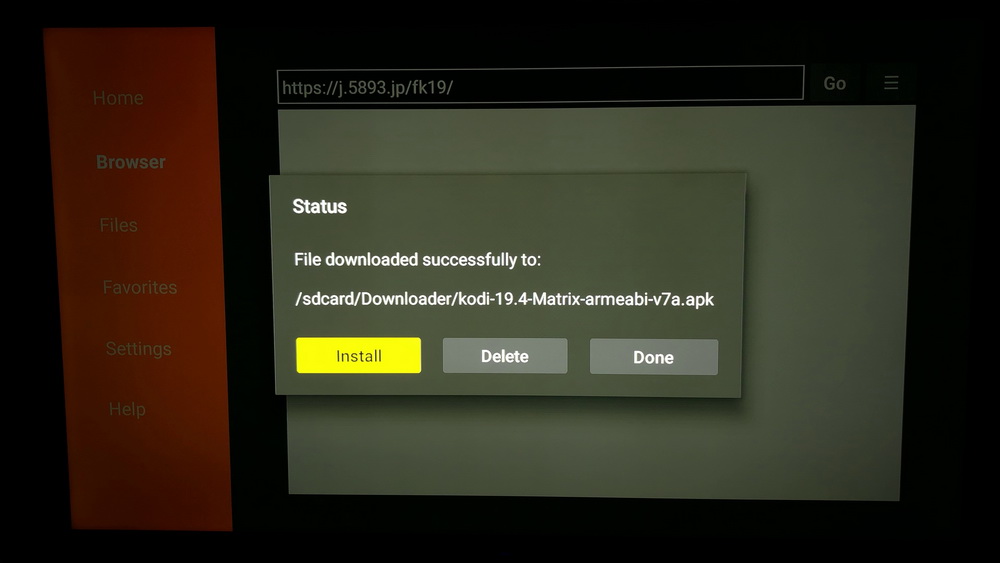
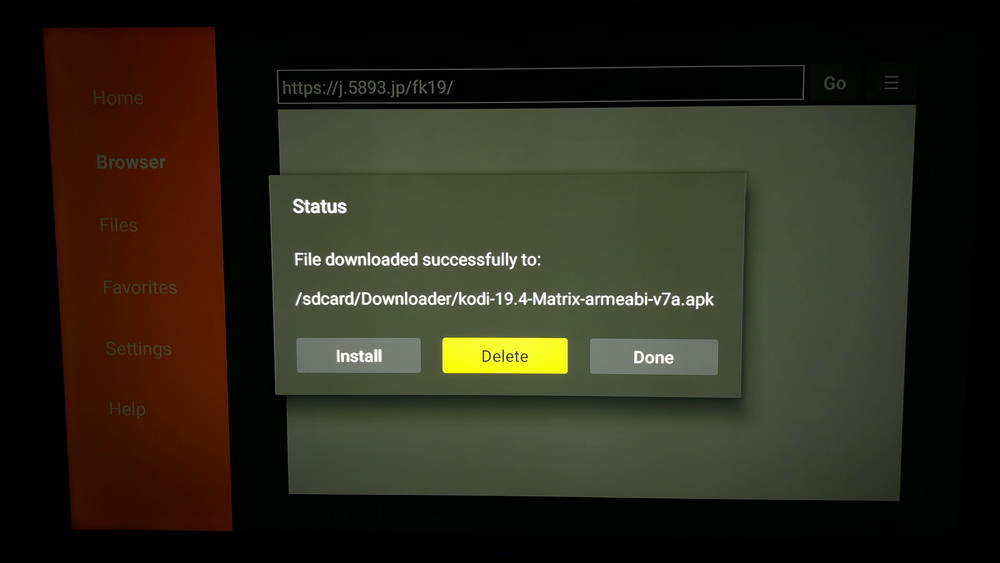
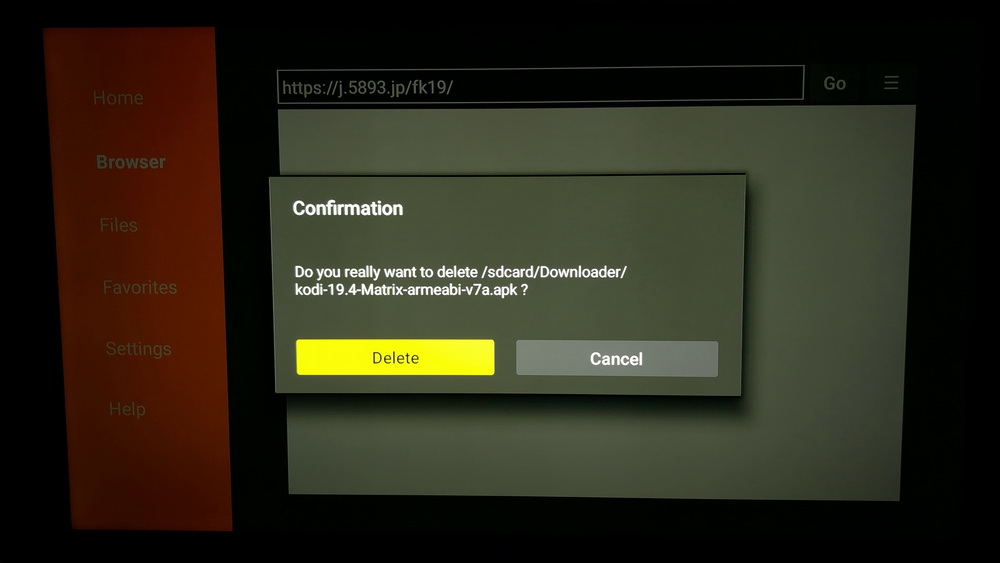
インストールが終われば、ダウンロードしたファイルは削除しても構いません。
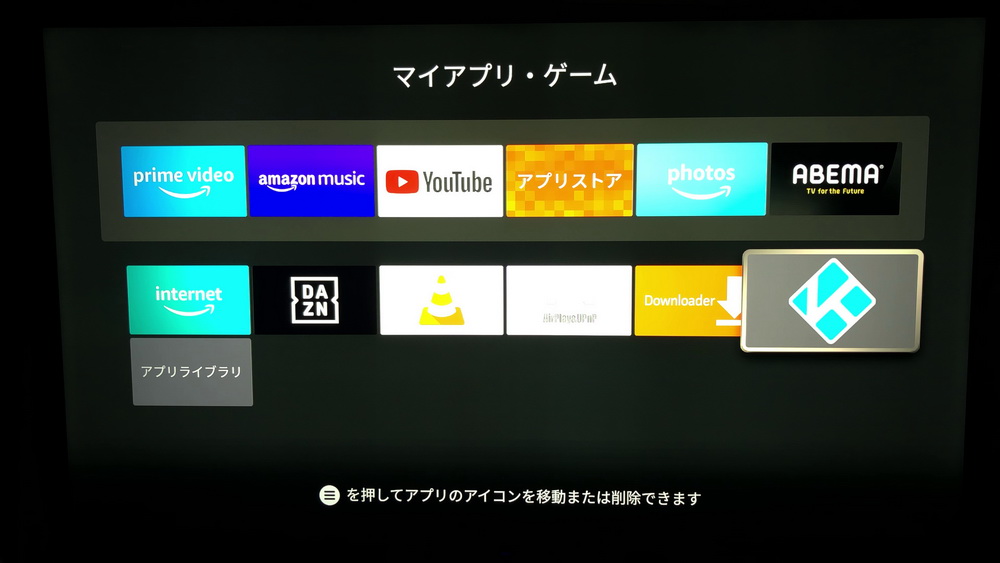
KODIを起動します。
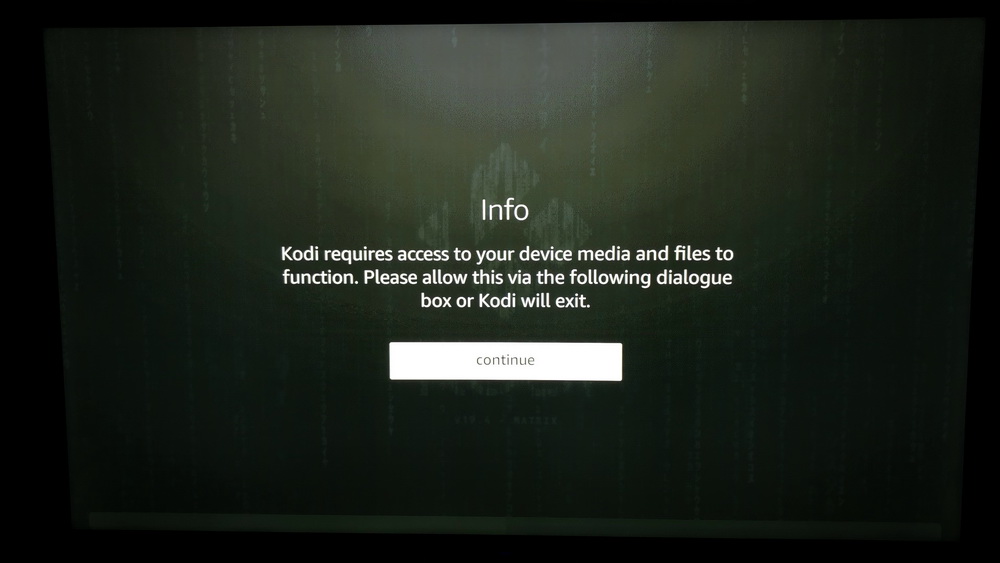
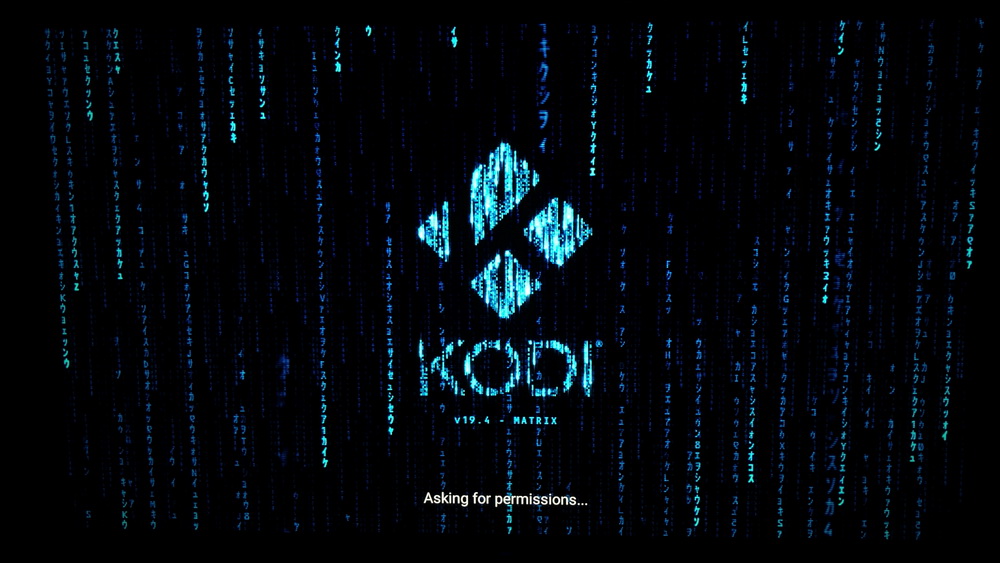

ファイルアクセスの許可を与えてください。
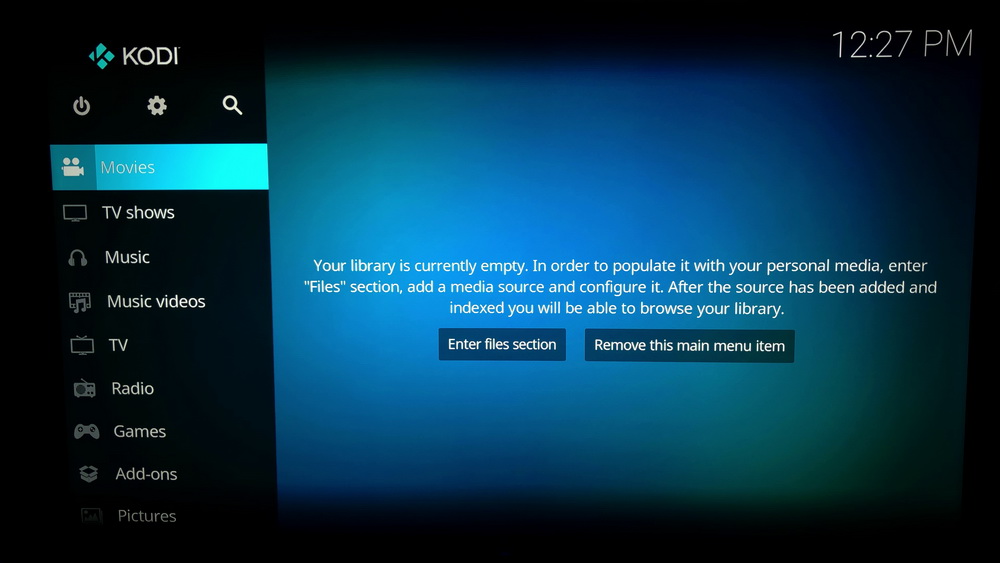
KODIが無事に起動しました。
■KODIの初期設定(必ずこれはやろう)
無事KODIのインストールが終わりましたが、そのままでは英語になっています。
日本語化の設定を行いましょう。
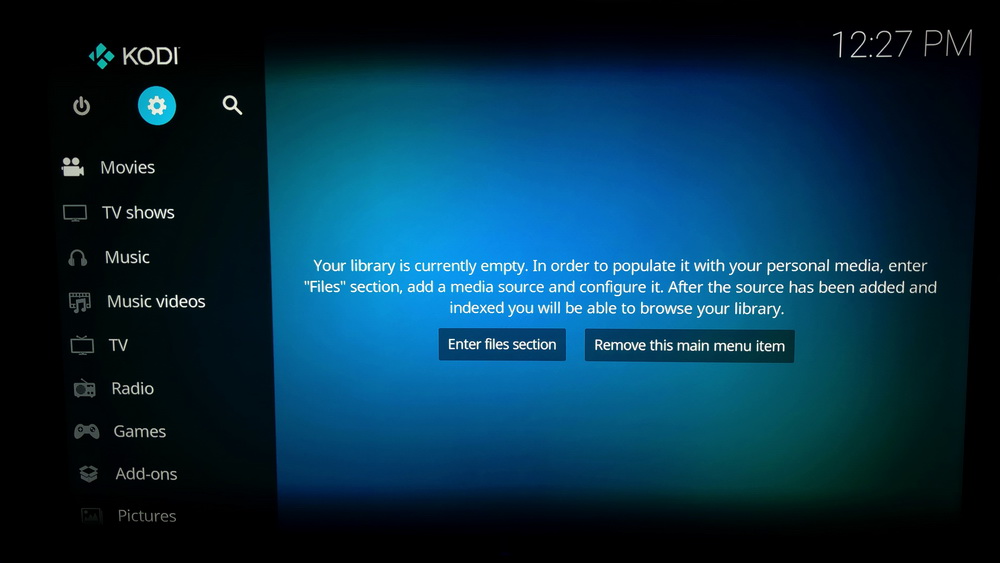
上の方にある設定(歯車アイコン)を選択します。
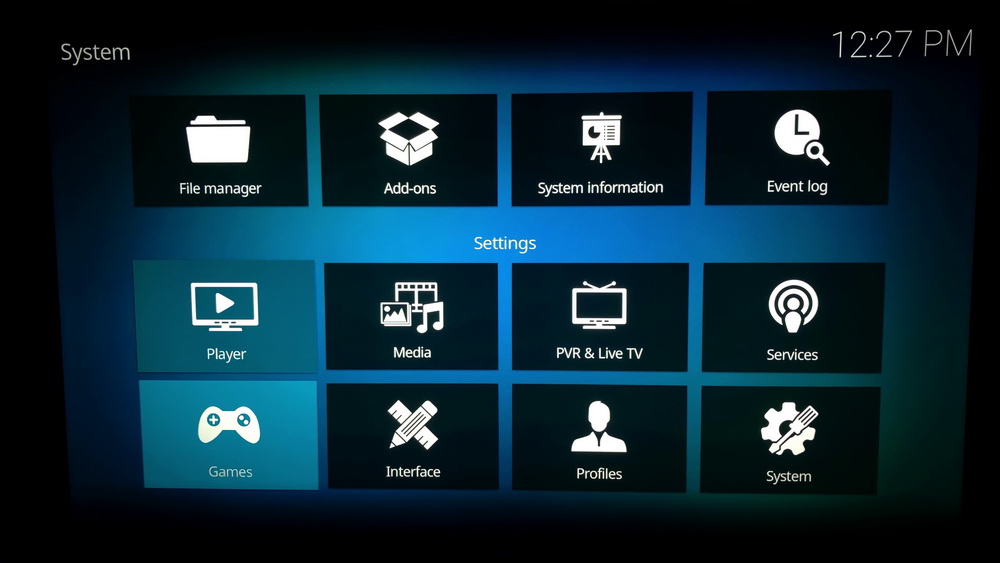
「interface」を選択します。
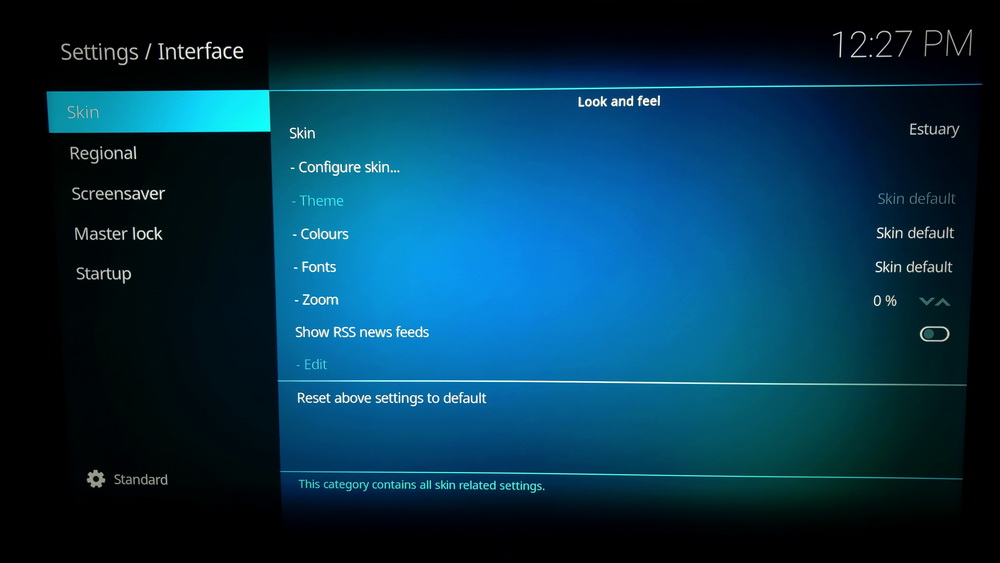
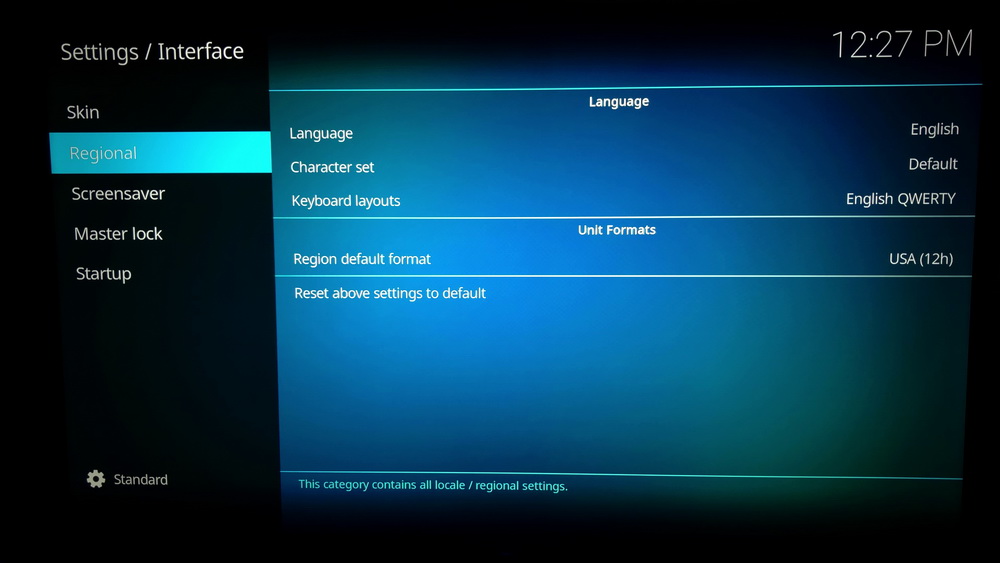
左のメニューから「Regional」を選択します。
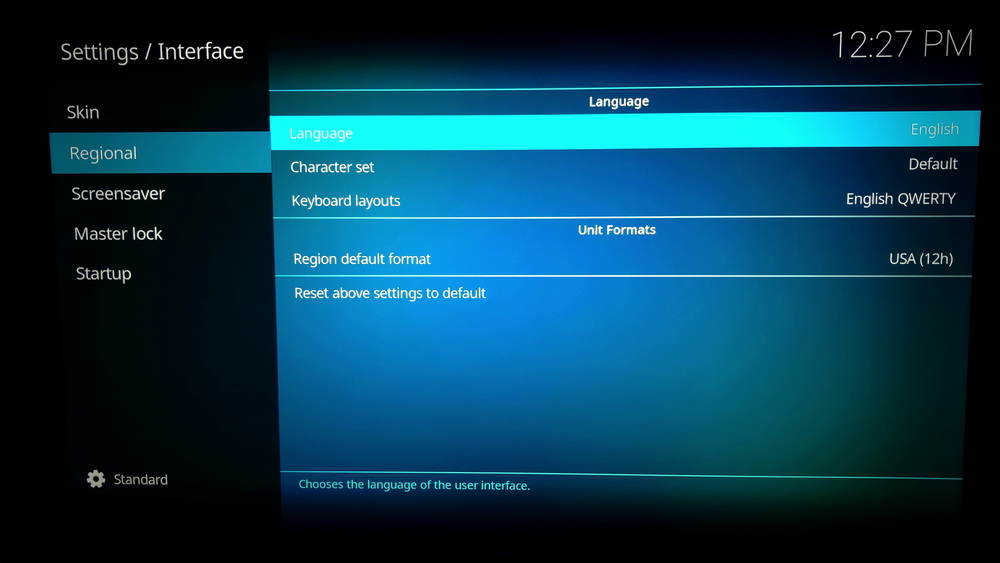
「Language」を選択します。
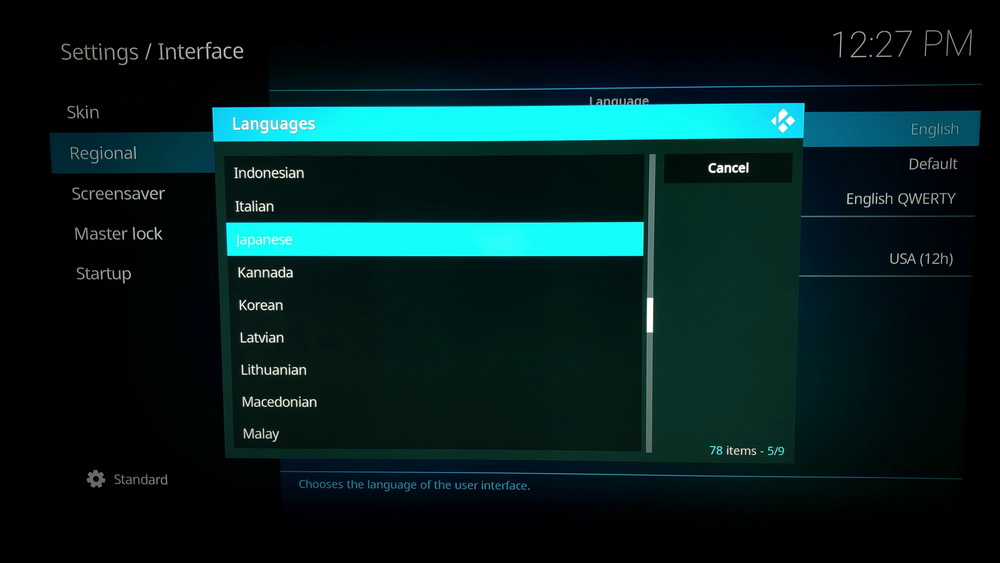
「Japanese」を選択してください。
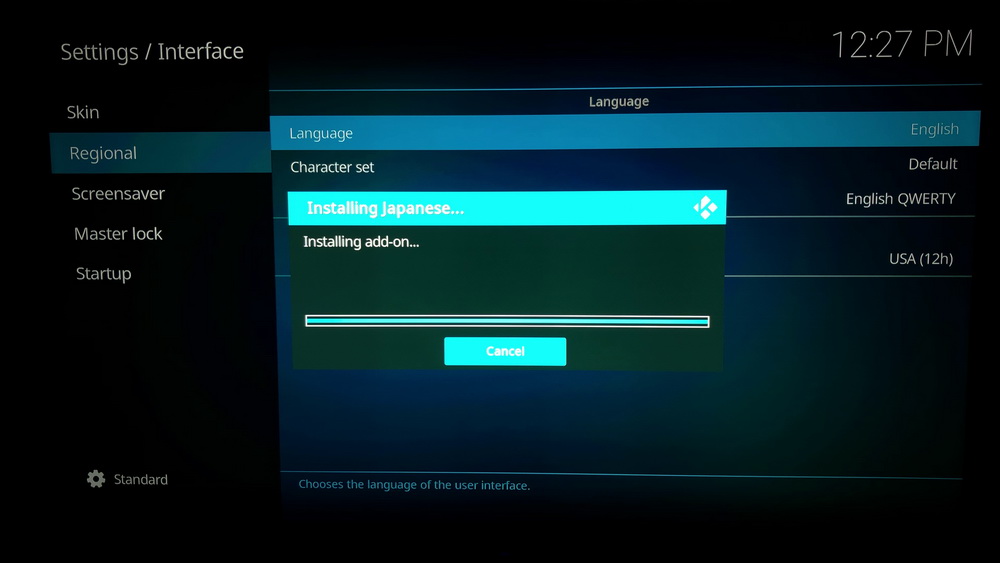
言語ファイルが読み込まれ、設定の変更が行われます。
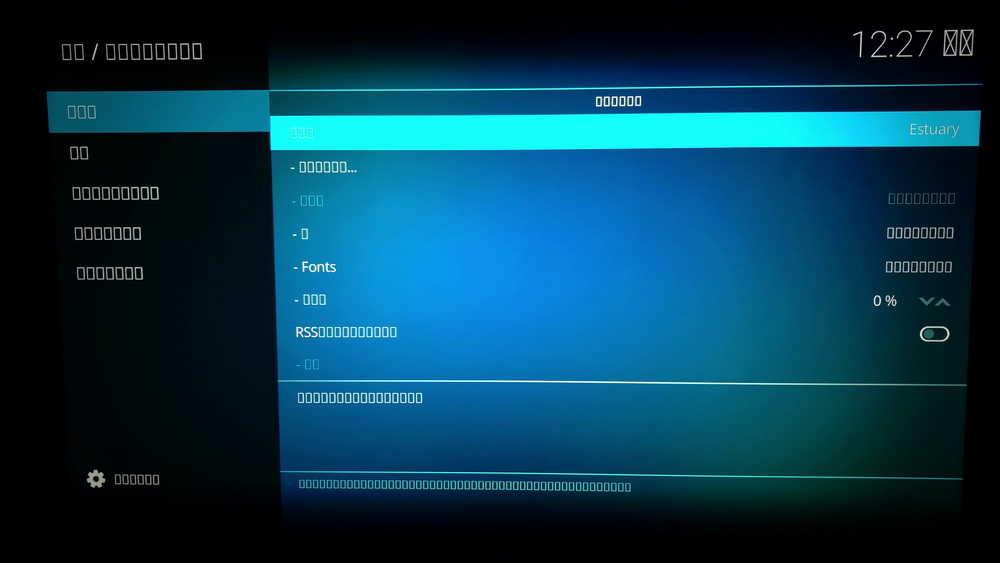
この時点で必ず文字が化けます。
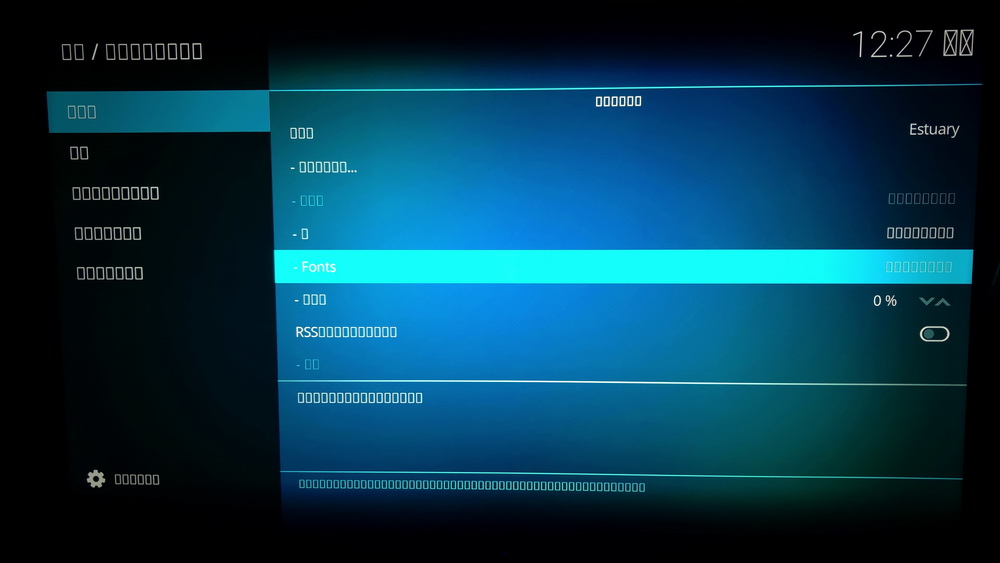
文字化けしている中、「Fonts」というのが読めると思うので選択します。
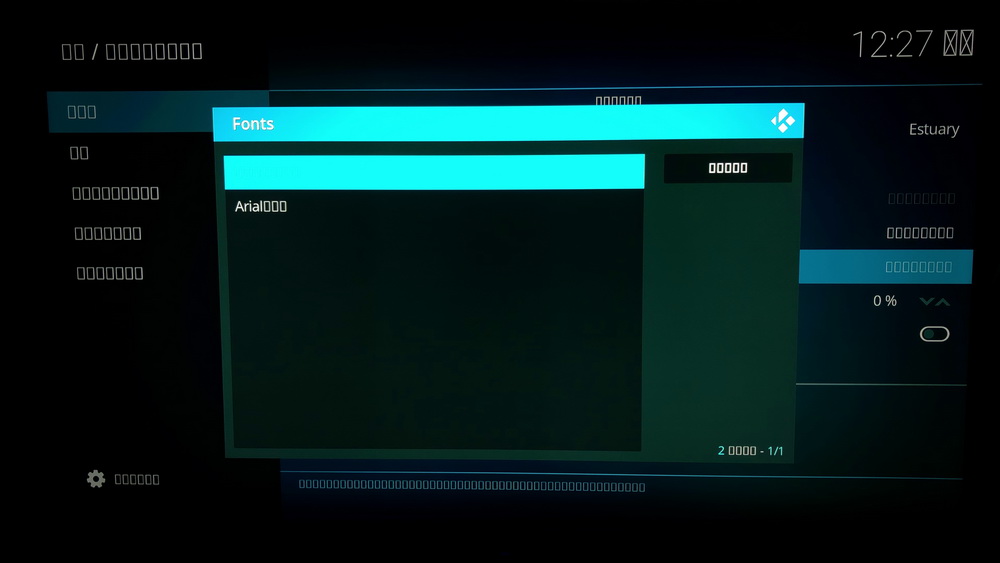

下の「Aria [][][]」を選択します。
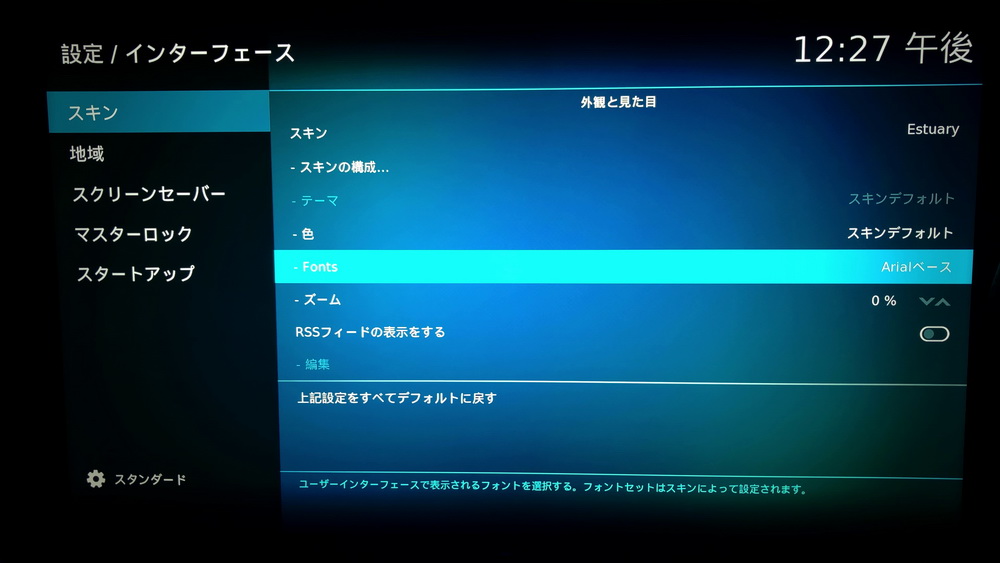
これで日本語化が完了しました。
■同じネットワークにあるPC/NASの動画を再生する。
VLCと違い、接続するサーバー(フォルダ)の事前登録が必要となります。
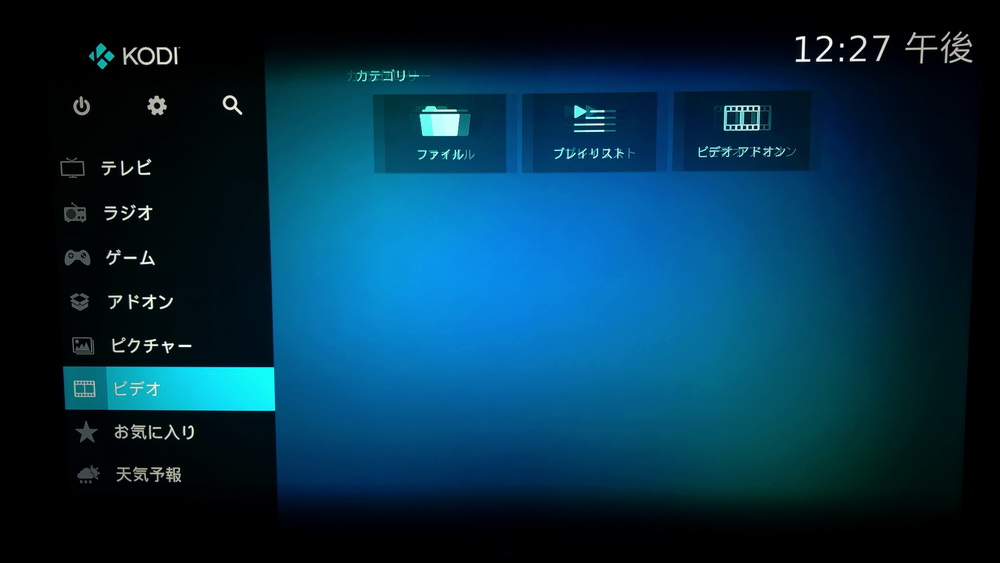
左側メニューから「ビデオ」を選択します。
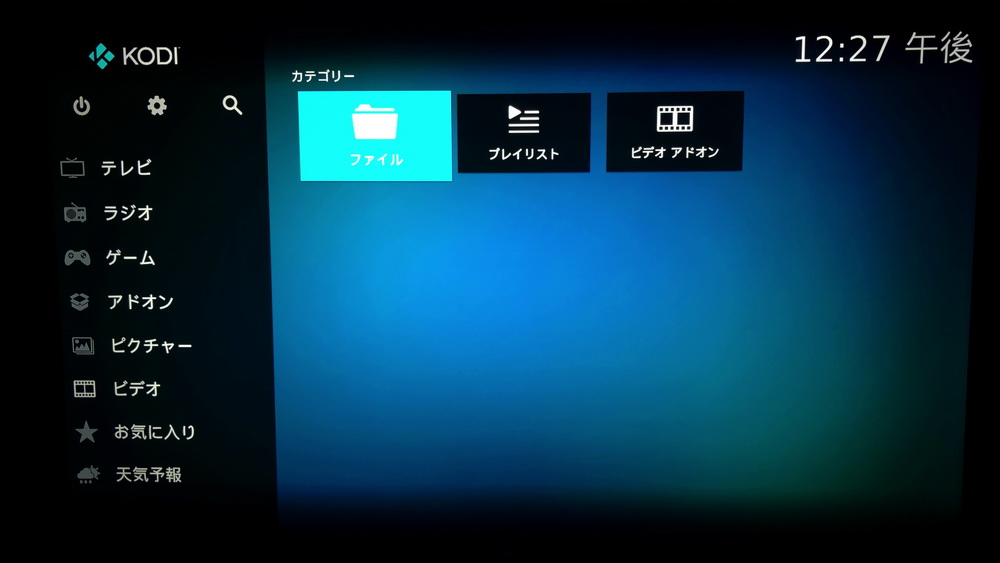
「ファイル」を選択します。

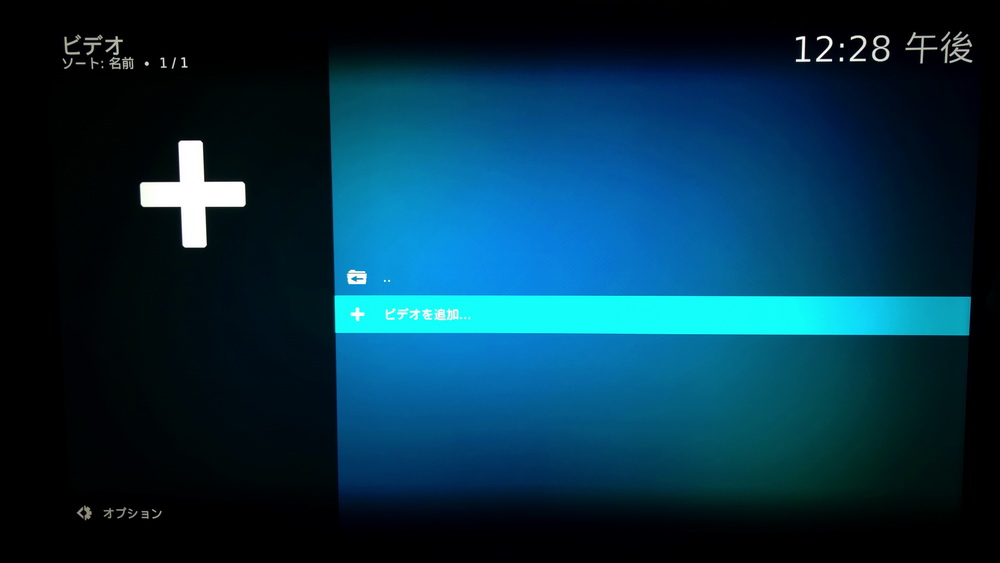
「ビデオを追加」を選択します
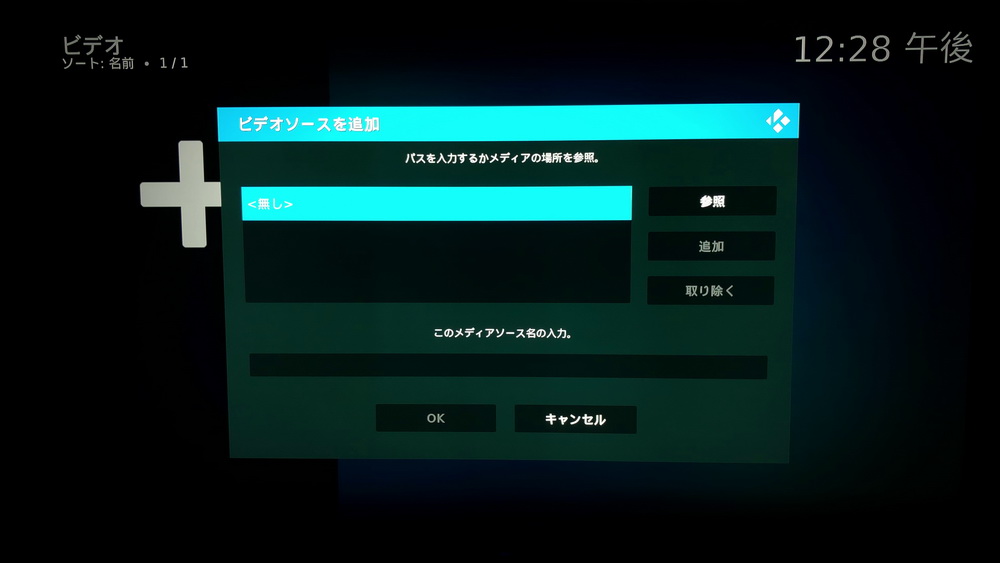
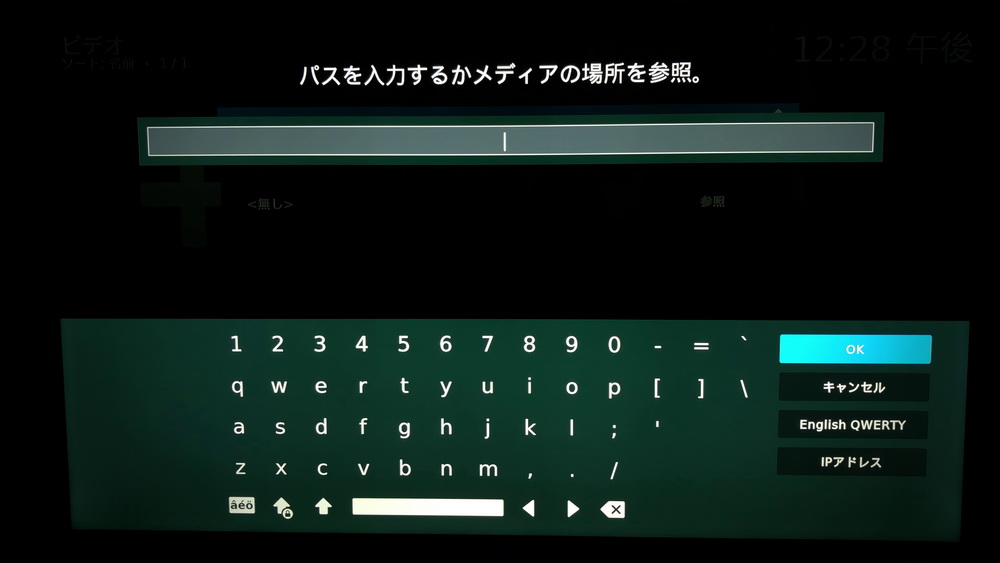
接続したいPC/NASにはSMBで接続します。
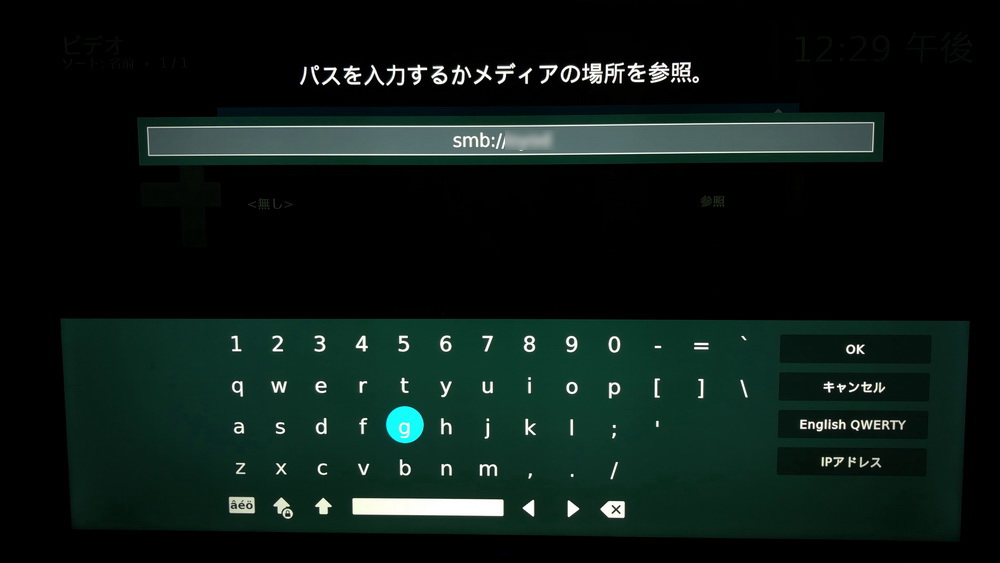
smb://接続したいパソコンかNASの名前 を入力してください。
※この時点で「よくわからん…」という人は、VLCを使った方が無難です。

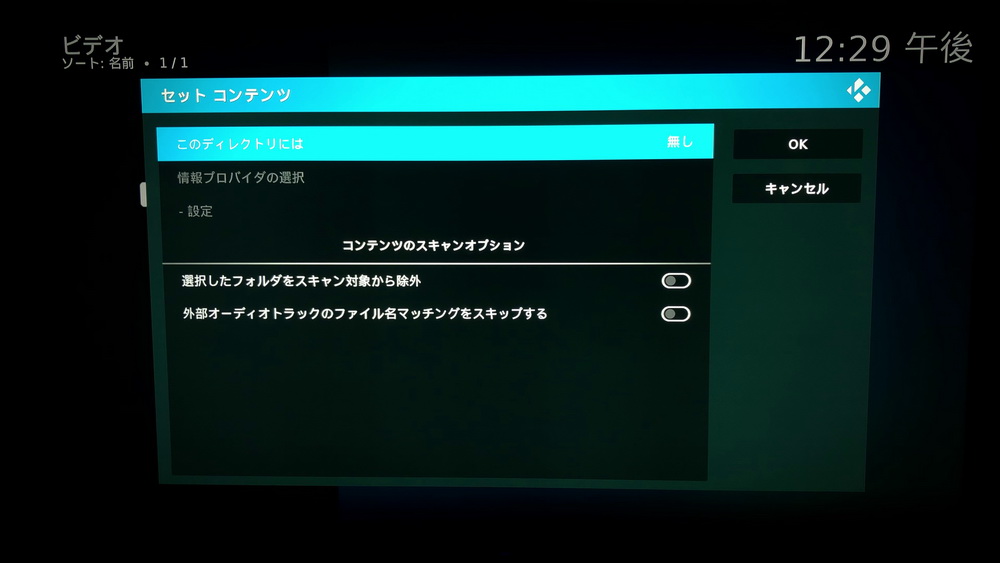
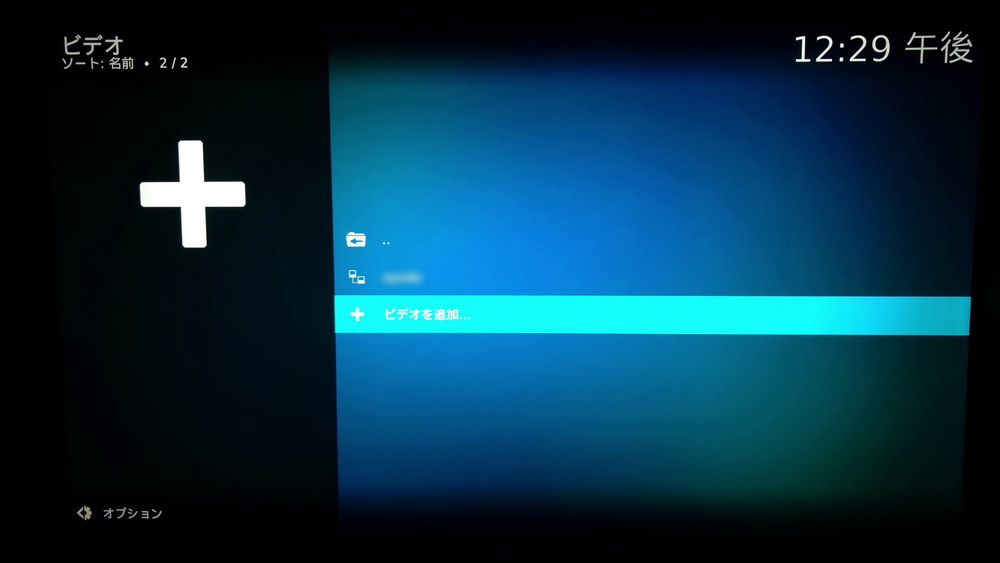
ソースにNASが追加されました。
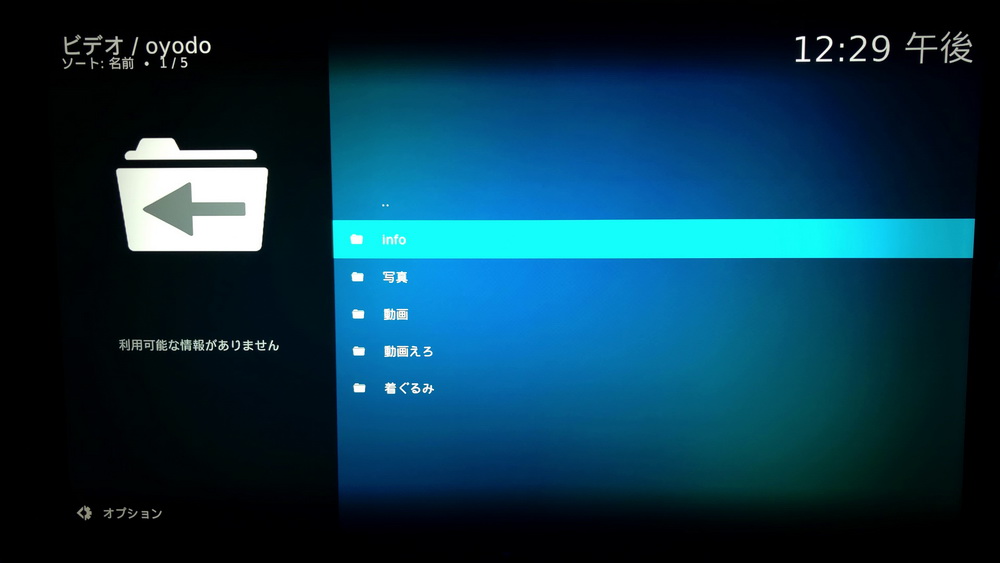
共有フォルダが見えるようになりました。大淀はムッツリスケベだから仕方ないね。


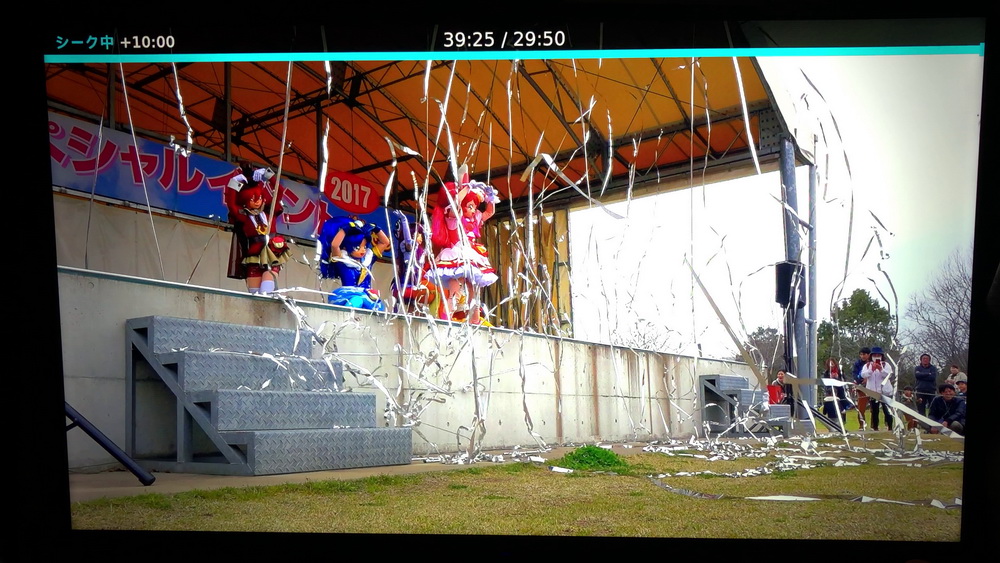

後は動画ファイルを再生してご満悦するだけです。
VLCより敷居は高いですが、互換性や操作性は圧倒的に上なので、用途にあわせて使い分けるのが良いでしょう。
・Amazon.co.jp: Fire TV Stick 4K Max – Alexa対応音声認識リモコン(第3世代)付属 | ストリーミングメディアプレーヤー : Amazonデバイス・アクセサリ