ざっくり言うと
✔ FireTV(Stick)をにアプリを追加して最強にしよう。
✔ パソコンやNASの動画を直接再生できるようになります。
✔ 飽きたら初期状態に戻せるよ。レッツトライ!
というお話です。
–

・Amazon | Fire TV Stick – Alexa対応音声認識リモコン付属
・Amazon | Fire TV Stick 4K – 4K HDR対応
Amazonが販売している、テレビに挿して簡単にAmazonのビデオコンテンツを再生できるよ!なデバイスであるFire TV Stick 。 プライムデーやタイムセール祭りでよく特売しているので、なんとなく勢いで買ってしまったけれど思ったより使い道がない…という方も多いのではないでしょうか。
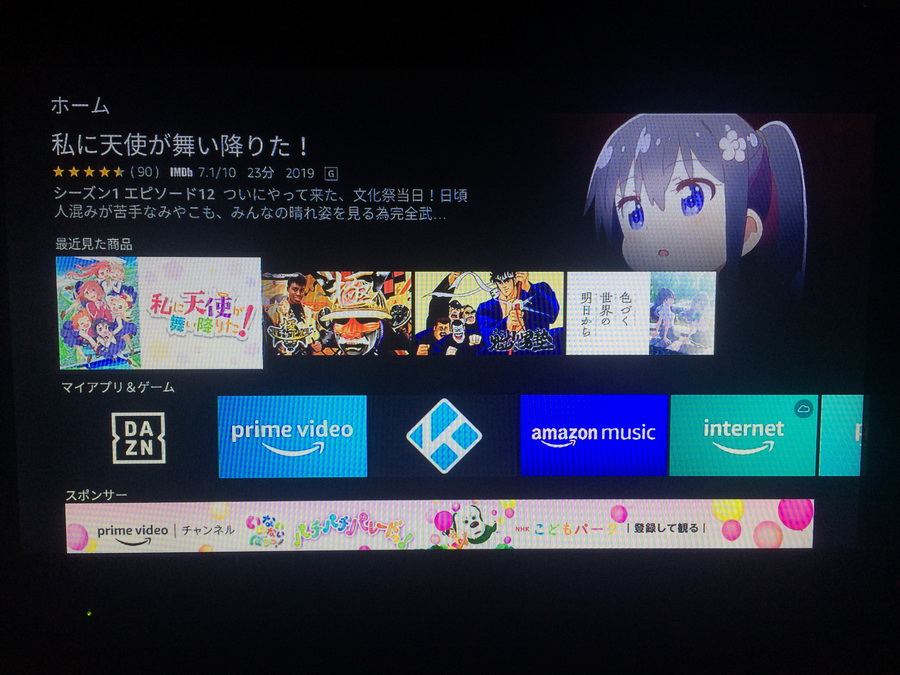
標準状態でもプライムビデオなどを楽しむことには全く問題がありませんか、KODI(旧名称:XBMC)というマルチメディアプレイヤーを導入することで、Fire TV Stick と同じネットワークにあるパソコンやNASの共有フォルダにある動画ファイルを再生したり、AirPlay経由で iPhone や iPad の音楽を Fire TV Stick から再生したりできるようにします。
※爆発したり火を噴いたりするという事はありませんが、設定や操作を間違えるとリスクが伴ったり初期化が必要になるかもしれません。以下の作業は必ず自己責任で行って下さい。
FireTVStickは、標準状態だとAmazonAppStore経由以外でアプリをインストールする事を認めていません。そこで、まずはじめに設定を変更しAppStore経由以外の野良アプリを導入できるようにします。
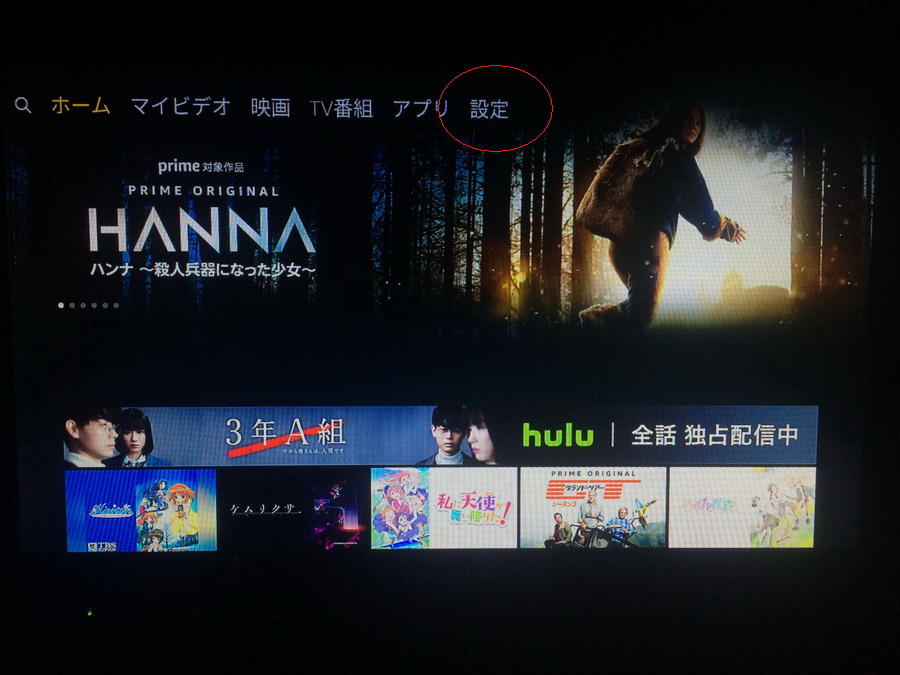
画面右上の設定からMyFireTVへ。
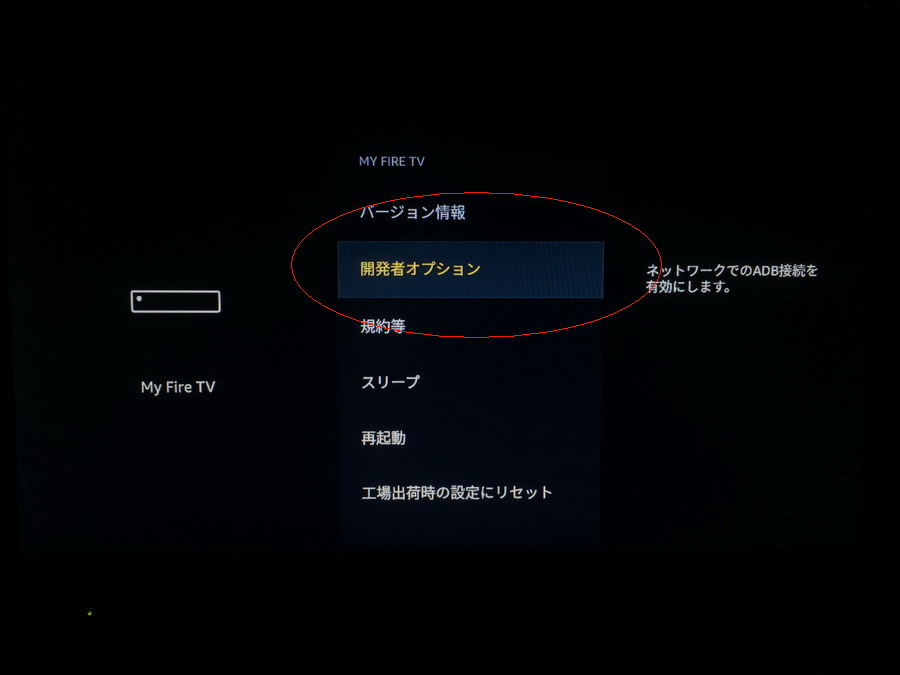
開発者オプションという項目を選び…
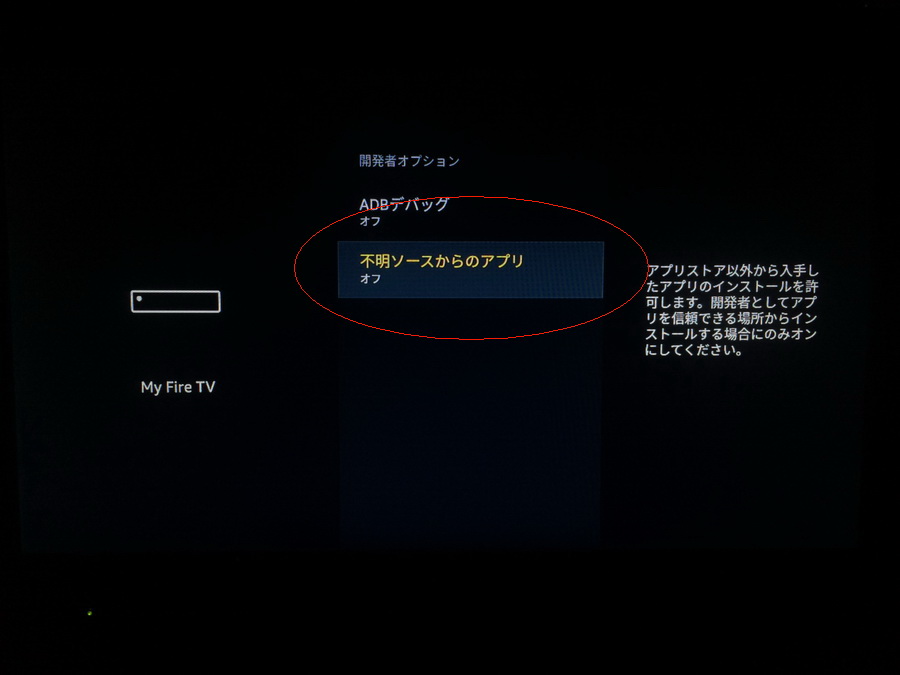
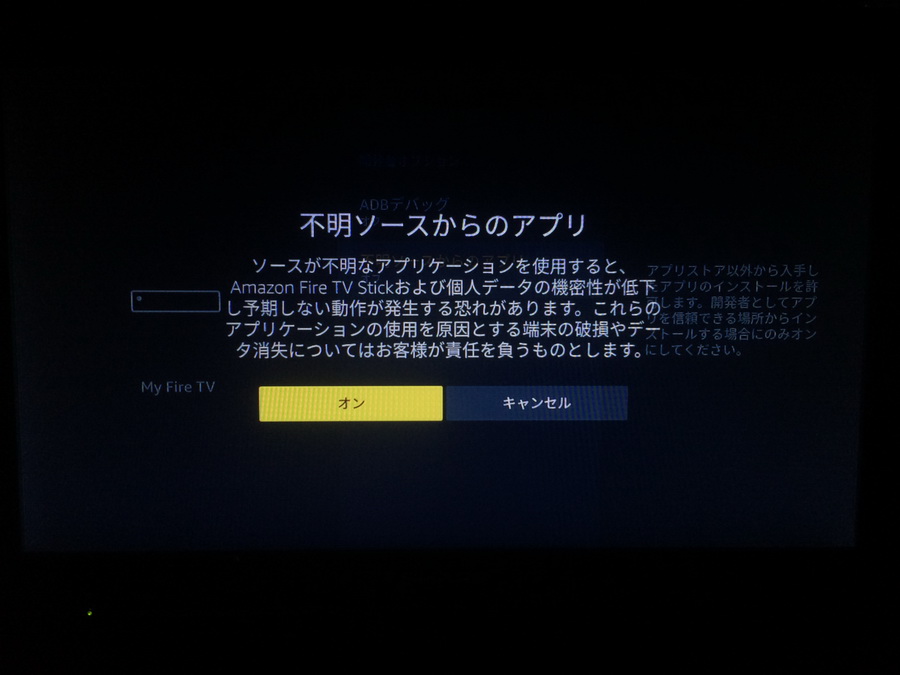
不明ソースからのアプリをオンにしてください。これでアプリストアを使わなくても野良アプリがインストールできるようになります。
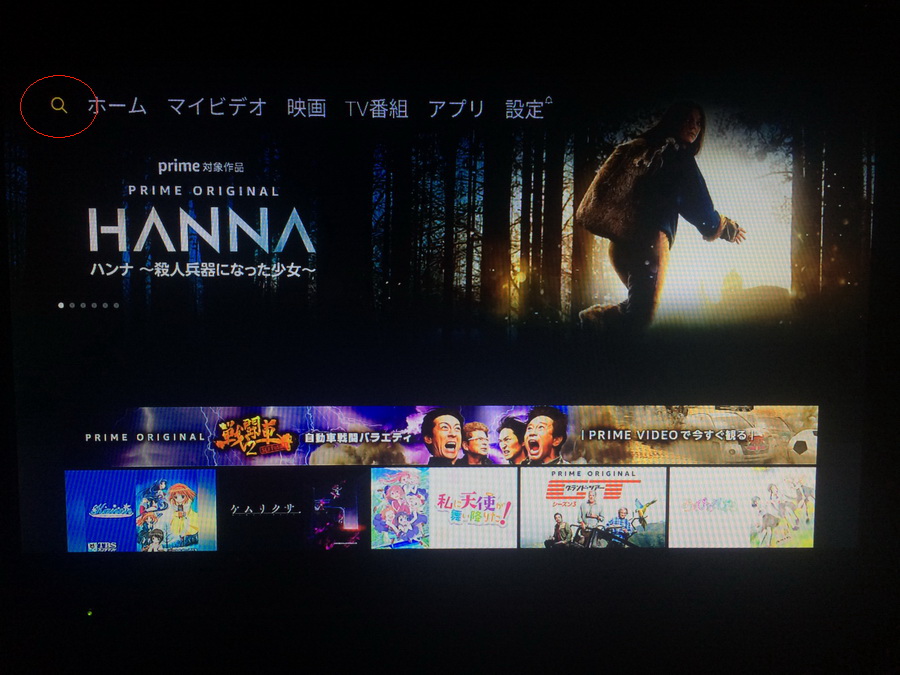
次に、KODIをダウンロード(&インストール)する為の “Downloader”というアプリを導入します。ホーム画面左上の検索を選択してください。
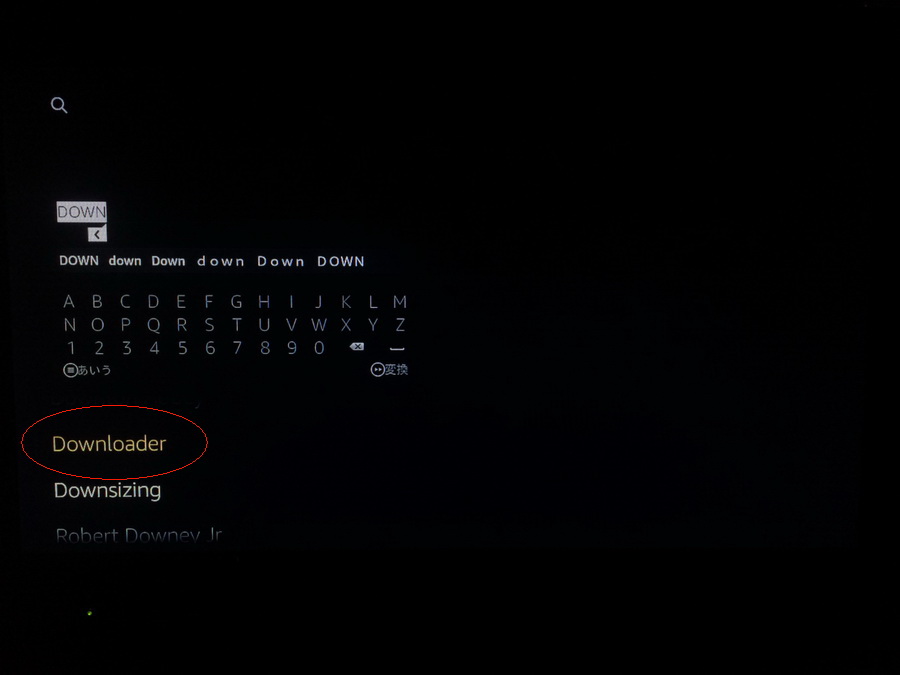
文字列”Downloader”と入力して検索を行ってください。(恐らくDOWNあたりでDownloaderが候補として出てくるのでそれを選べばOKです)
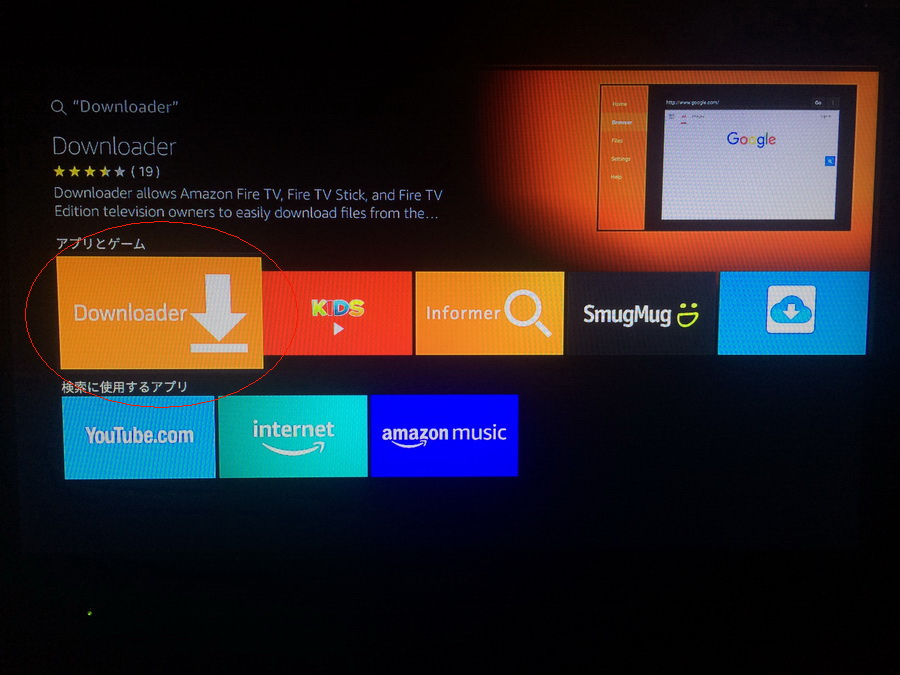
オレンジ色のアイコンでDownloaderが出てきてると思いますので、これを選択します。
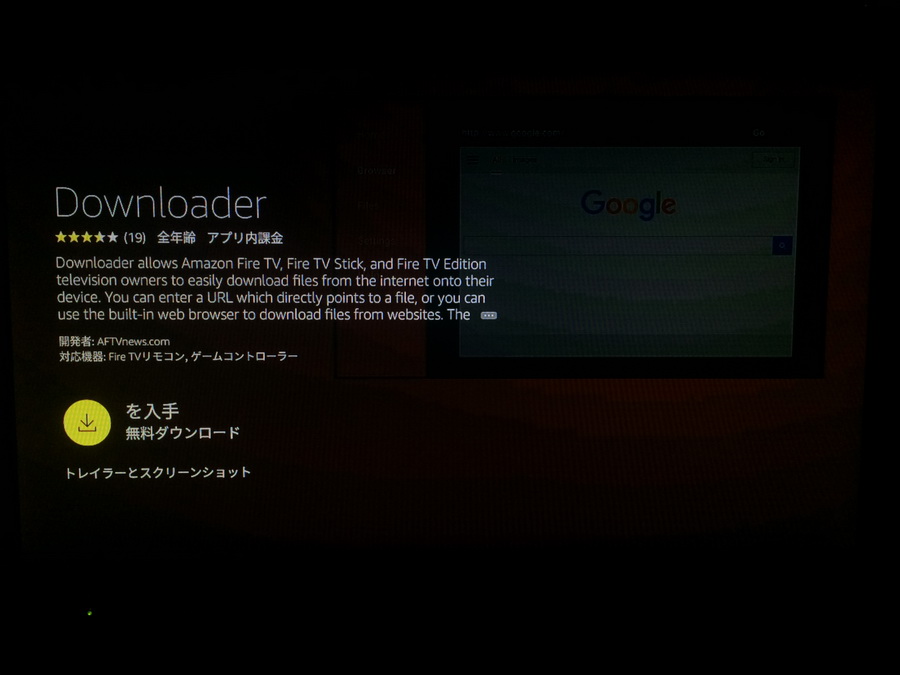
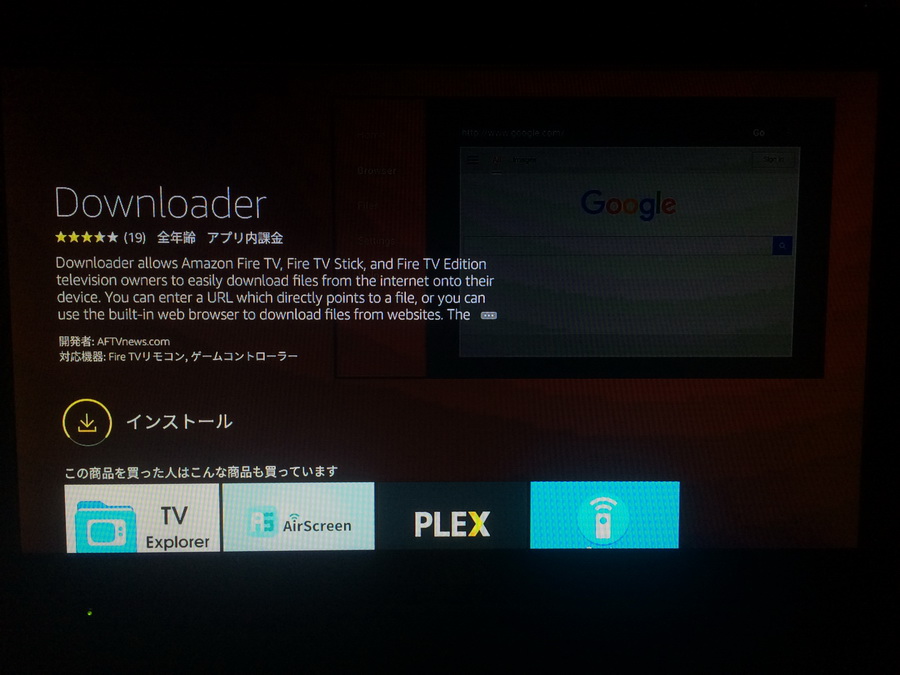
そのままAmazonアプリストアからDownloaderをインストールしてください。
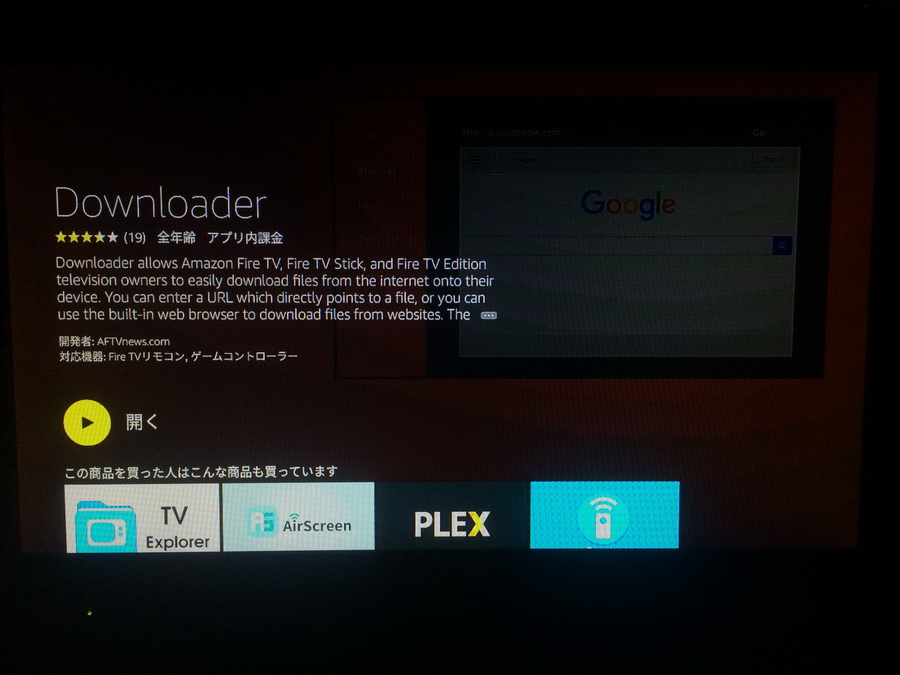
ダウンロードとインストールが終わったら、そのまま開くを選んでDownloaderを起動してください。
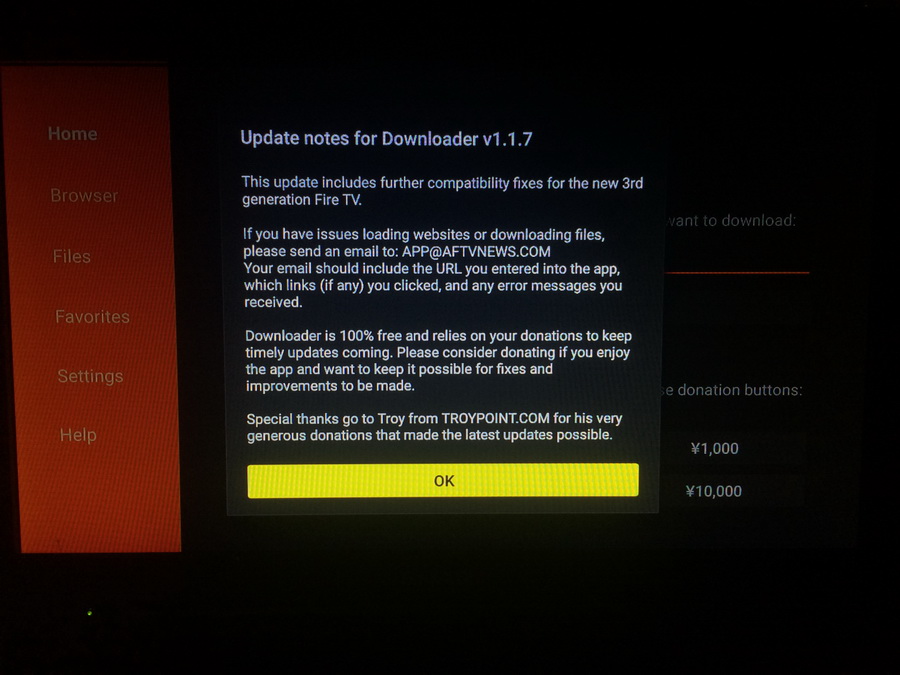
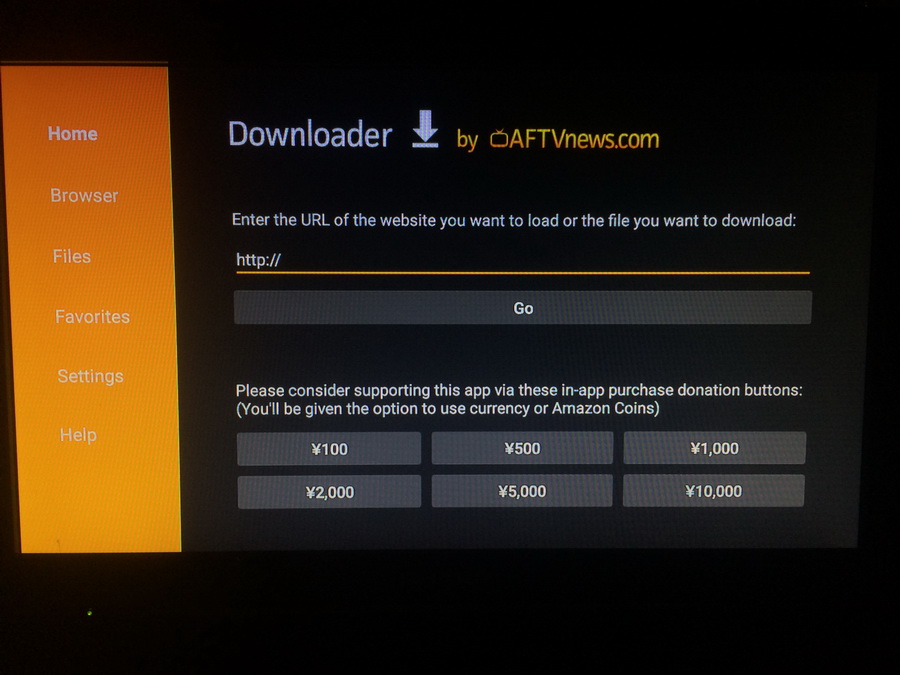
Downloaderが起動したら、URLを入力する欄がありますので、ここを選択してください。

ダウンロードするファイルのURLを入力できますので、ここに 【bit.ly/kodi181apk】 と入力してください。bit.ly経由が不安だというのであれば、自分でKODI公式サイトから配布URLを入力しても構いません。
※URLなどの情報元ソース
・HOW-TO:Install Kodi on Fire TV – Official Kodi Wiki
・How to sideload apps like Kodi or SPMC on the Amazon Fire TV & Stick using Downloader | AFTVnews
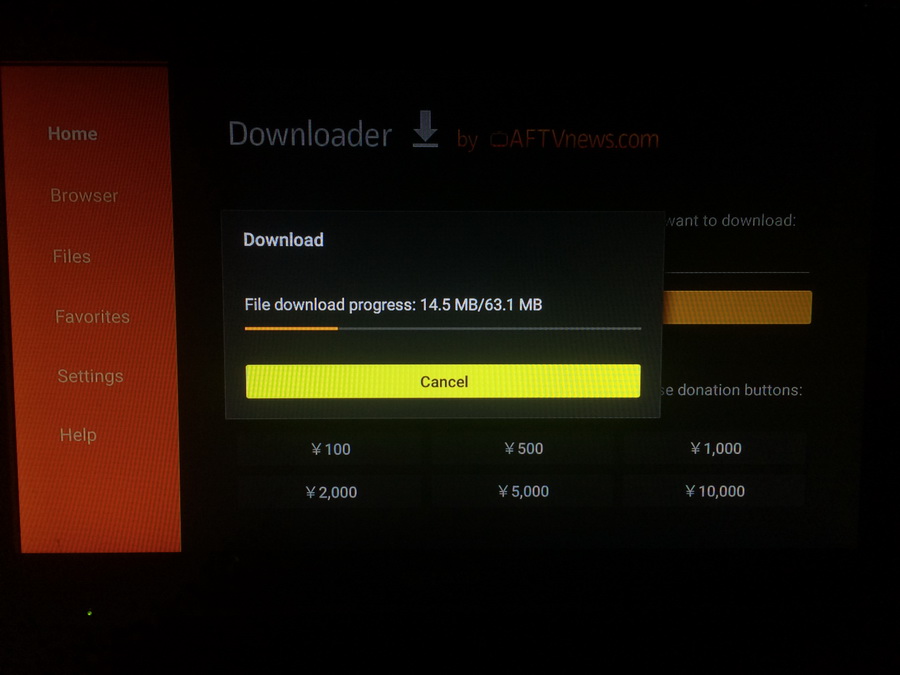
KODIのダウンロードが始まりますので、ダウンロードが完了するまでしばらく待ってください。
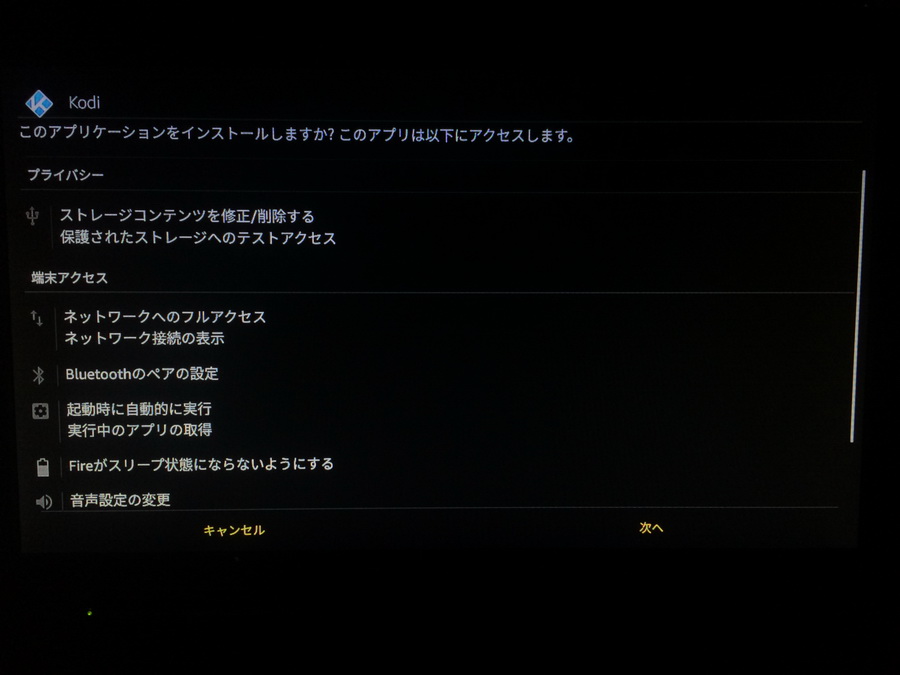
apk経由でのインストール画面が出てきます。
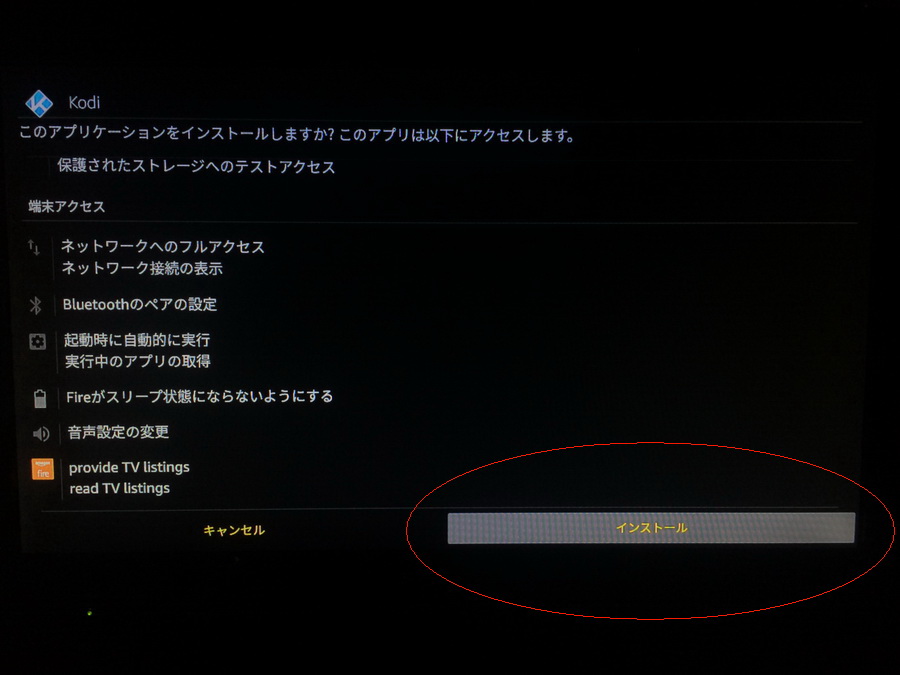
一番下までスクロールすると”インストール”というボタンがありますので、それを押してください。
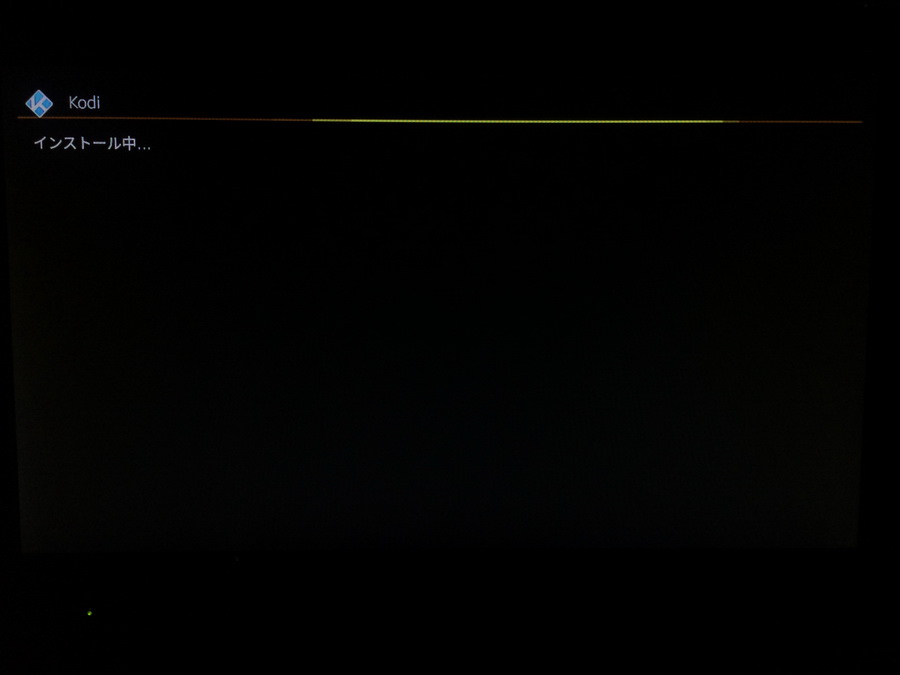
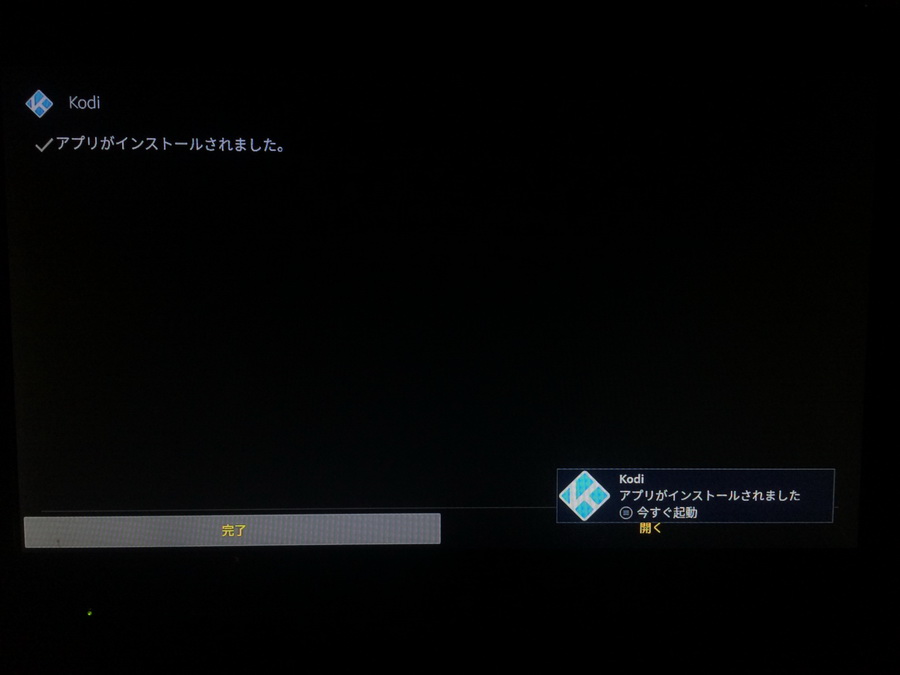
インストールが完了したら、いったん完了を押してDownloaderに戻ってください。
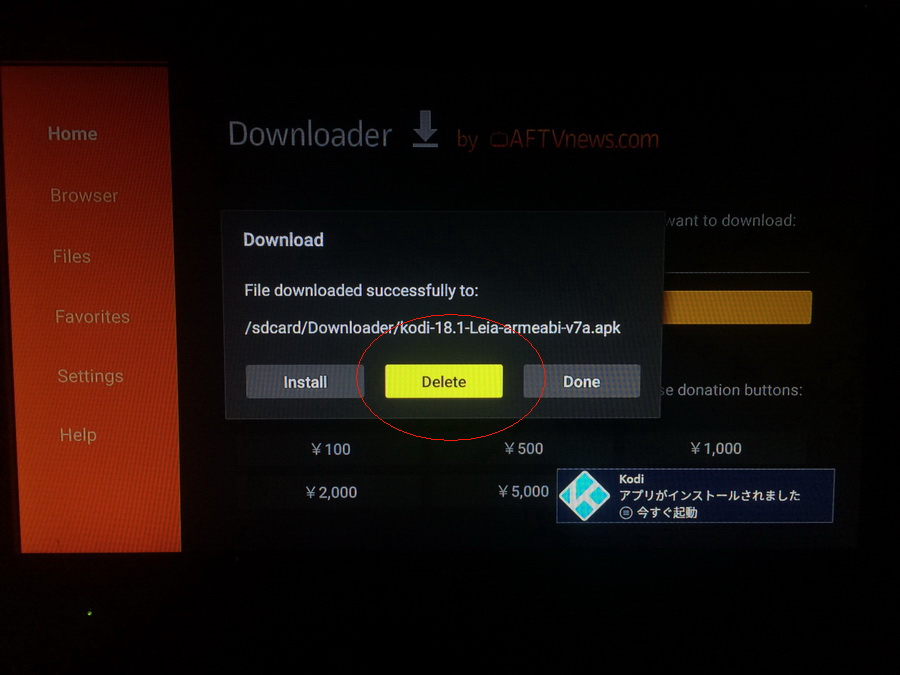
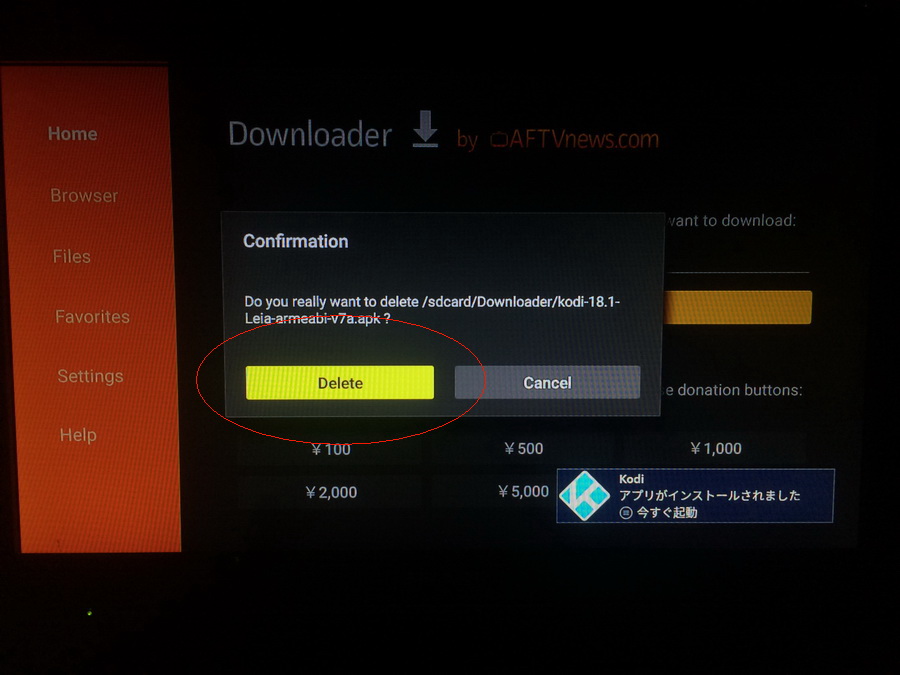
ダウンロードしたファイルを削除するか?と聞かれますので、不要になったインストール用のファイルを削除しておきましょう。
これでKODIのインストール作業は終了です。
※Downloaderそのものは無料ですが寄付でご支援をという事なので、余裕がある方や今後も継続して使う予定の方は寄付を検討してみては如何でしょうか。
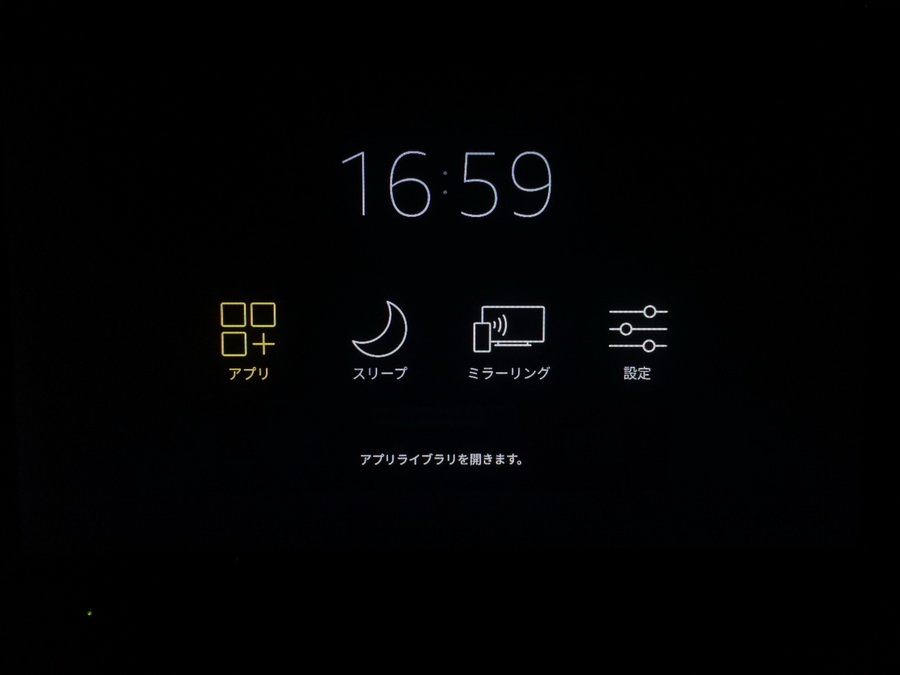
次に、FireTVStickリモコンのホームボタンを長押ししてください。ショートカットメニューが出てきますので、ここでアプリを選んでアプリライブラリを開いてください。
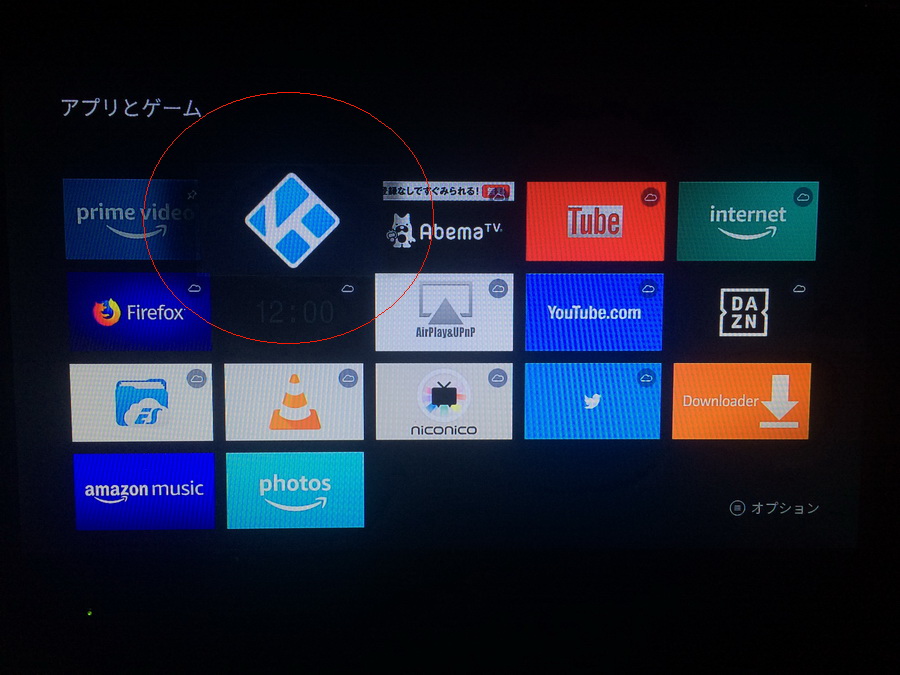
無事にKODIがインストールされました。
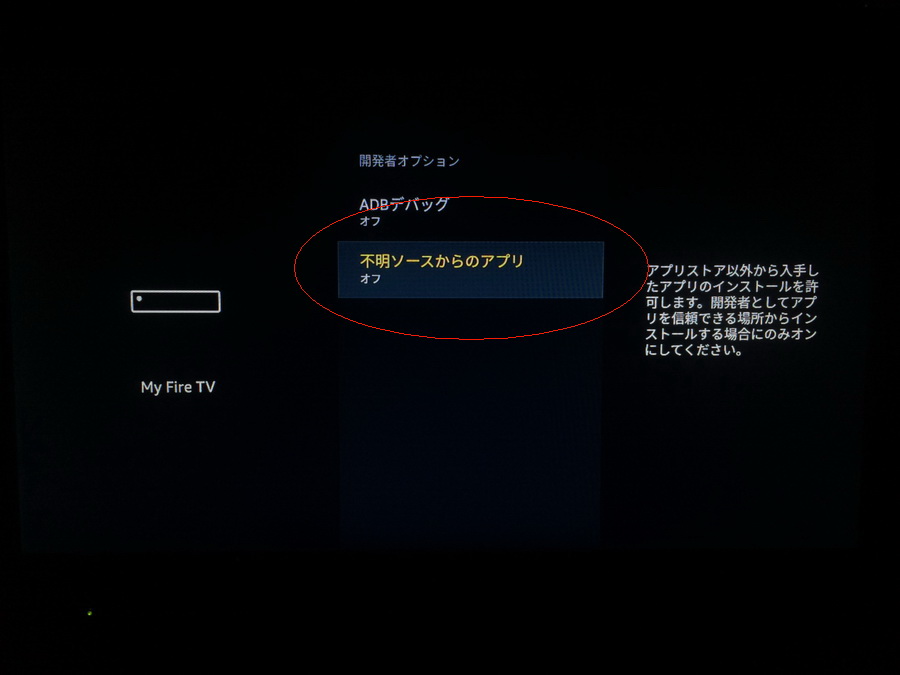
気になる方は、Downloaderの削除と設定→MyFireTV→開発者オプションで先ほどオンにした不明ソースからのアプリをオフに戻しておきましょう。
それでは実際にKODIを起動して初期設定を行います。
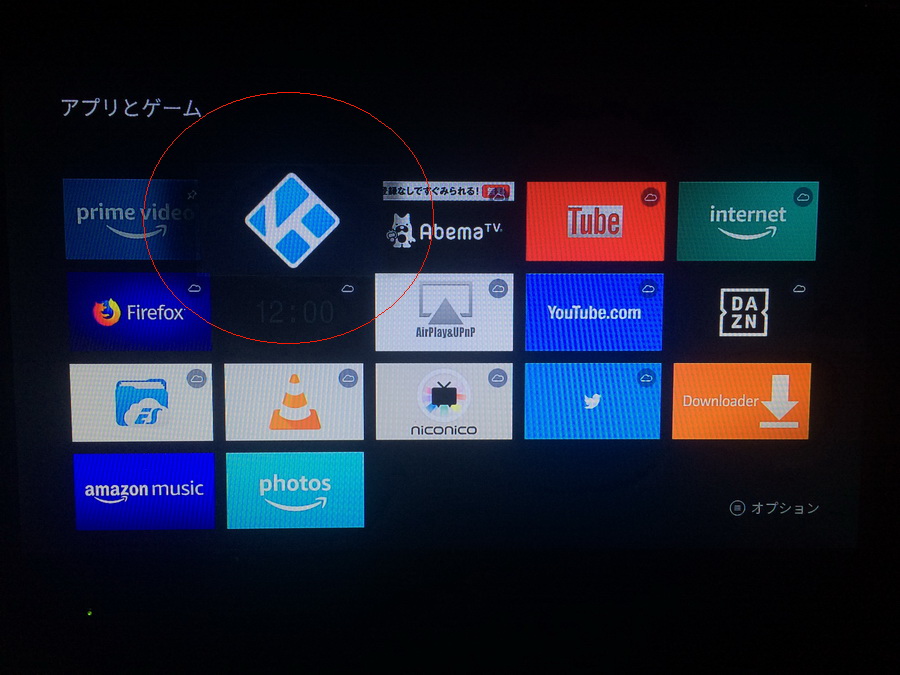
アプリメニューからKODIを選んで起動してください。一度起動してしまえばホーム画面の履歴に表示されるようになりますので、そちらから起動しても構いません。

カッコE 昔はXBMC(XBox Media Center)という名前だったので、初代XBoxの頃にお世話になった方もおられるのではないでしょうか。
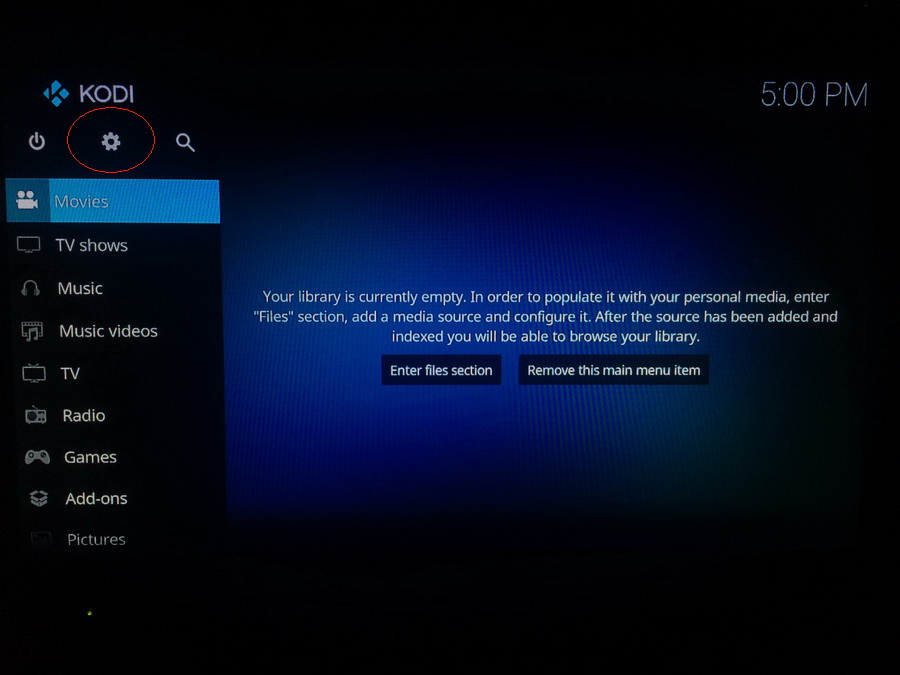
KODIが起動したら、まず最初に左上にある歯車ボタンを選択して設定画面に行きます。
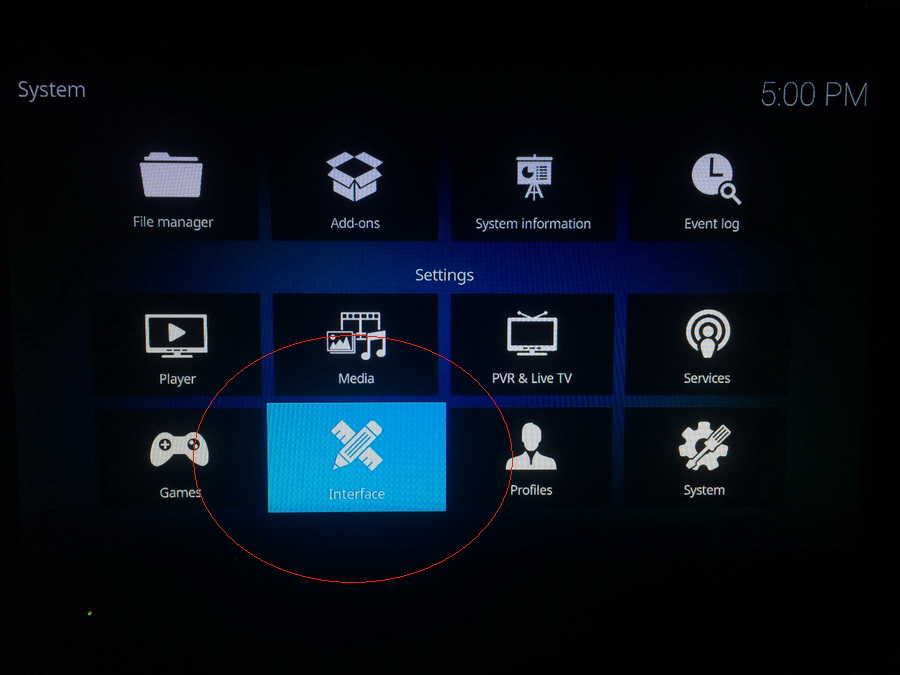
設定画面の中にあるInterfaceを選択してください。
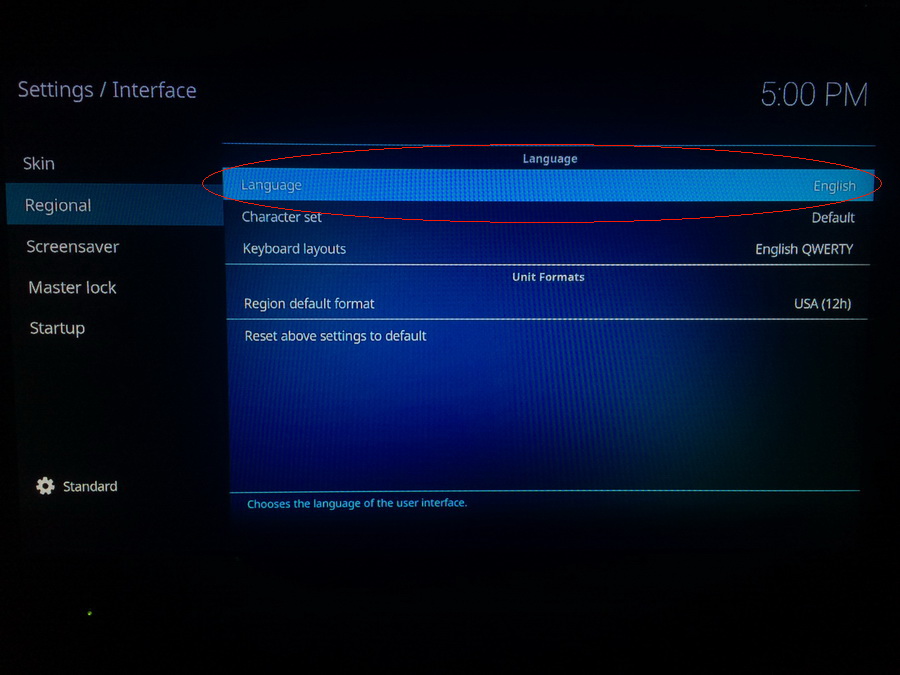
Regionalの中に、Language : English という項目がありますので、それを選択してください。

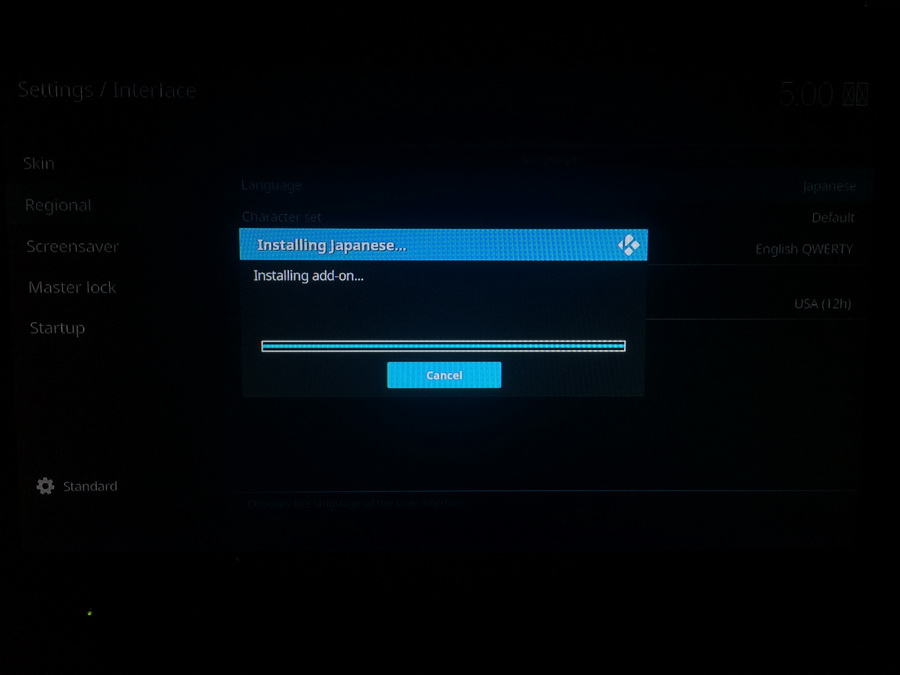
真ん中の方に Japanese がありますので、それを選んでください。
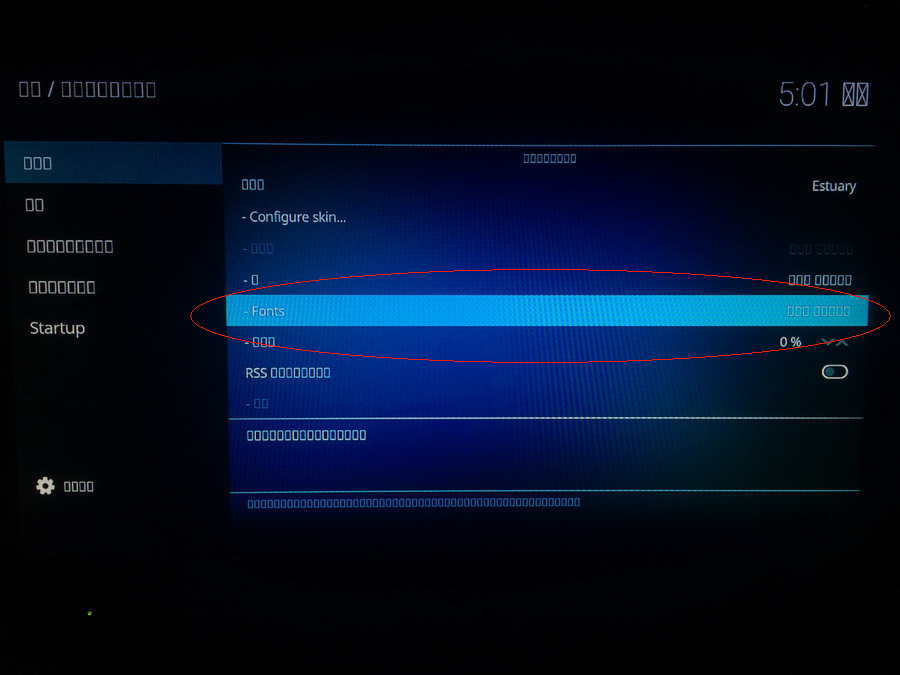
この時点では、日本語表示できないフォントが選択されているので文字化けして表示が崩れます。そこでカーソルを1つ下に動かし、Fontsという項目を選んでください。
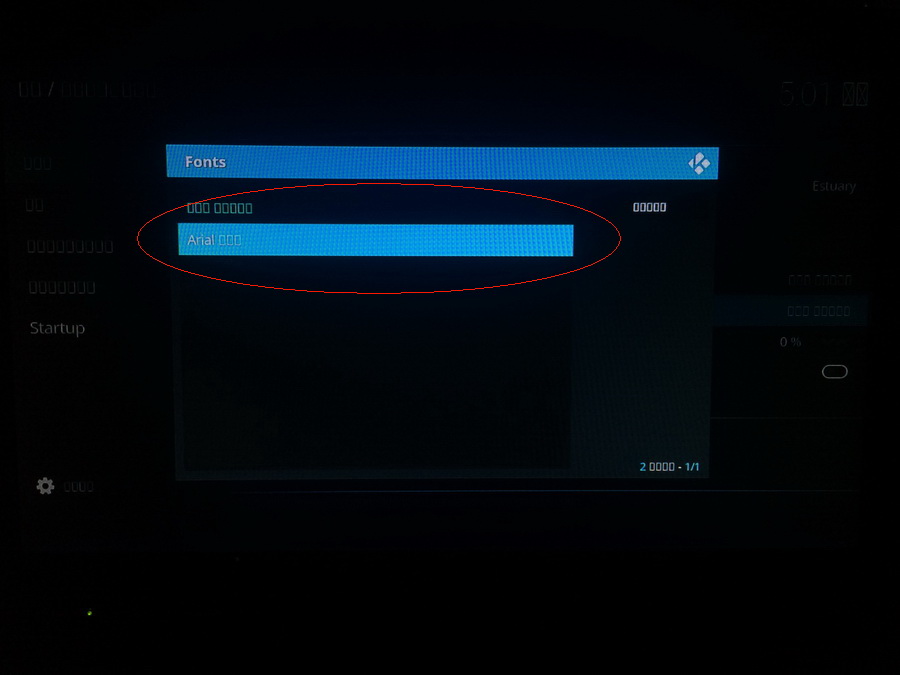
Fontsの設定をArialに変更してください。
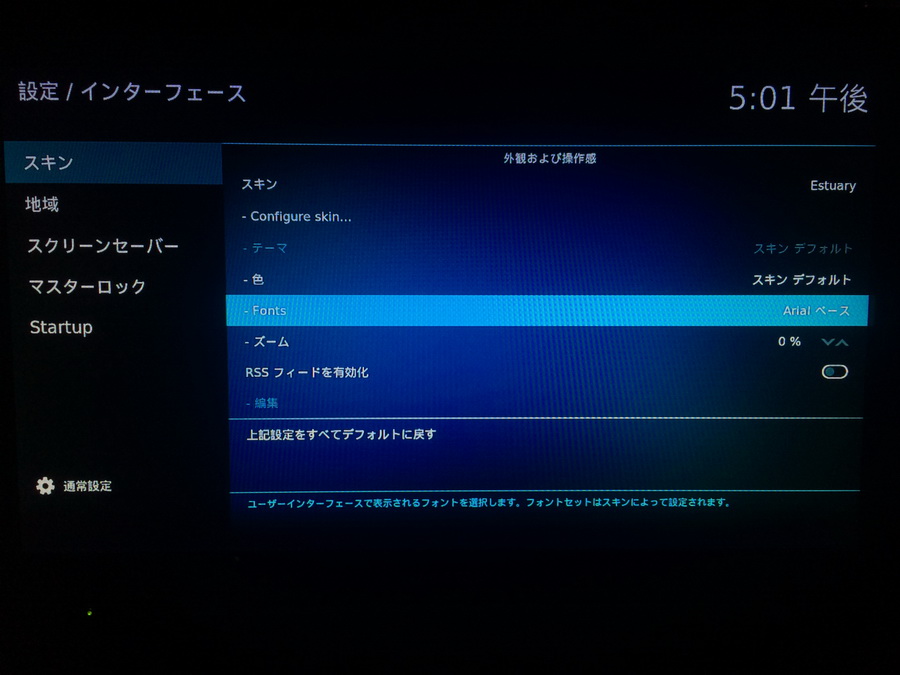
これでKODIが日本語化されました。後は適当に使ってください!
…というのもアレなので。
自分がFireTVStickと同じネットワークに接続されているNASの共有フォルダから動画を再生した時の手順を書き残しておきます。
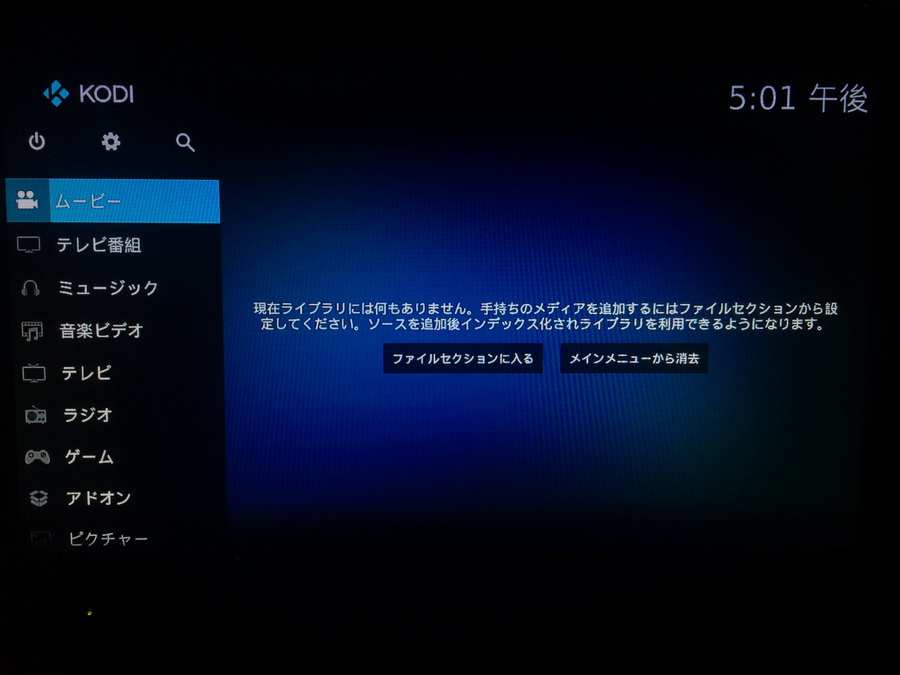
メインメニューからムービー→ファイルセクションに入る
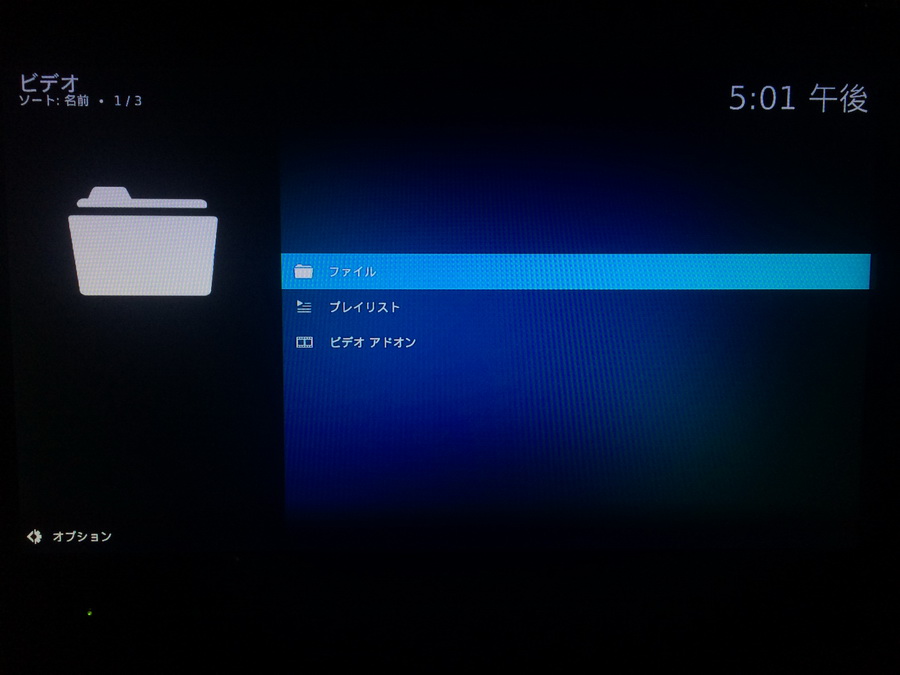
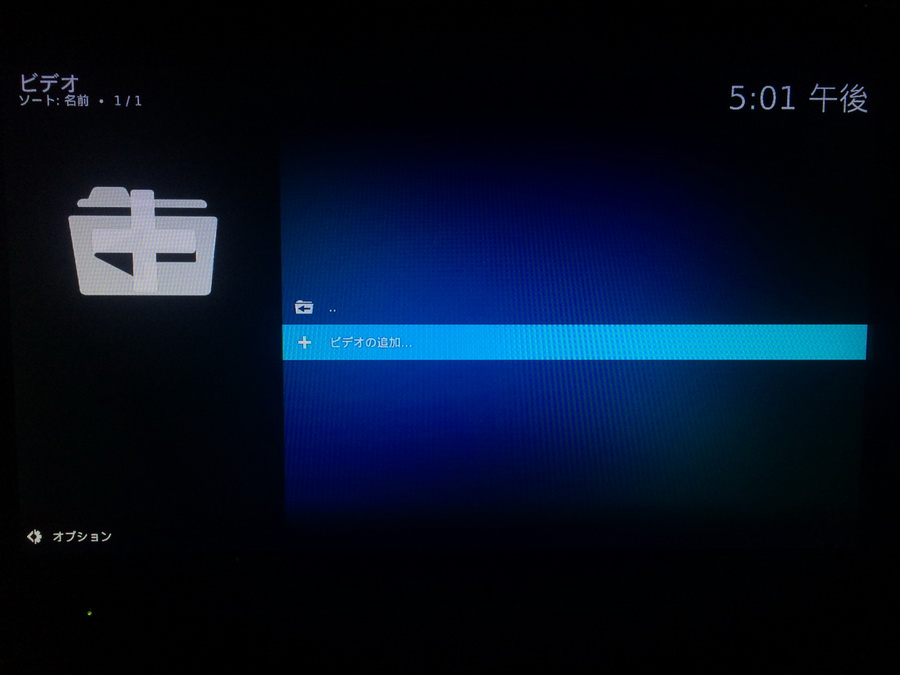
ファイル→ビデオの追加
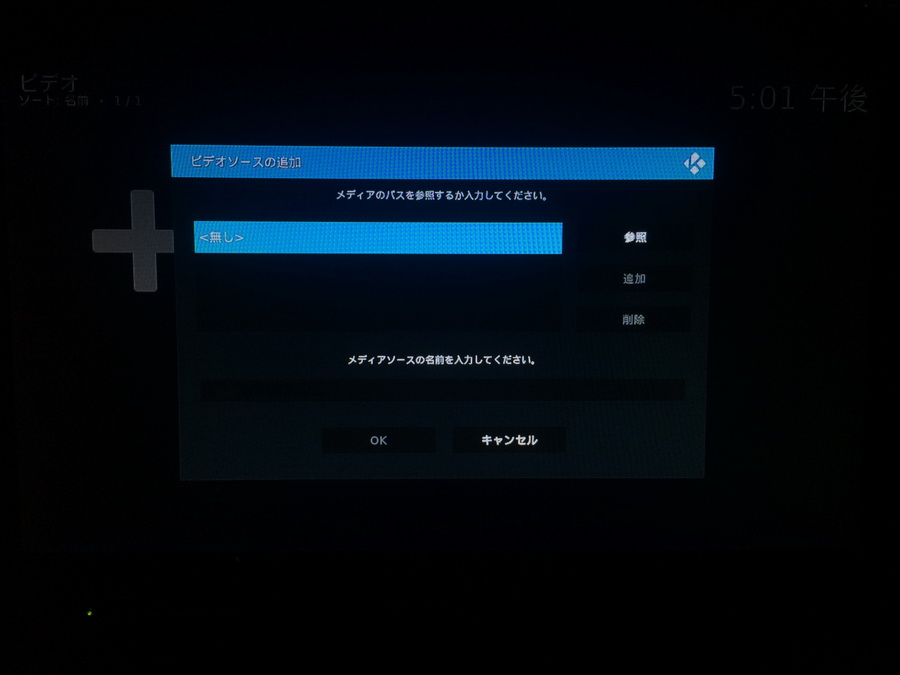
ビデオソースの追加画面で、参照ボタンを選択
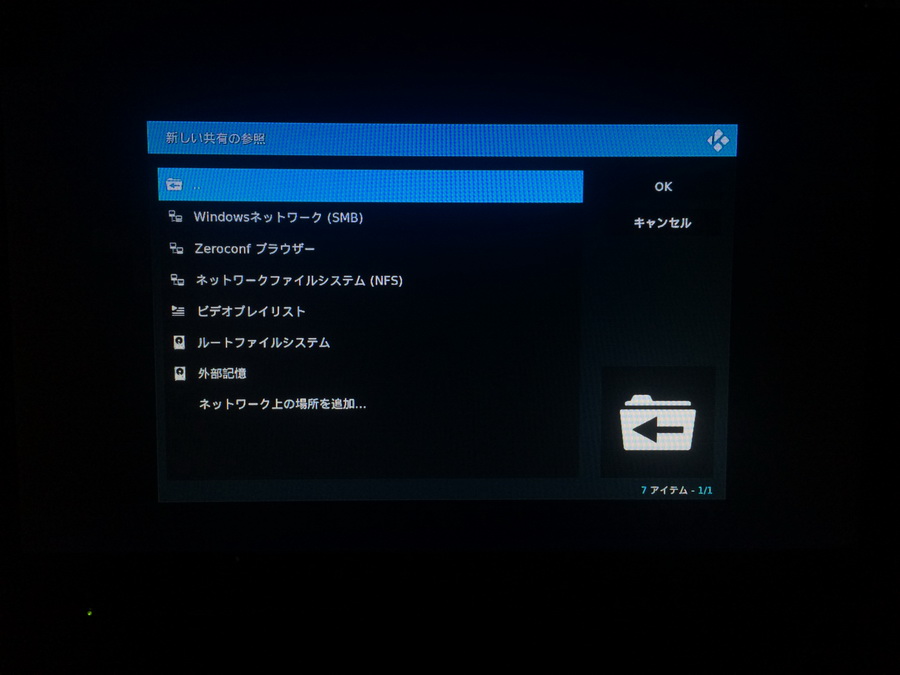
色々と出てきます。Windowsネットワーク(SMB)から参照できれば楽なのですが、我が家の環境ではうまく接続できませんでした。
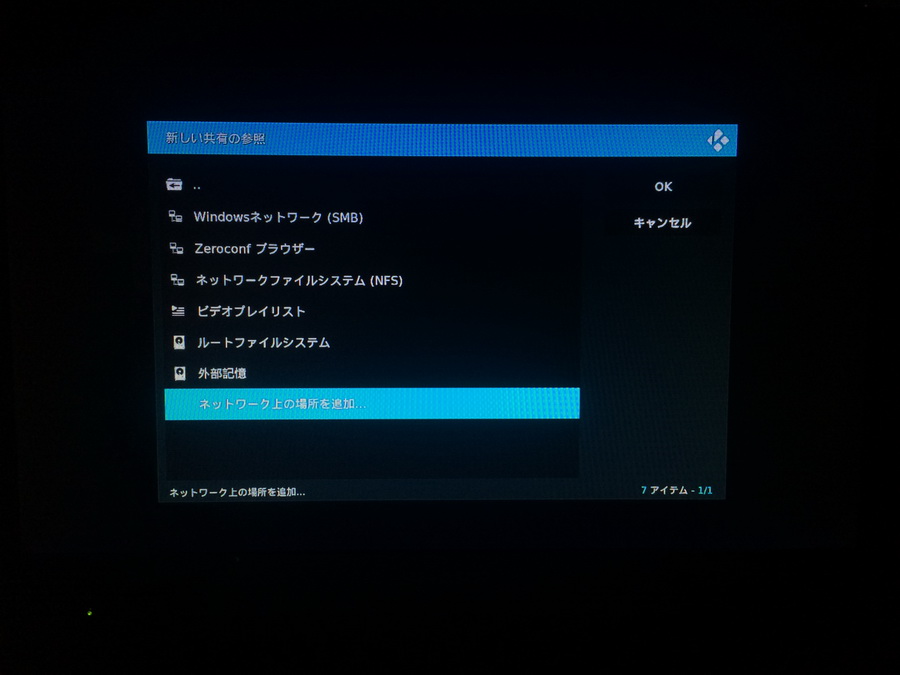
そこで、ネットワーク上の場所を追加から手動で設定を行いました。
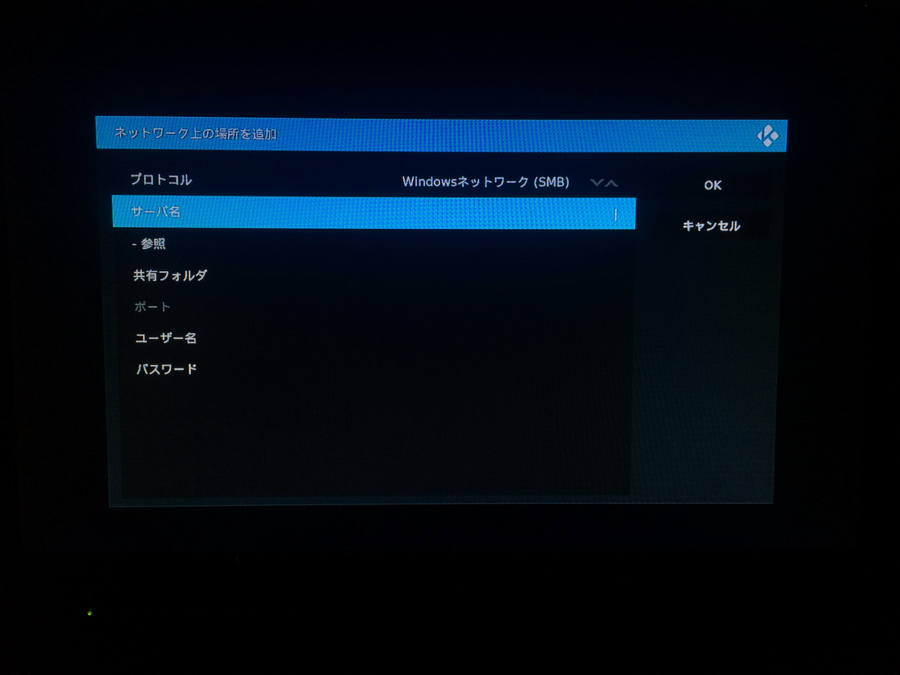
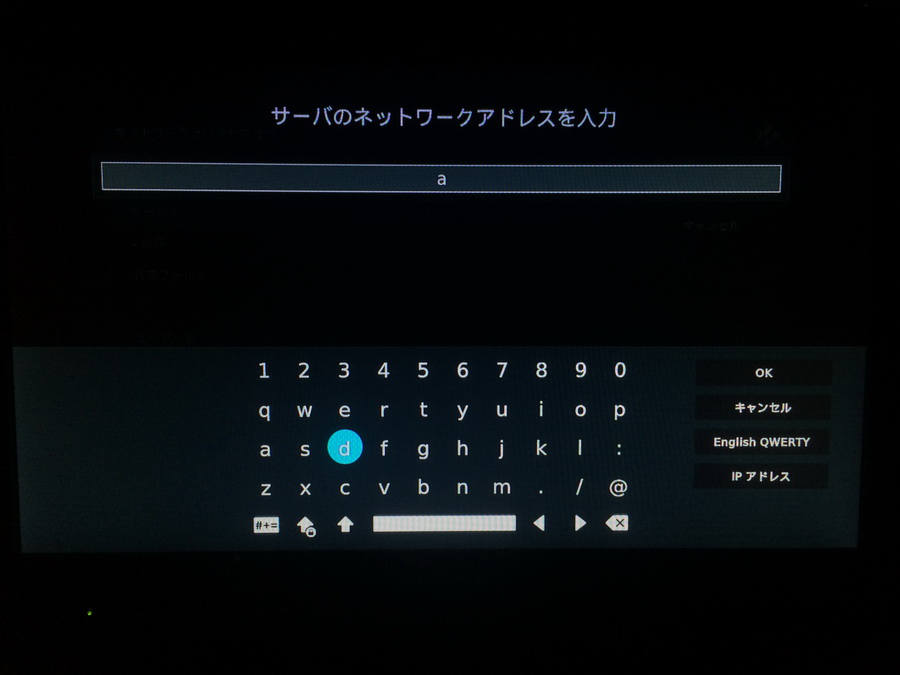
サーバーのネットワークアドレスはネットワーク上でのコンピュータ名を入力してください。自動的に補完されますので smb:// は必要ありません。
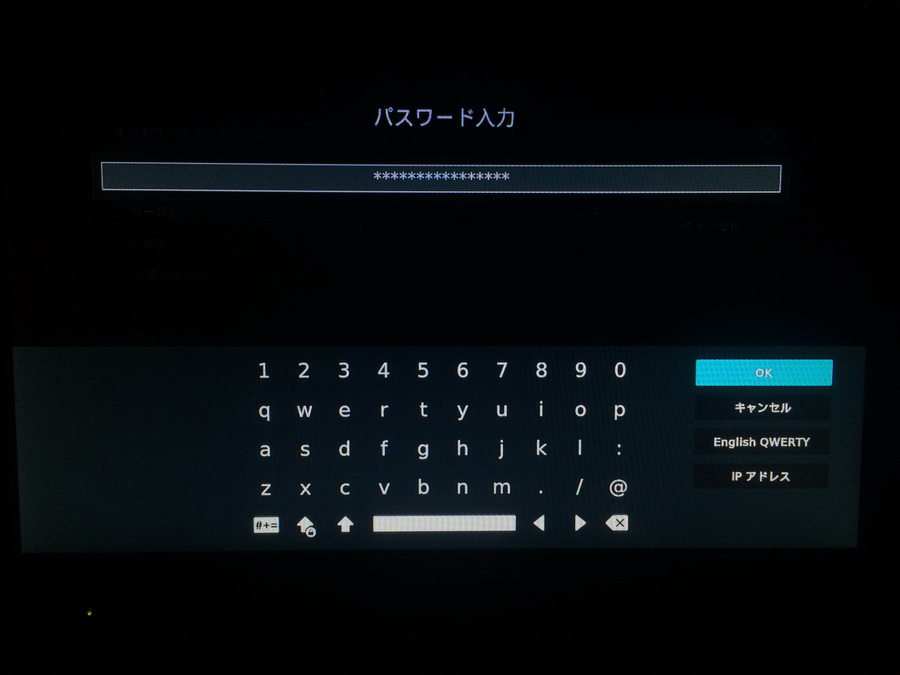
この後は念の為ユーザーID/パスワードも入力。
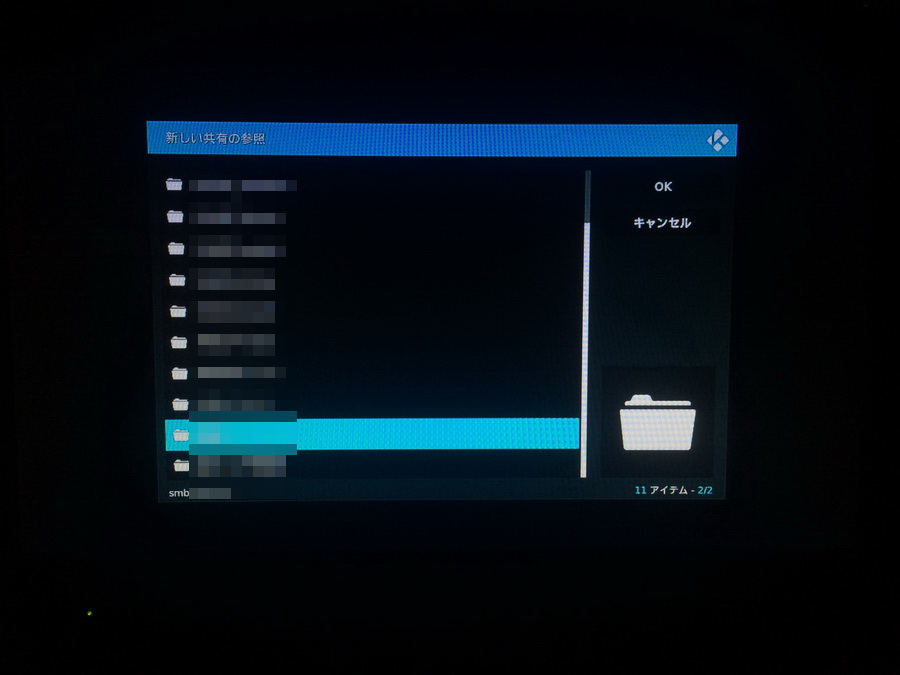
コンピュータ(サーバー)の共有フォルダが見えるようになるはずです。
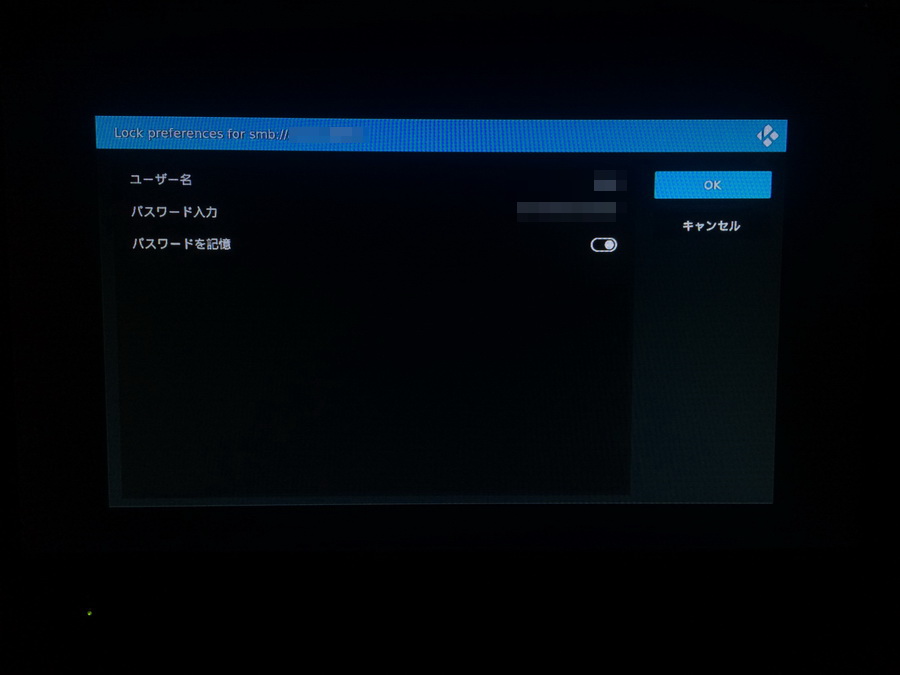
認証かかってる共有フォルダにアクセスしようとすると、ID/パスワードを聞かれるので改めて入力。パスワードを記憶するを有効にするのも忘れないでください。
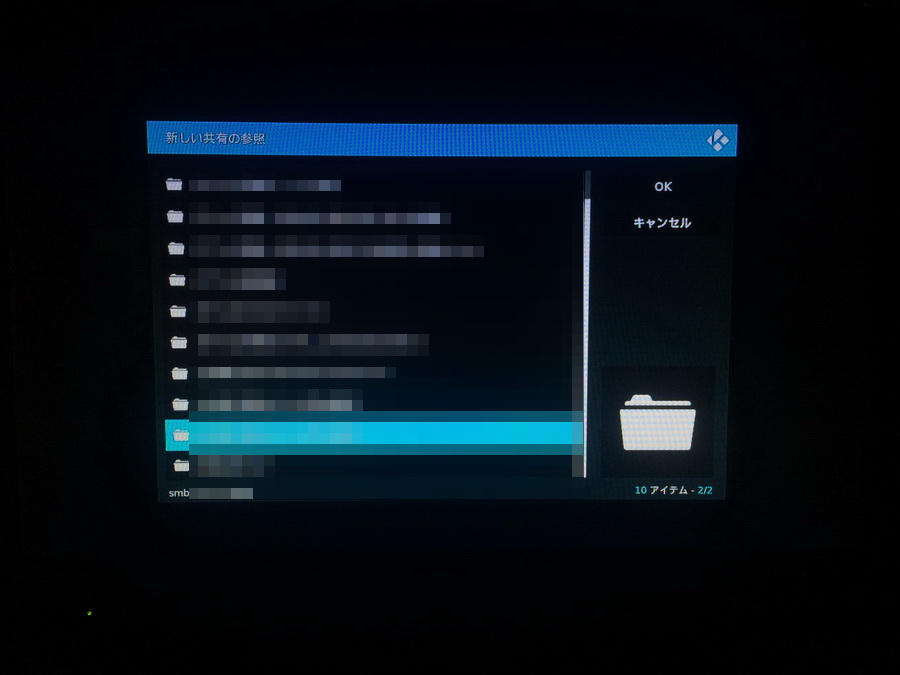
共有フォルダの中にあるファイルがちゃんと表示されていれば問題ありません。ここで右側のOKを押してください。
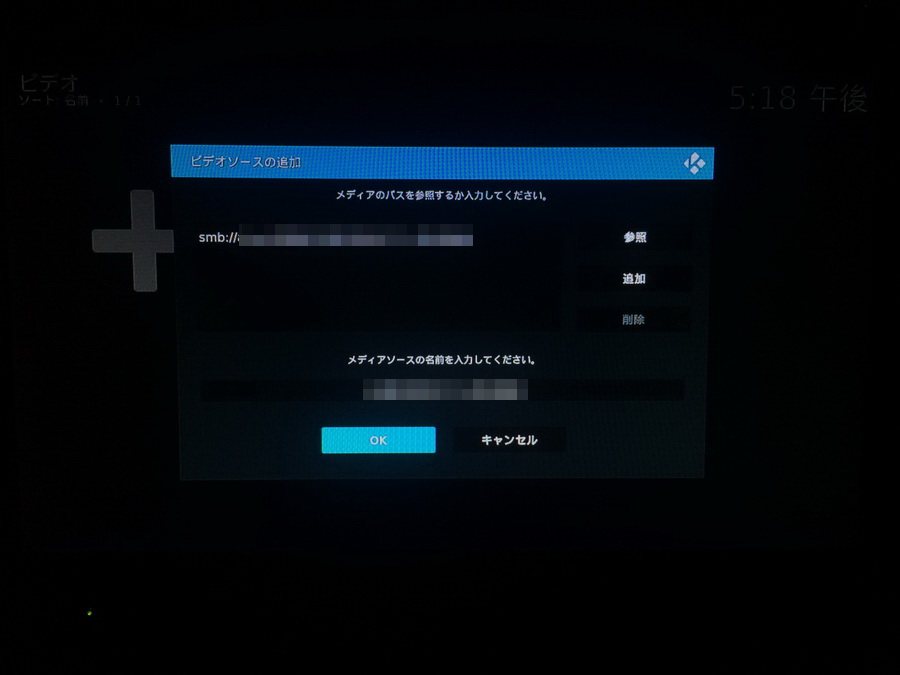
ここでもOKを選択。
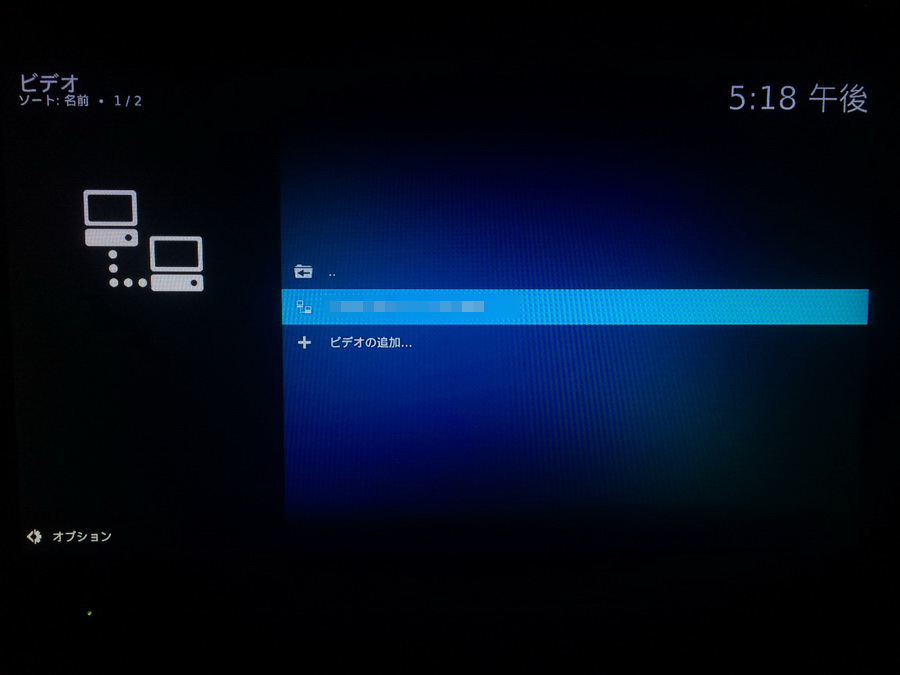
ビデオソースに指定した共有フォルダが追加されました。
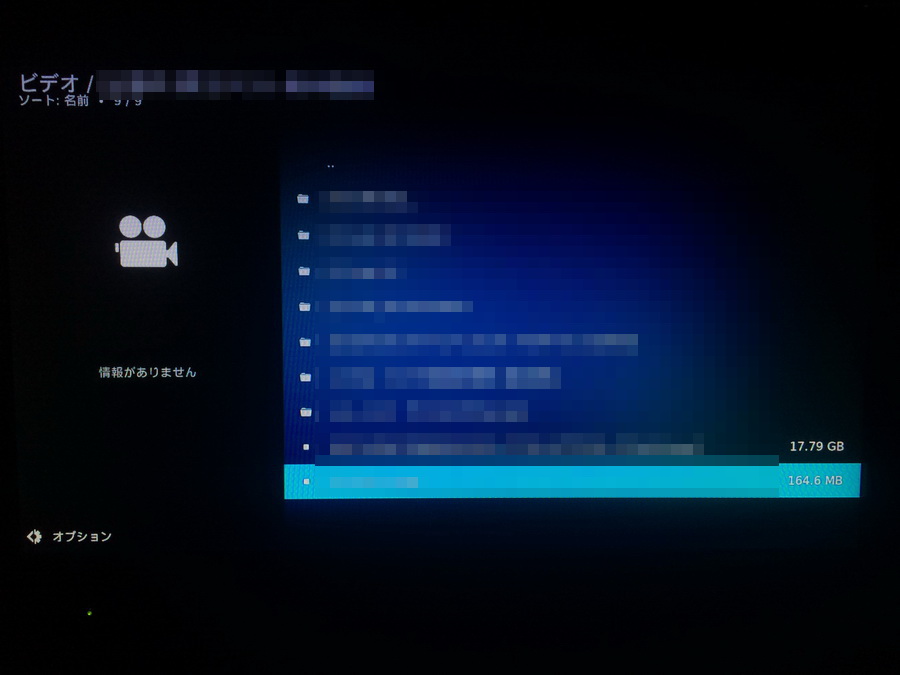
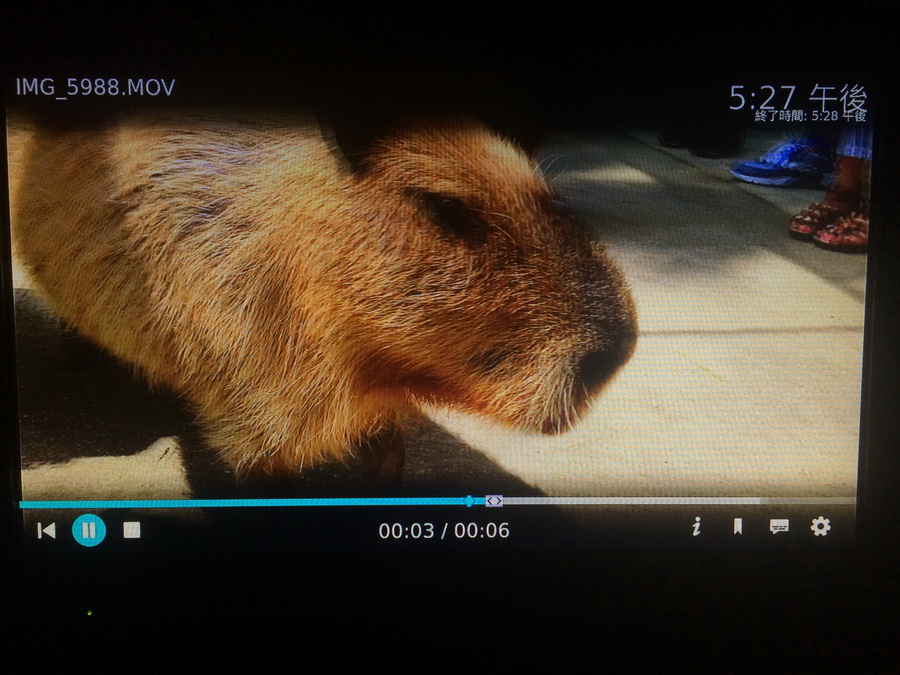
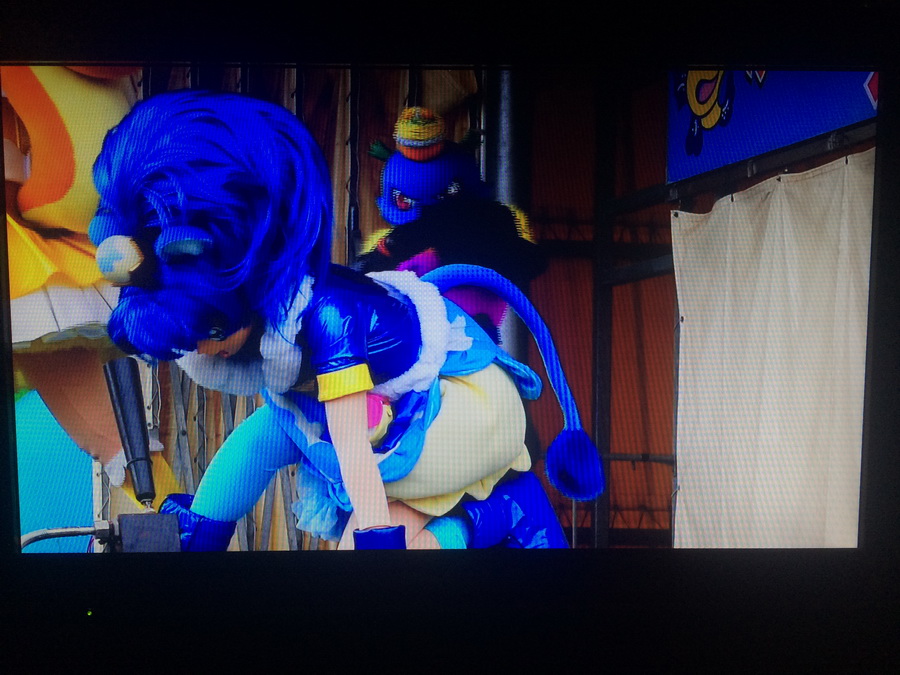
共有フォルダにある動画ファイルが無事に再生できました。
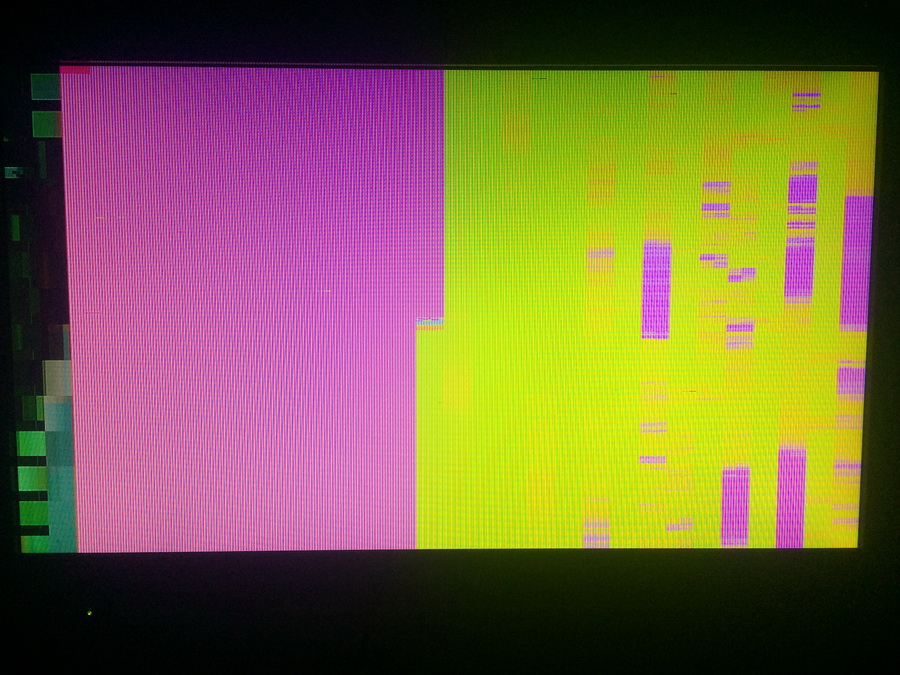
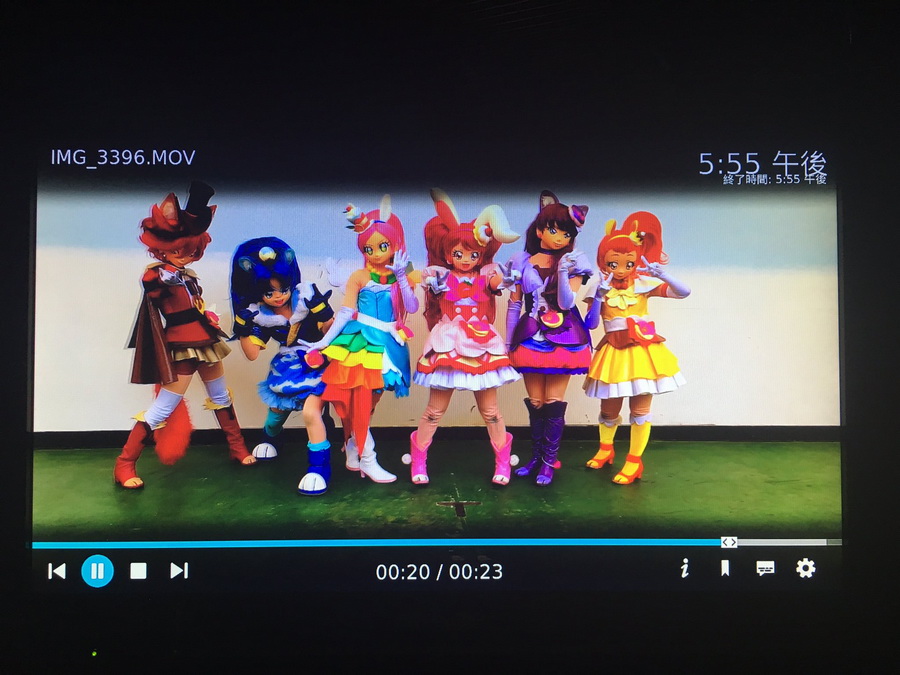
ちなみにFireTVStick(初代)では再生できないファイルもありましたが、FireTV4K/HDRモデルだと問題なく再生できました。ここらへんはネットワークの転送速度やCPUの高速化なども影響している可能性が高いです。
また、KODIにはAirPlayのサーバー(?)機能が搭載されています。
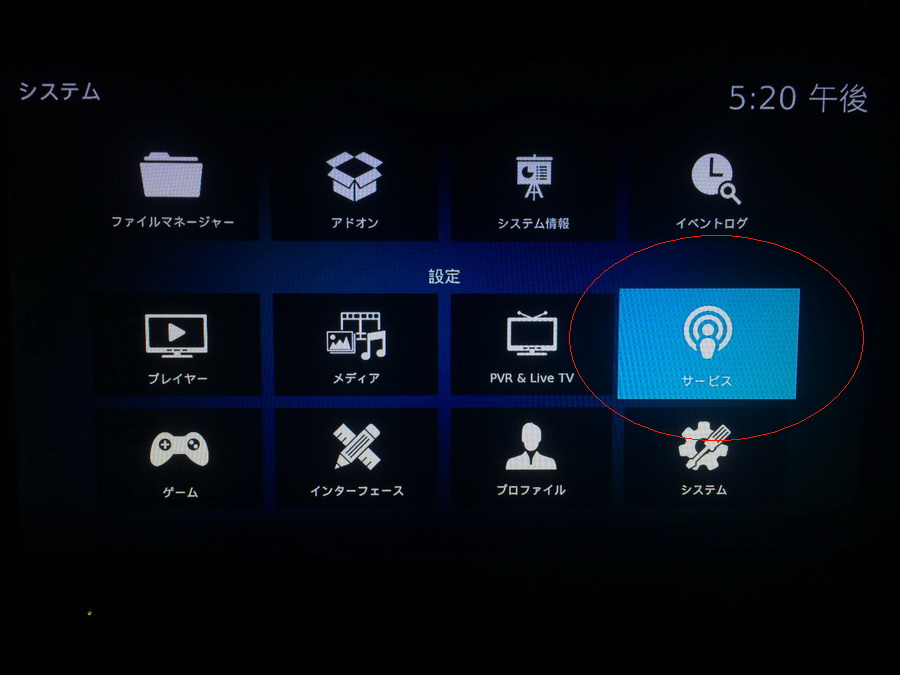
設定→サービス
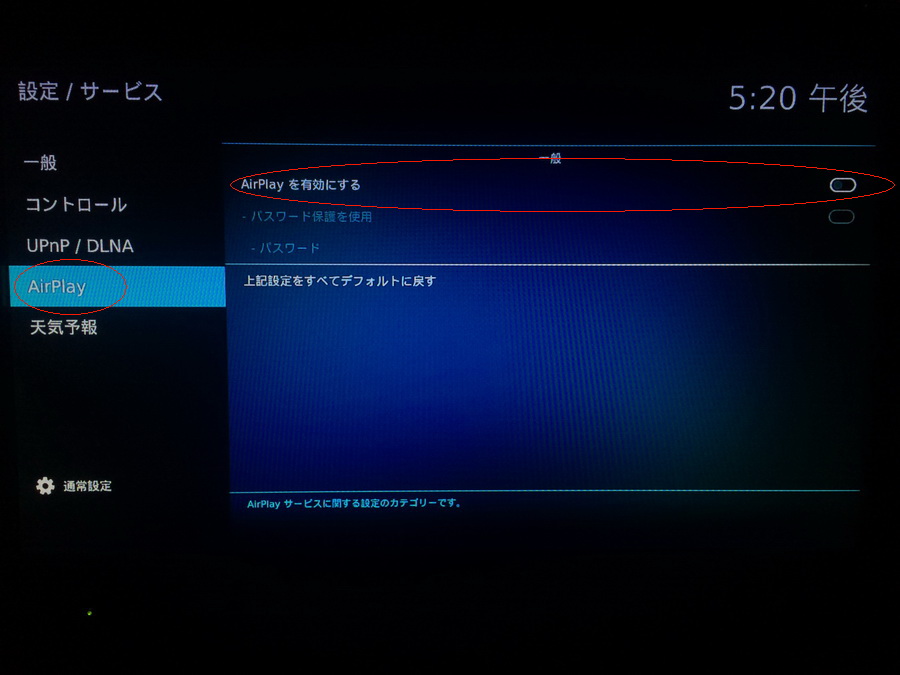
ここでAirPlayを有効にしてください。
※ちなみにその上にあるUPnP/DLNAをいじる事で、DLNAでの再生もできるようになります。LinkStationなどのDLNA環境が既に構築されているのであれば、こちらもオンにしておきましょう。
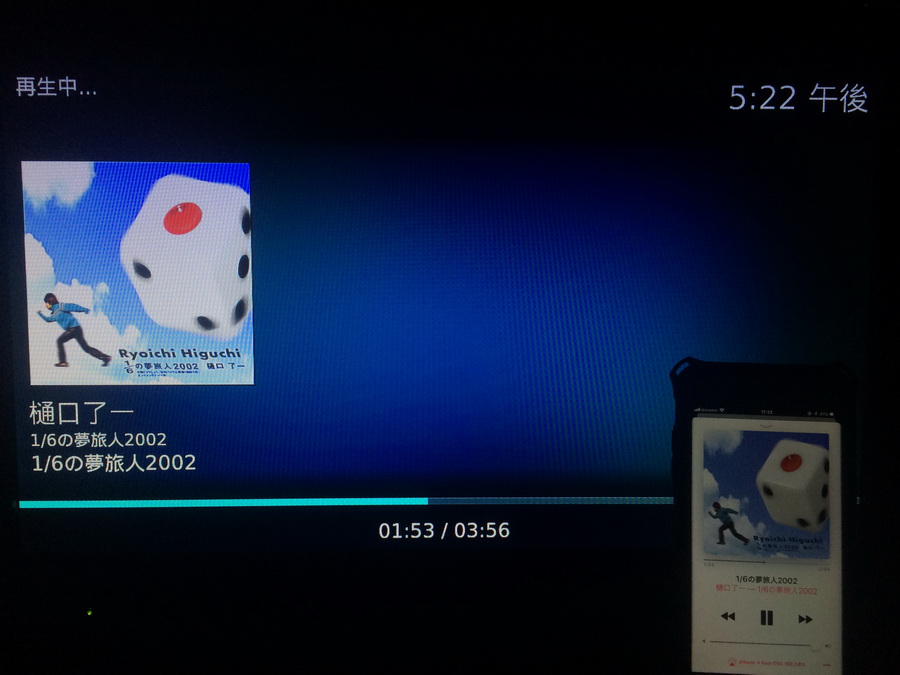
iPhoneやiPadなどのiOSデバイスから、AirPlay先として認識されるようになりますので、ミュージックをiPhoneではなくKODI側で再生できるようになります。
ちなみに、KODIを削除すればFireTVStickは元の状態に戻りますが、生理的に気持ち悪い…という人は本体を初期化するのも手です。
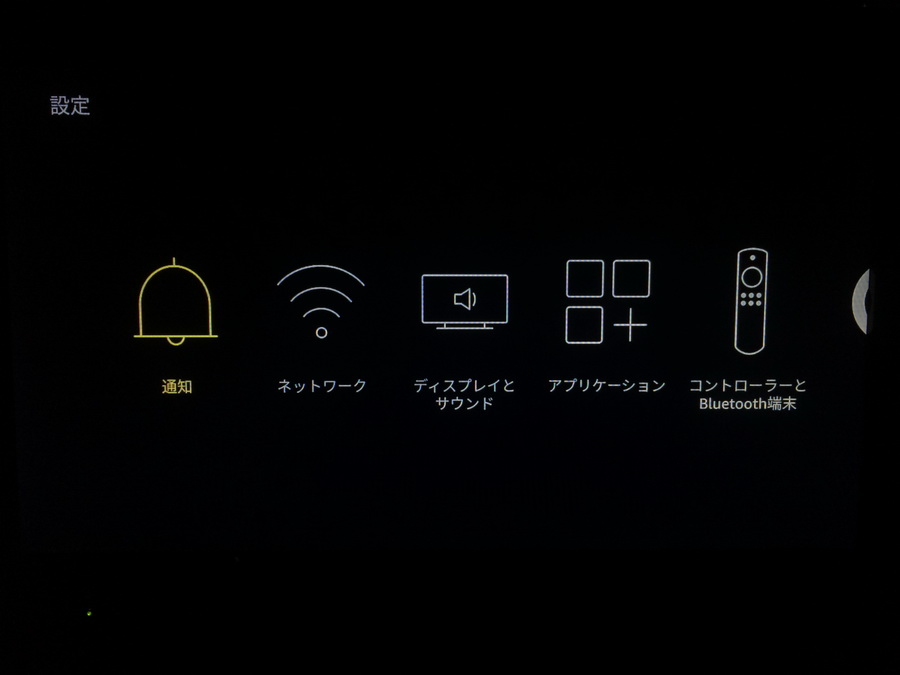
設定からMyFireTV

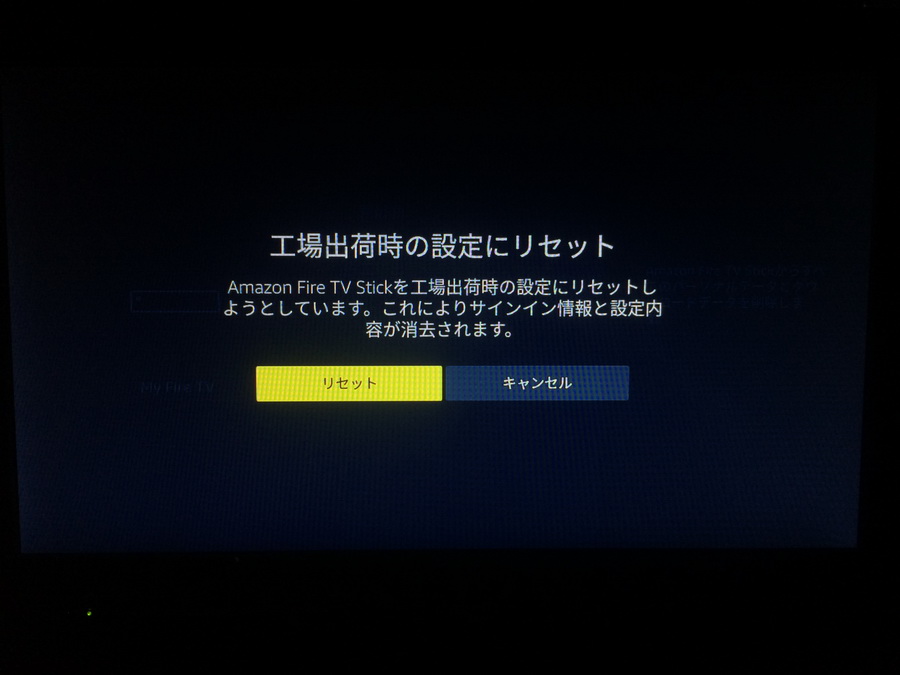
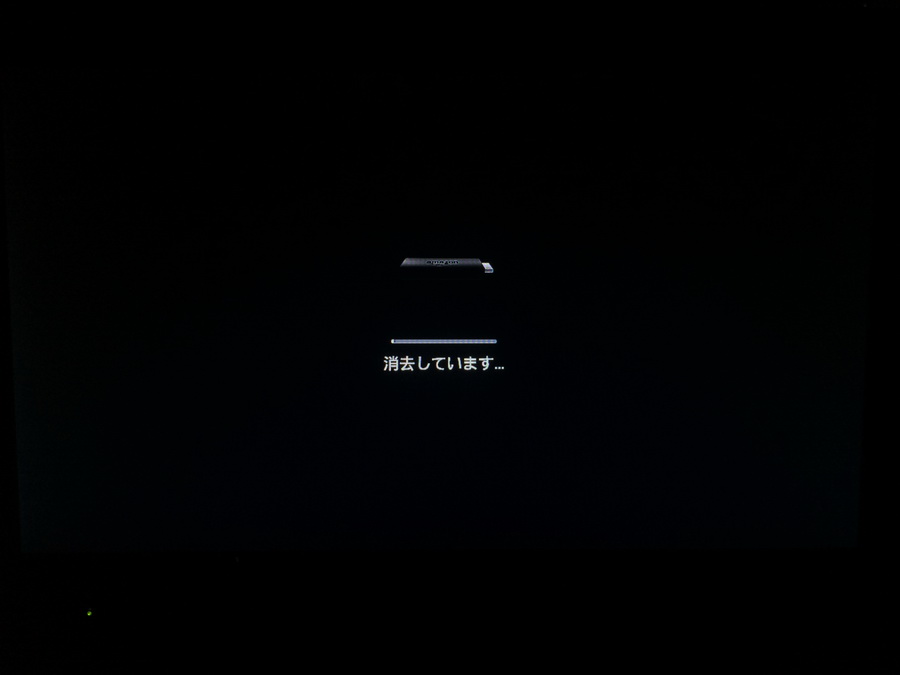
MyFireTVの工場出荷時の設定にリセットを選択するだけです。
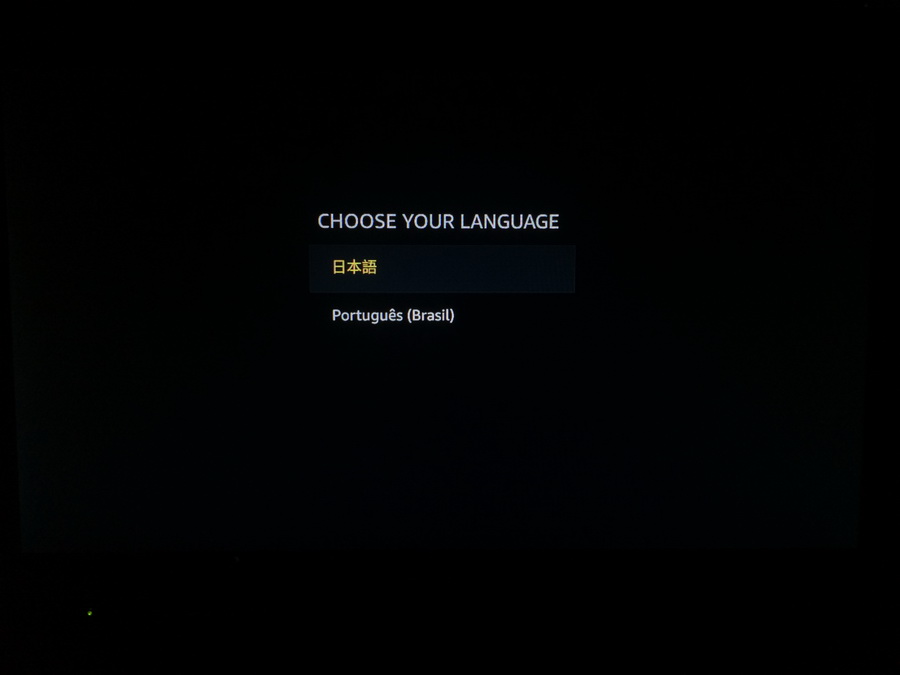
初期化が終わると自動的に再起動しますので、購入時と同じ初期設定を行うなり、そのまま売却したり譲渡してもよいでしょう。
関連リンク
・Amazon | Fire TV Stick – Alexa対応音声認識リモコン付属
・Amazon | Fire TV Stick 4K – 4K HDR対応
タイムセールの時がねらい目。
・[Amazon]Amazon Fire TV stickファーストインプレッション ≪ 変人窟(HJK)
・[Amazon]Amazon FireTV 4K/HDR 購入レビュー ≪ 変人窟(HJK)
今回のKODI導入、上の記事に出てきたFireTVStick(初代) & FireTV4k HDR対応モデルでも同じ手順で導入できる事を確認しています。
・[Amazon]AmazonのFireタブレット(2015)を購入してみた ≪ 変人窟(HJK)
・[Amazon]AmazonのfireHD10タブレット(2017)の購入レビュー&必須初期設定 ≪ 変人窟(HJK)
ここらへんにKODI導入するのもアリだと思いますヨ。
—