・Amazonプライム会員特典”プライムフォト”を使ってみる。
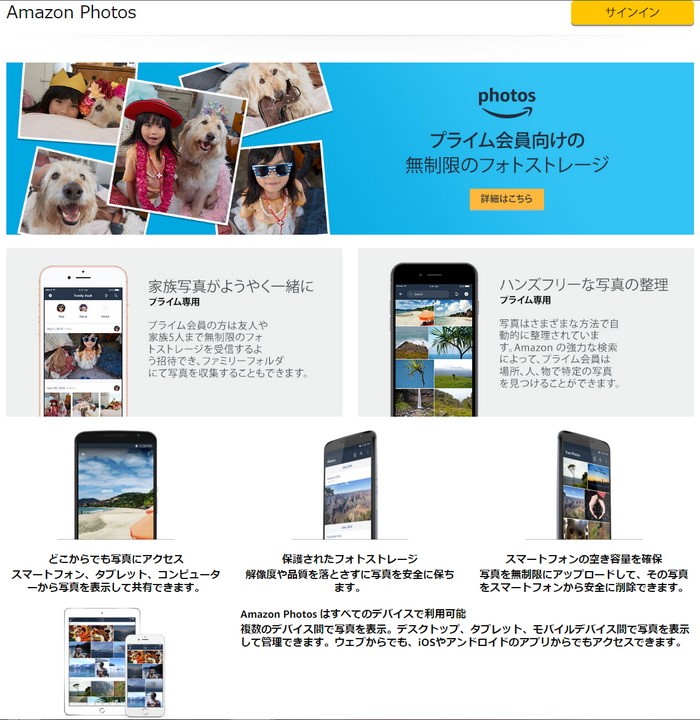
Amazonのプライムの会員なら誰でも使えるプライムフォト。
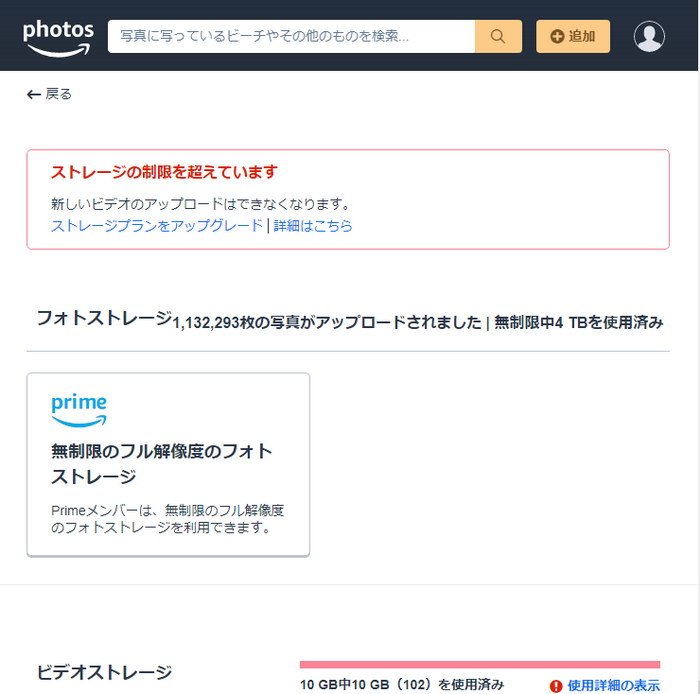
画像(写真/RAW)ファイルであればAmazonドライブの容量を消費せず、事実上無制限に写真を保存できるという夢のようなサービスです。自分も110万枚/4TBの写真をバックアップしていますが追加の課金なども発生していません。
・Amazon、容量無制限の写真保存サービス「プライム・フォト」 – デジカメ Watch Watch
・Amazonプライム・フォトの使い方。プライム会員なら無劣化・容量無制限で利用可能!
うまく使えば非常に便利なサービスなのですが、いかんせん操作性が微妙だという事もあり、自分の周囲のプライム会員でもプライムフォトを日常的に使っている人は多くないように感じています。
今回は「自分はプライムフォトをこんな感じで使っているよ」というのを少しだけご紹介。
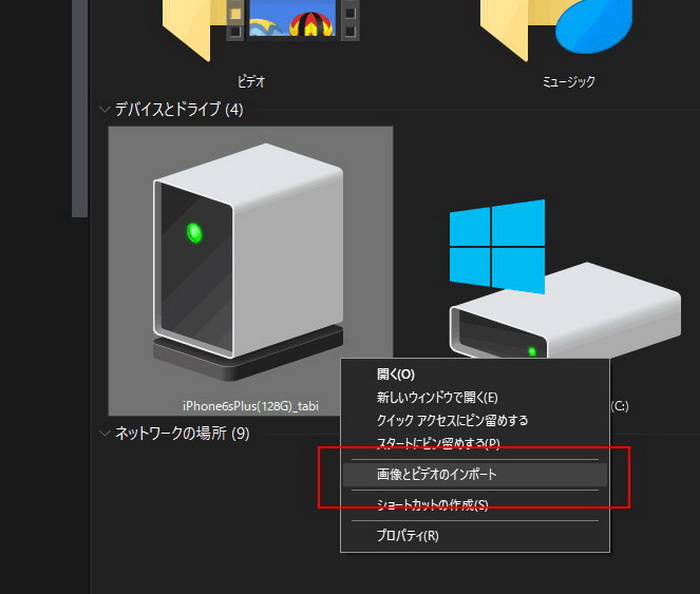
まず大前提として、スマホ/カメラの日常写真はWindows標準の”画像とビデオのインポート”で取り込みを行っています。PCと接続してマイコンピューターのアイコンを右クリック→画像とビデオのインポートで出てくるアレ。
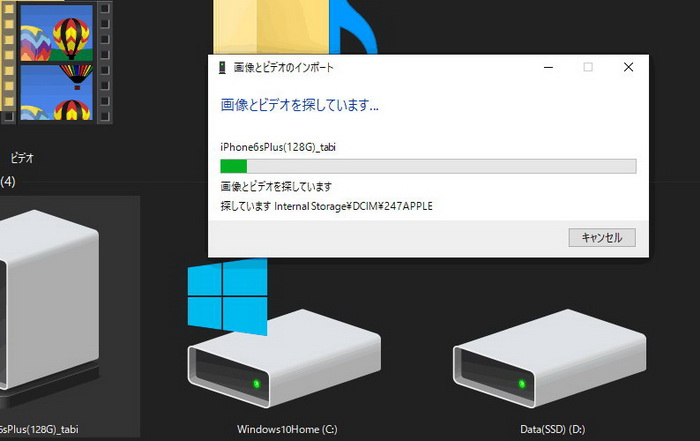
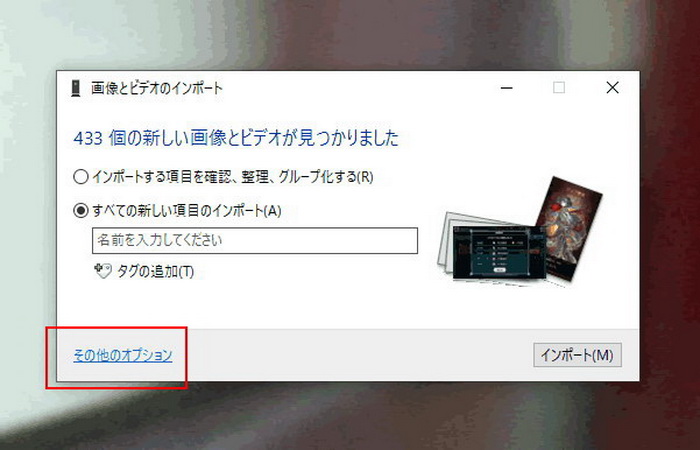
初回取り込み時には”その他のオプション”をクリックして詳細設定を行います。
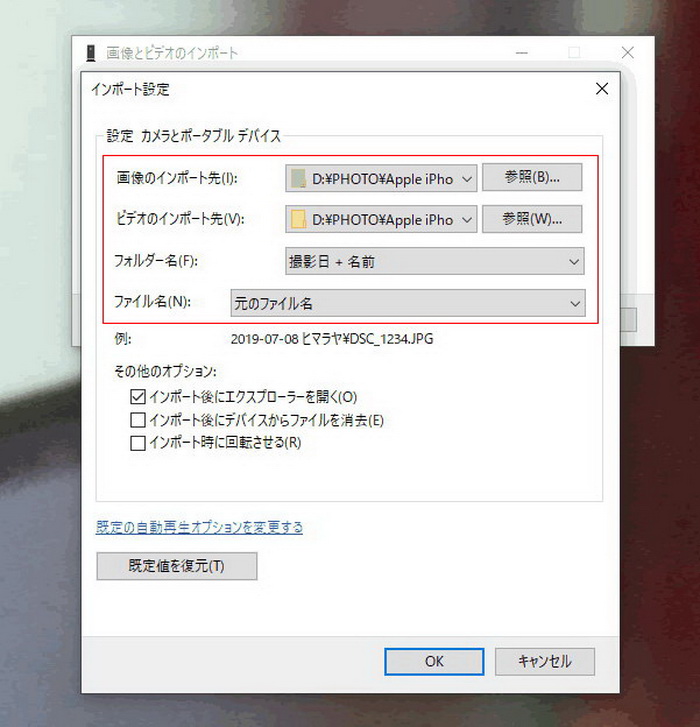
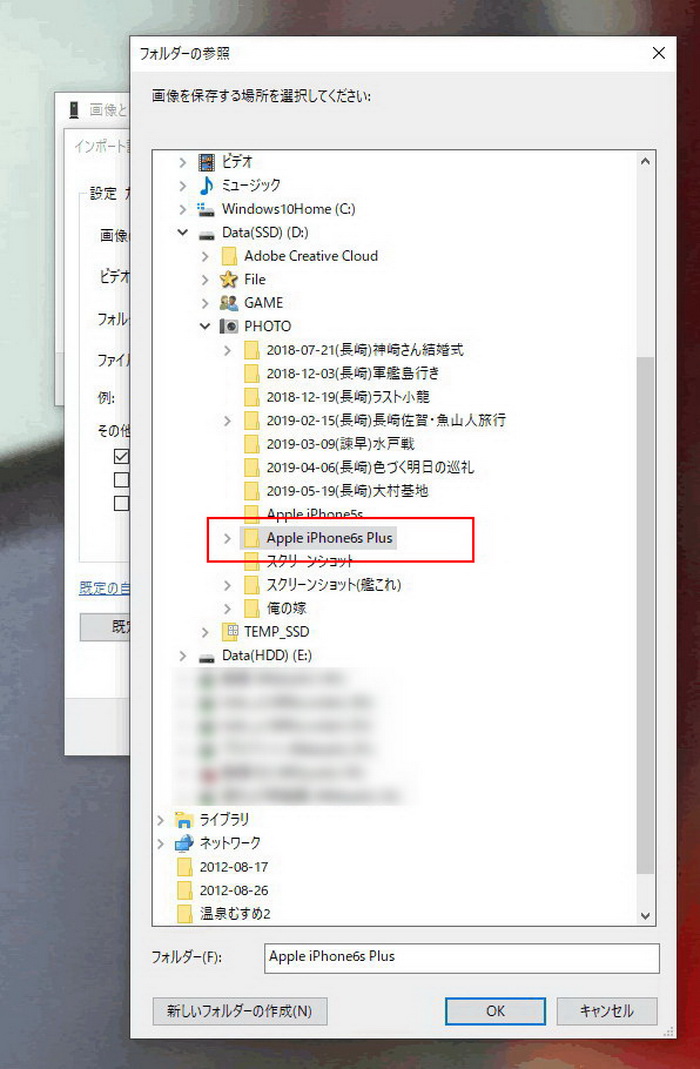
画像(ビデオ)のインポート先は任意のフォルダを選択し、フォルダー名を「撮影日+名前」に設定、ファイル名を元のファイル名にしておきます。
インポート後のファイル削除や回転などの処理はお好みで。
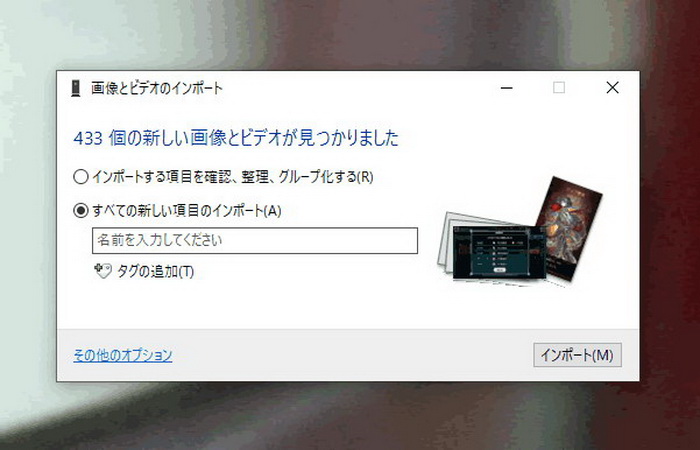
オプション設定が終わったら改めて取り込みを行います。この時”全ての新しい項目のインポート”を選んでください。名前の入力欄は空白のままで大丈夫です。
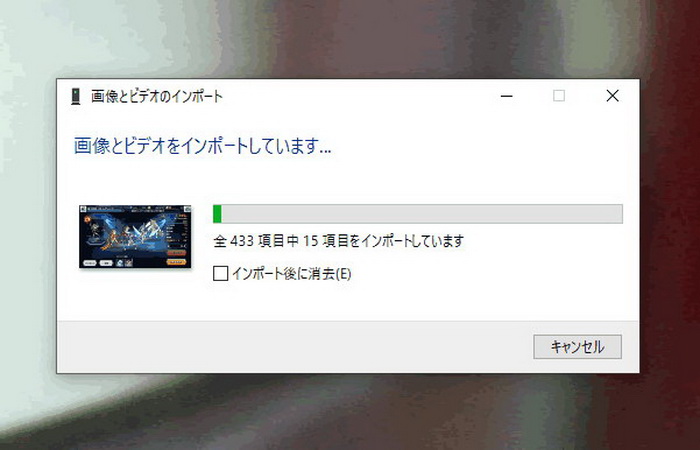
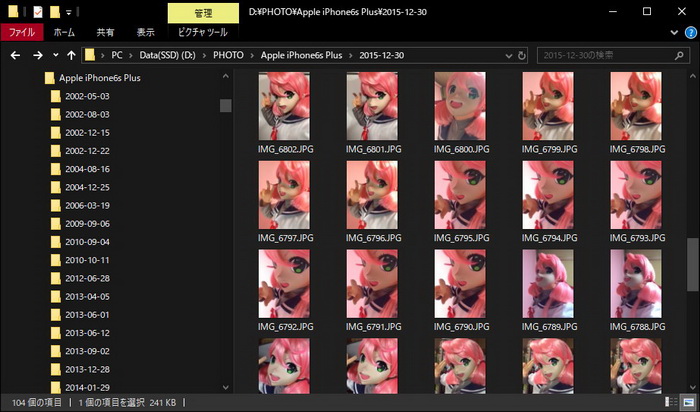
デジカメ(スマホ)からPCに写真が取り込まれました。
設定が正しく行われていれば、取り込み先として指定した場所の下に撮影日ごとにサブフォルダが生成され、写真がオリジナルの日付のまま取り込まれているはずです。
![]()
取り込んだ写真をAmazonドライブ(プライムフォト)に転送する為にデスクトップアプリを起動します。
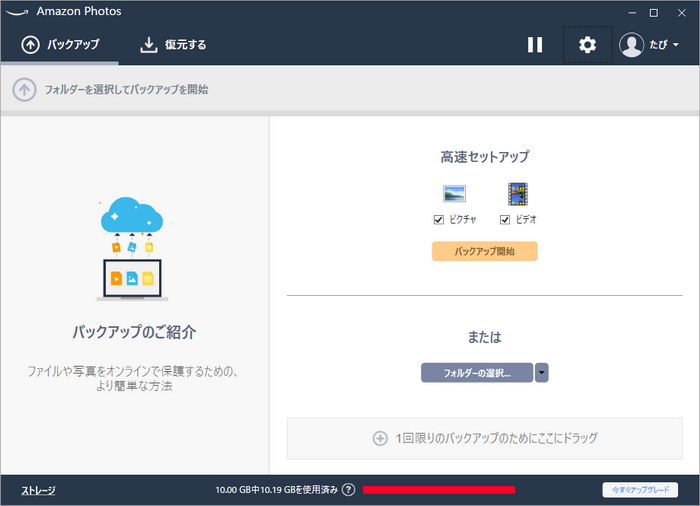
「わかりやすいUIにしよう」と工夫を重ねた結果、パワーユーザーにもビギナーにも使いにくいUIに仕上がってるのは見事だと思う。
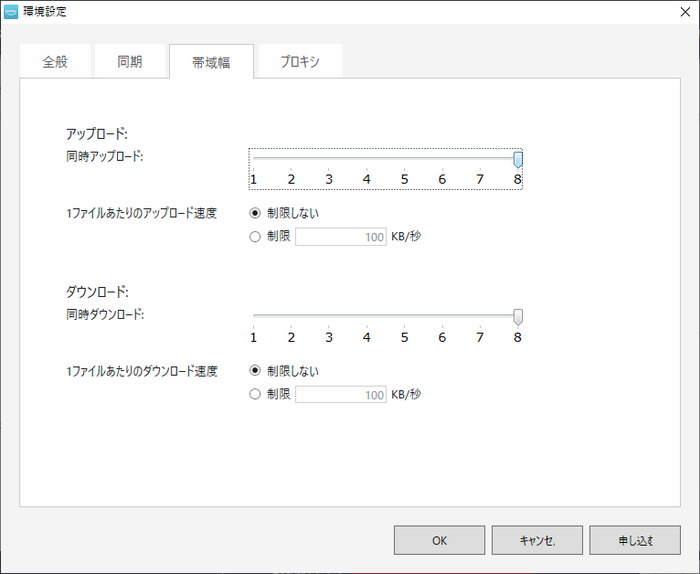
設定→帯域幅で同時転送の上限を変更できます。回線に余裕がある人は最大にしておきましょう。
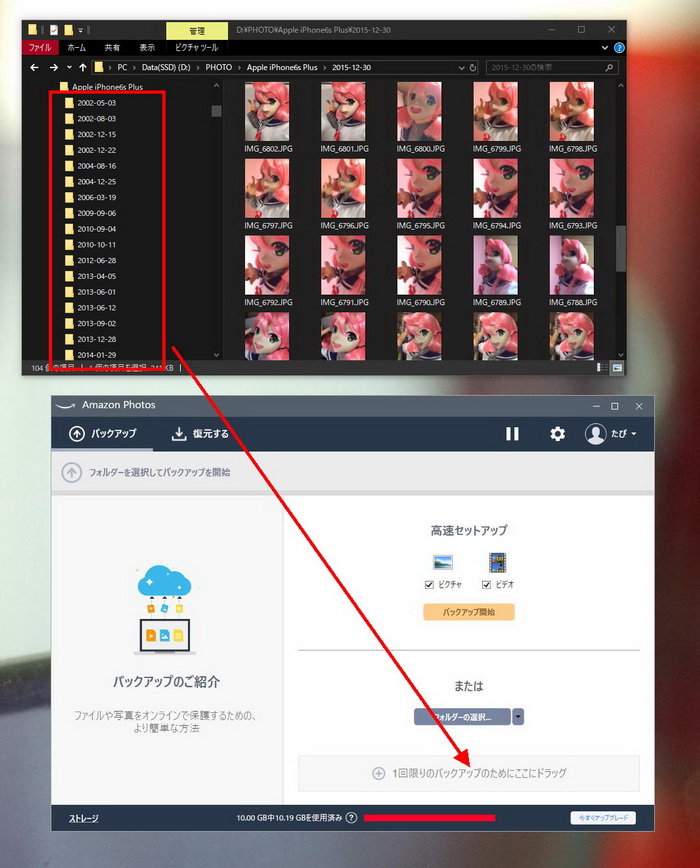
後はAmazonフォトに転送したいものをこの部分にドラッグ&ドロップします。
ファイル単位(複数可)でも、フォルダ単位(複数可・サブフォルダがあった場合はその構造のまま転送)でも構いません。
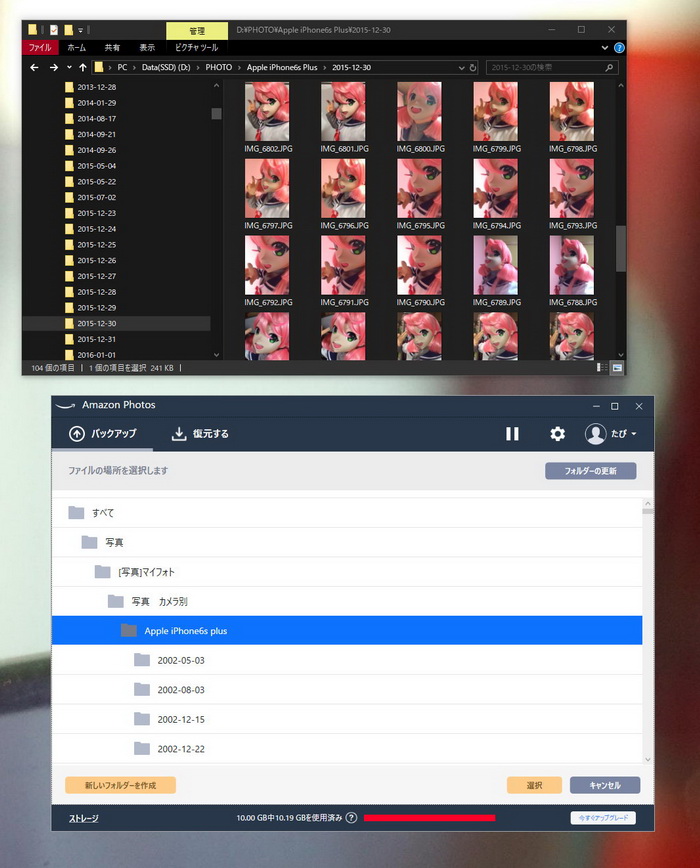
後は転送先のフォルダを指定するだけでOKです。既に転送されている重複ファイルはスキップされる仕様になっています。またアカウントの容量が一杯であったとしても、JPEG/RAWなどの写真ファイルはそれを無視して転送されます。
※ワンポイント:事前にダミーファイルや動画ファイルなどの容量無制限カウント外のファイルで、Amazonドライブの無料10GBの容量を潰しておくと写真管理がもっそい楽になります。
ここからは運用編。
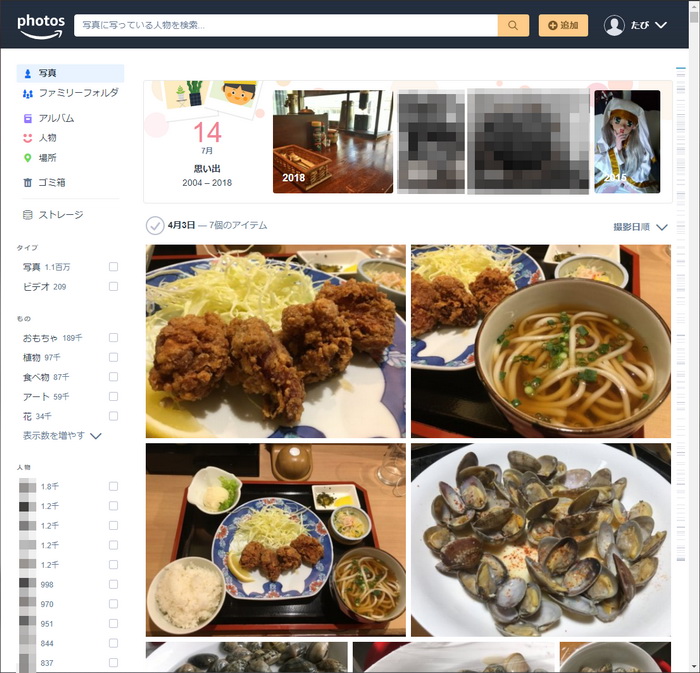
Amazonフォトには、写真のEXIFを見て自動的に日付事に並び変えてくれたり、顔から人物を検出して分類してくれます。
問題はアップロードした写真が多すぎる場合、これらが正常に動作しない事が…。
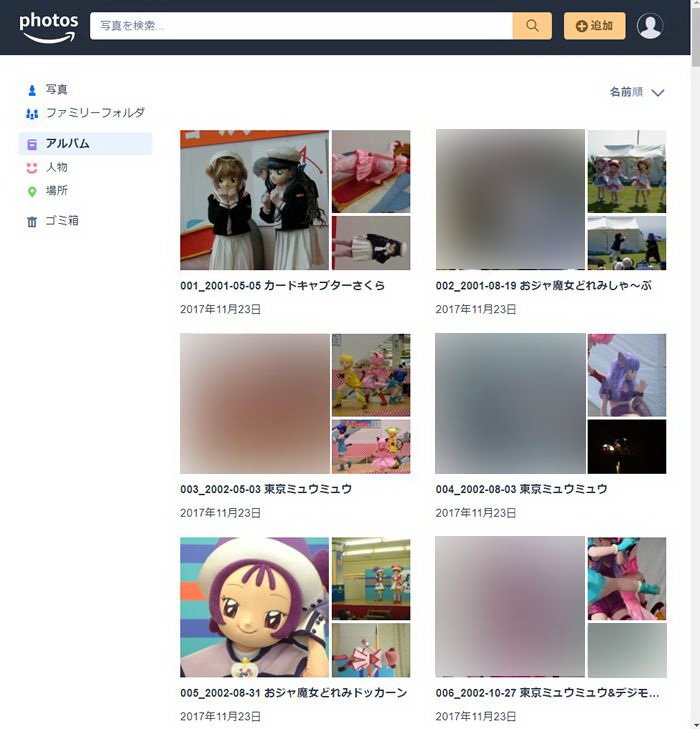
余裕がある時にチマチマとアルバムを作っておけばいいのですが、日常スナップをまとめて転送したりした場合はそうもいかず。
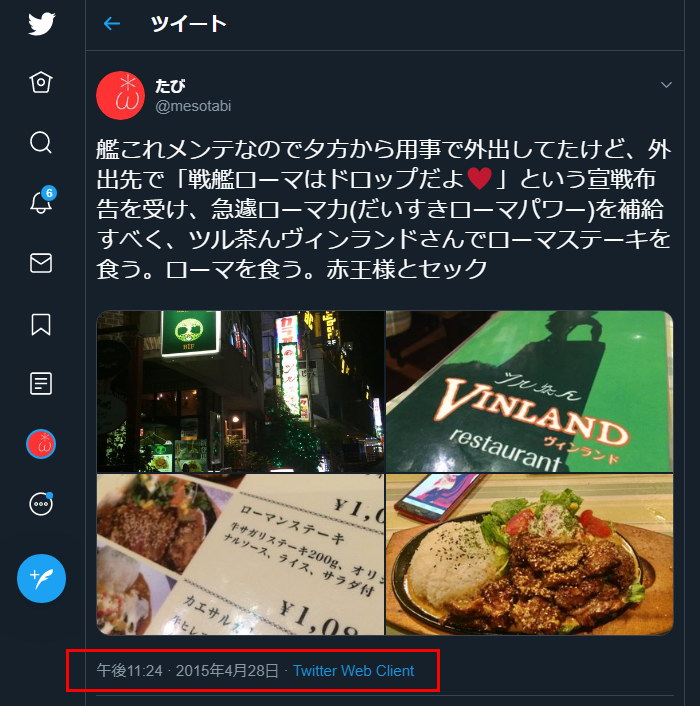
そこで自分の場合、例えば特定のお店に行った時の写真を色々と掘りだしたい時には過去のツイートなどから日付を特定
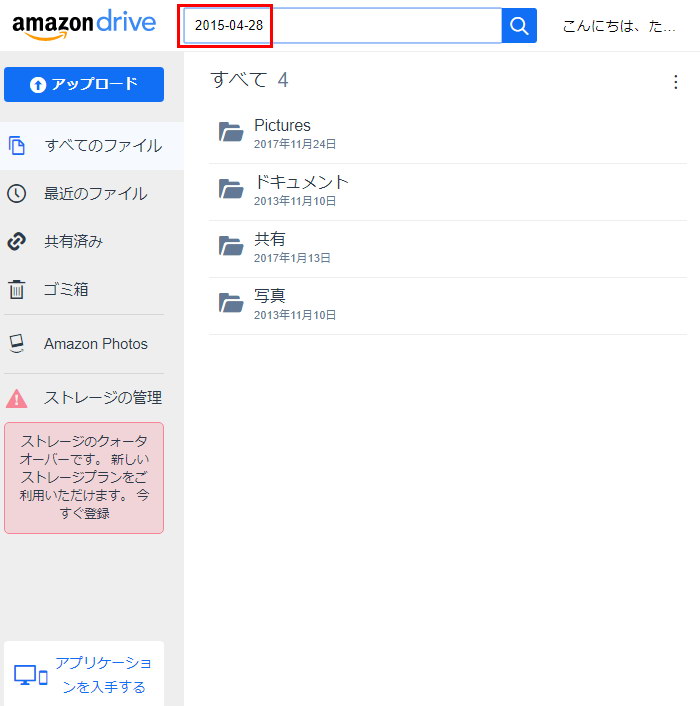
プライムフォトにその日付で検索
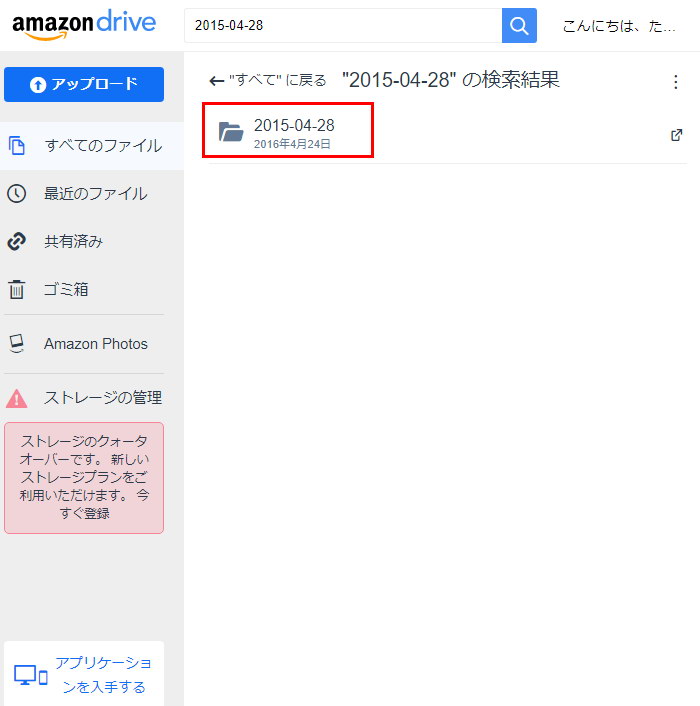
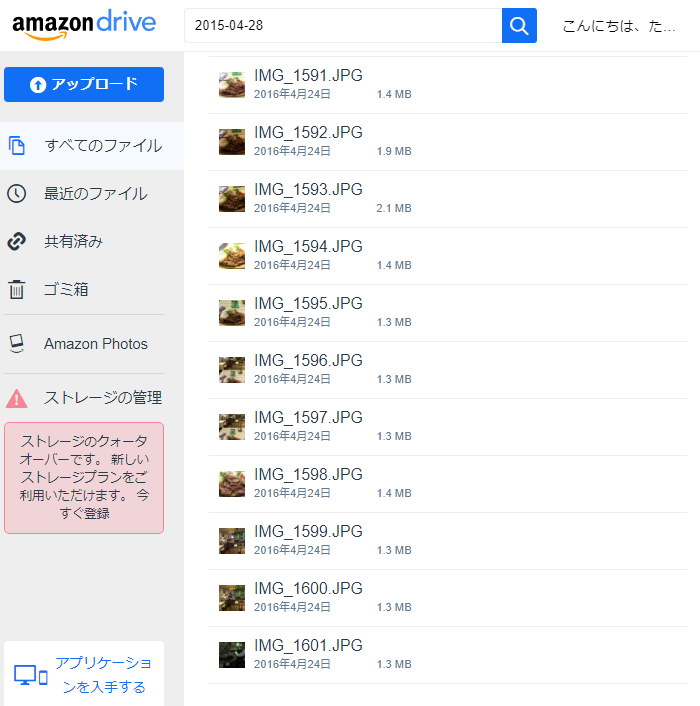
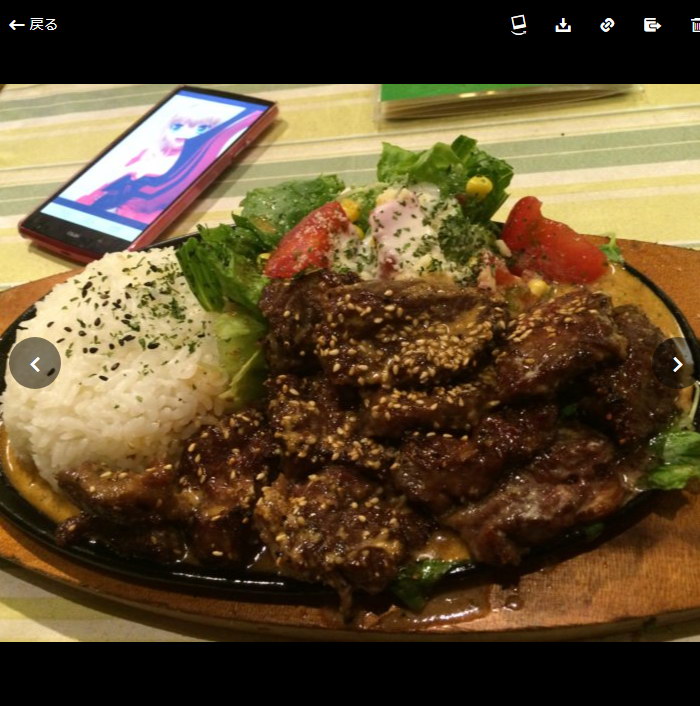
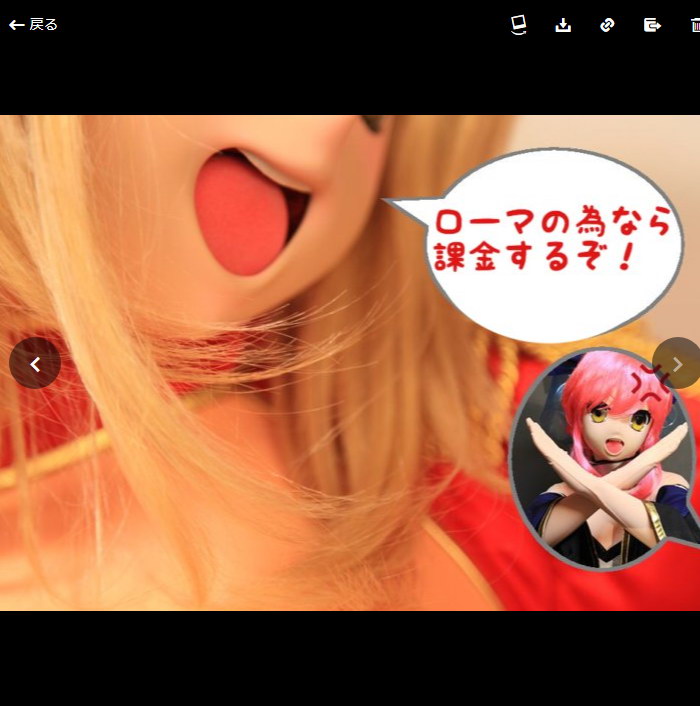
後は写真を掘りだす…という運用を行っています。フォルダ単位でダウンロードもできるので、慣れるとこの運用は”アリ”だと思いますよ。
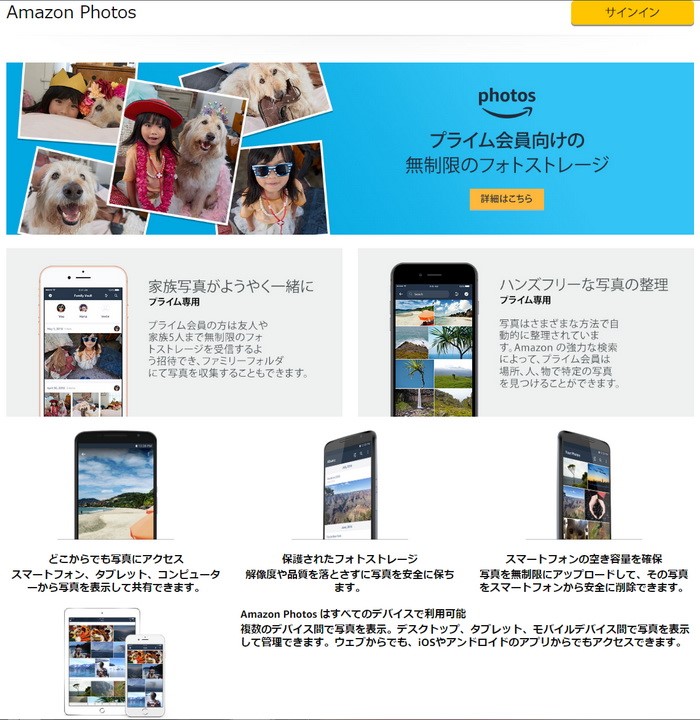
プライムフォト。WEBブラウザからのダウンロード数に制限があったり、アルバム機能の作成が貧弱だったりと細かい不満が無いと言えば嘘になりますが個人的には運用でカバーできる範囲だと思っています。この為だけにプライム会員になろう!と断言するのは無責任かなとも思いますが、オマケのサービスとしては非常に価値が高いと思いますので検討してみてはお試しを如何でしょうか。