ざっくり言うと
✔ セールの時に1万円前後で買える10インチタブレット。
✔ この価格でしっかりフルHD液晶、性能も実用十分。
✔ 買った人向けのオススメ初期設定をまとめました。
というお話です。
–

Amazonが2017/10月に新発売したfire HD10タブレット。このスペックで定価18980円は安いけど古いタブレットあるし見送ろうと思っていたのですが、ちょうど自分が眺めたタイミングに発売記念キャンペーンで大幅割引キャンペーンが行われていたので物の試しと購入してみました。
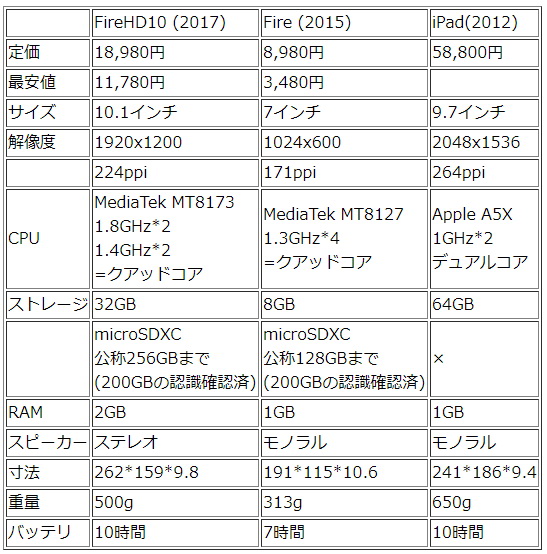
【購入したもの】
・Amazon | Fire HD 10 – 迫力の大画面10.1インチタブレット(AA)
64GBモデルと悩みましたが、既に大容量のmicroSDXCカードを所有しているので32GBモデルを購入。
室内で使う予定なので、反射よりも画質を優先して保護フィルムじゃなくて保護ガラスを選びました。
→販売終了してました。
コレが同等品っぽい。
以前購入していたもの。
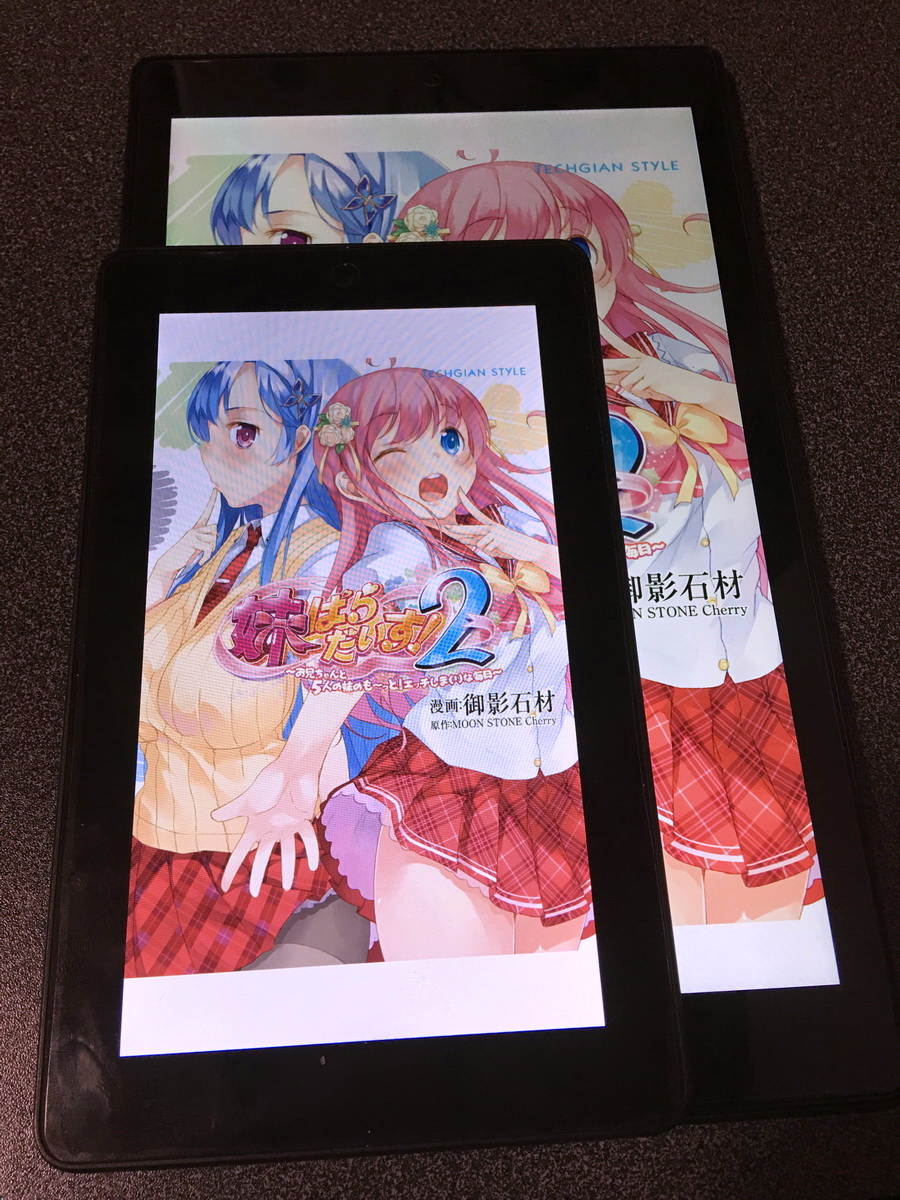
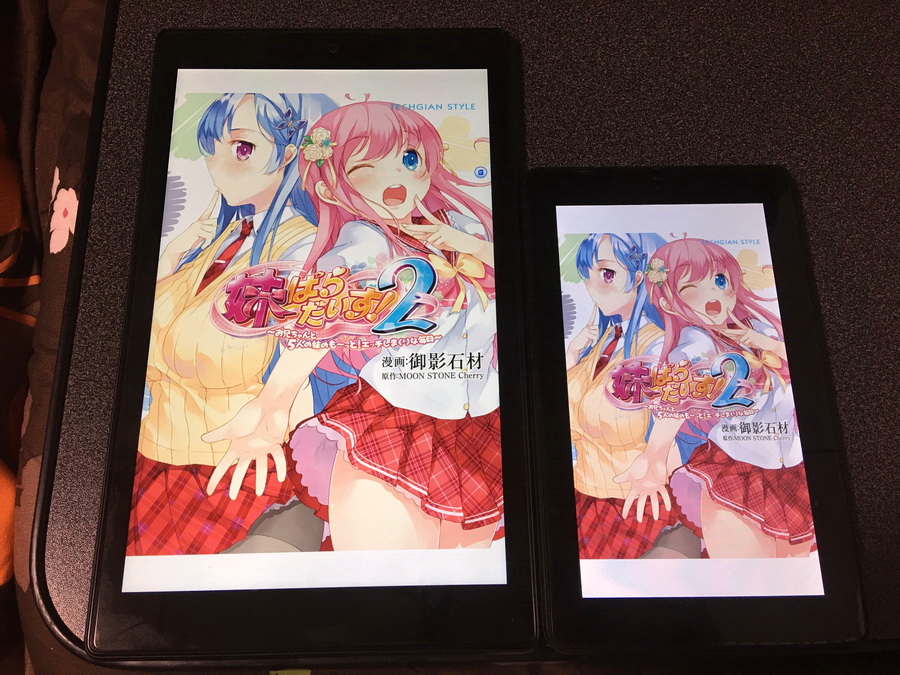
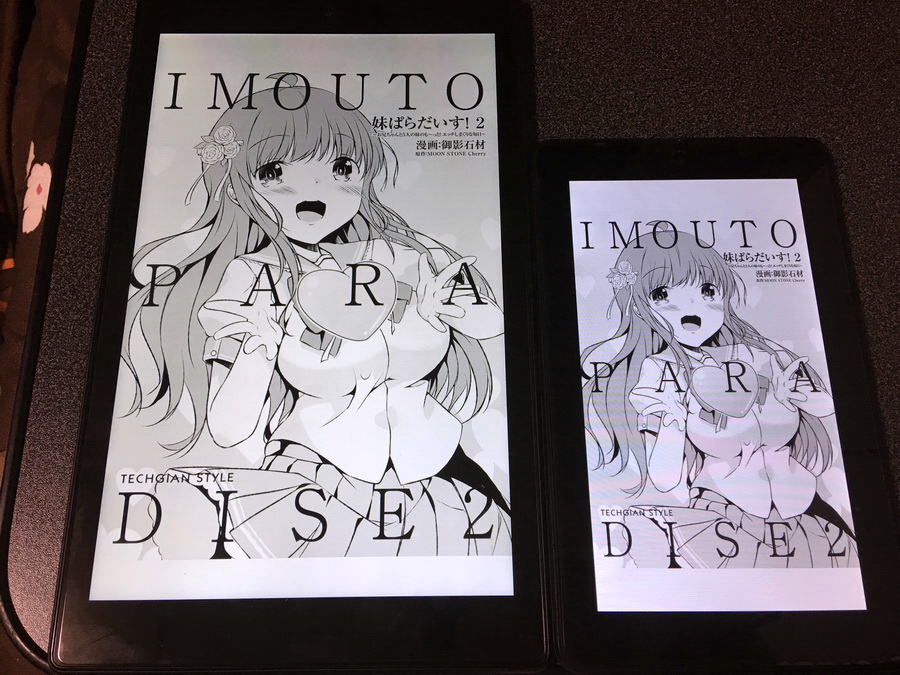
Fire 7タブレットとの比較、7インチと10インチの圧倒的な画面サイズの差を感じて頂ければと思います。写真だとFire7と比較して色味がだいぶ違う印象になっていますが、個人的にはFireHD10の方が適正に感じました。

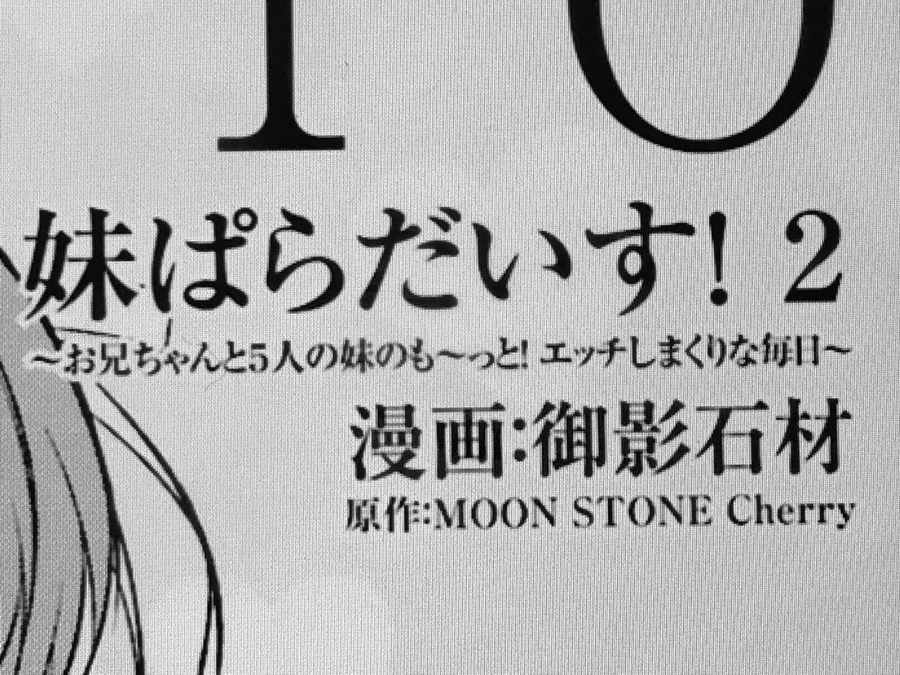
Fire7と比較して解像度も大きく向上しました。7インチ1024*600から10インチ1920*1200になり、kindle本を読む時の解像度不足もあまり感じなくなりました。
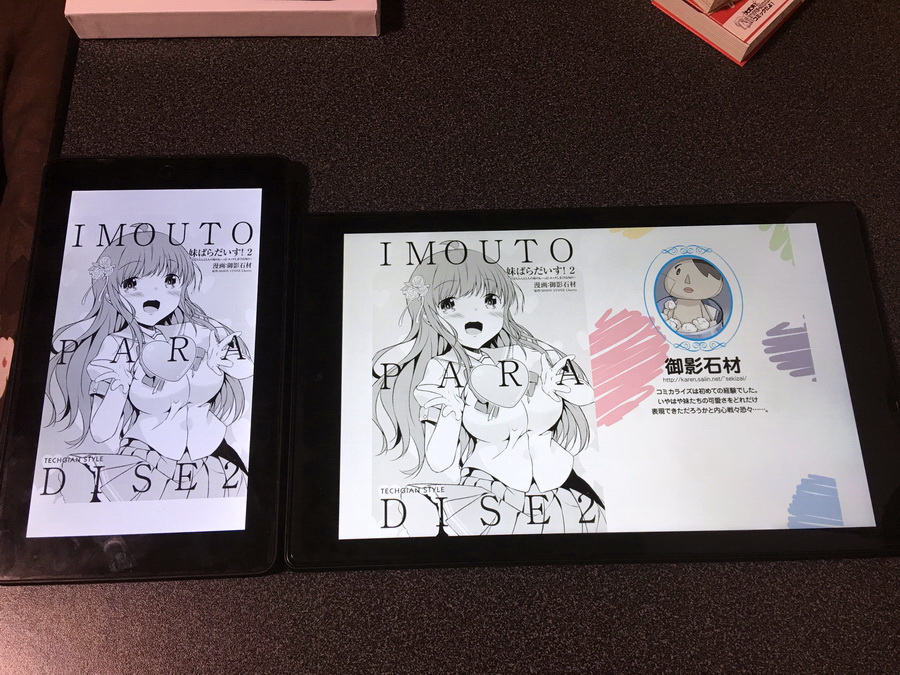
画面サイズと解像度が大きくアップした事により、タブレットを横持ちしてコミックを見開きで読むことも現実的に。
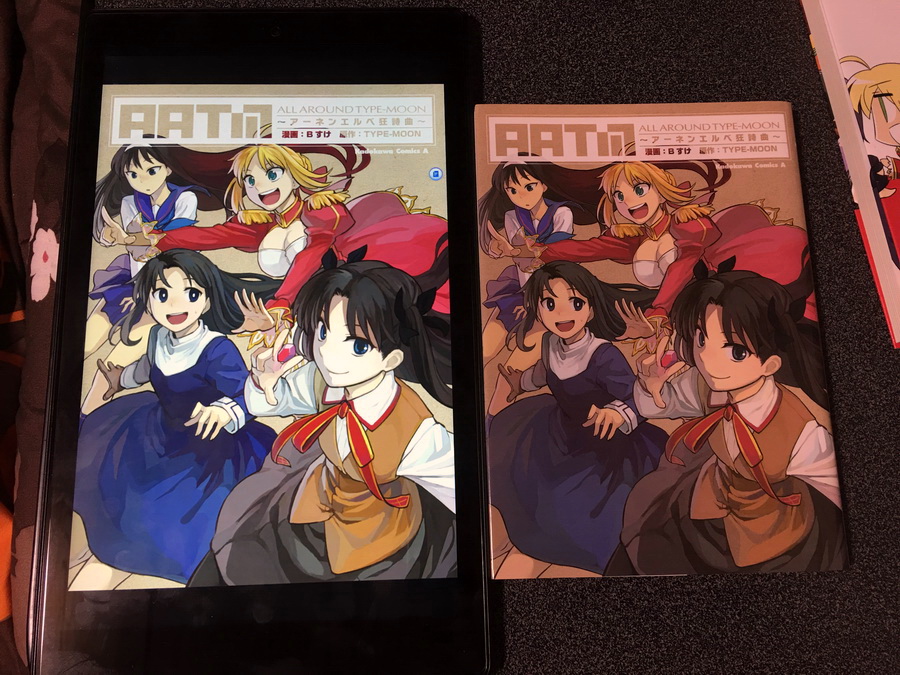
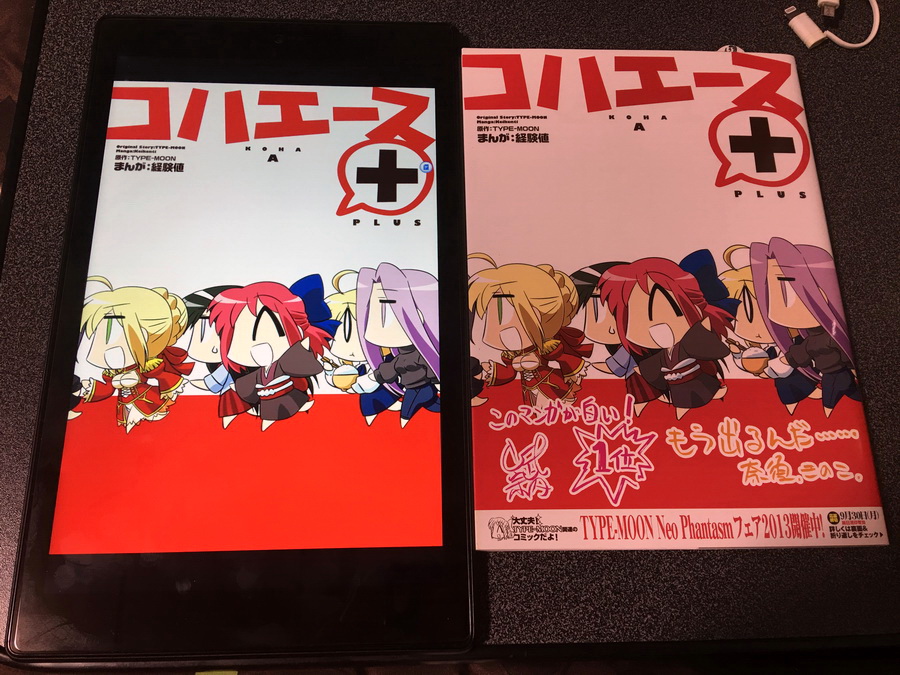
FireHD10+kindle(デフォルト表示)と、実際のB6,A5サイズコミックを比較。ほぼB6実寸といったところ。


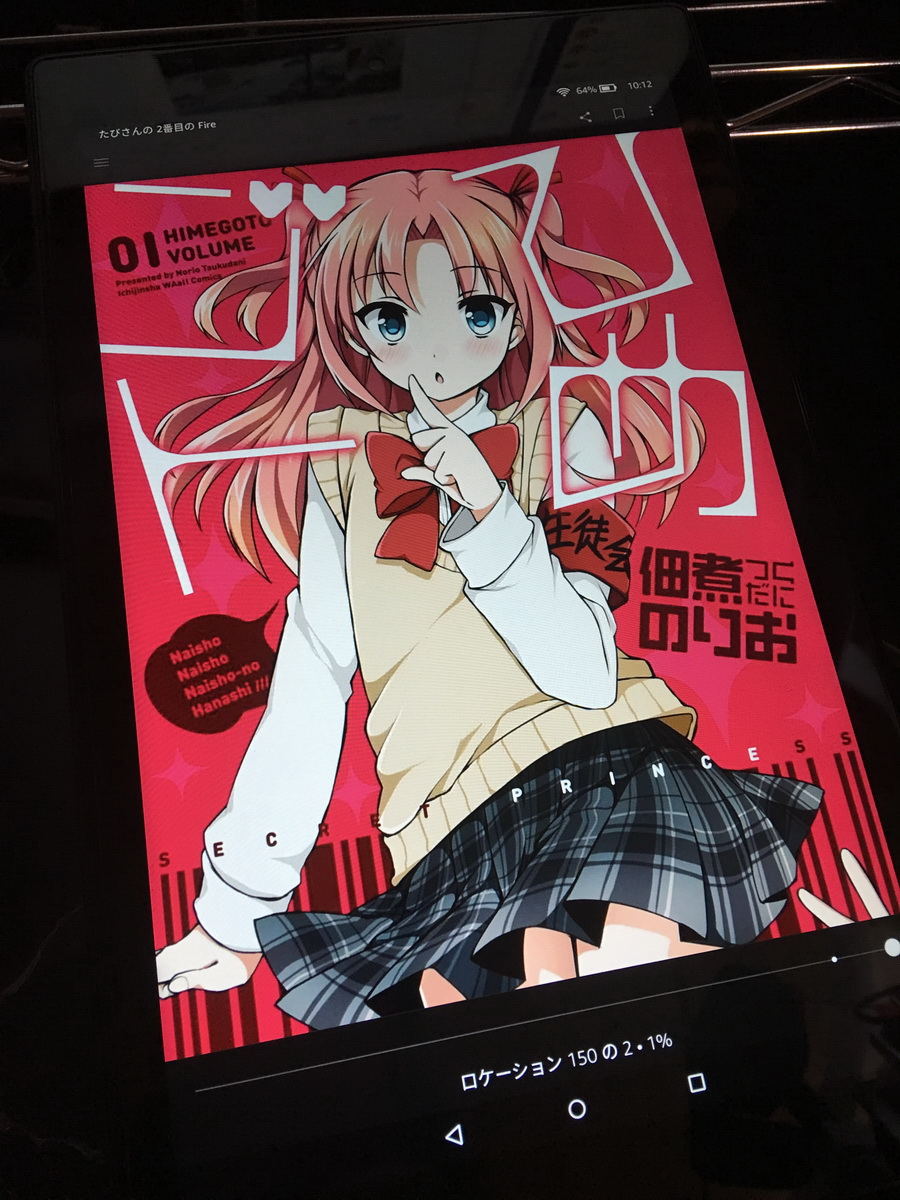
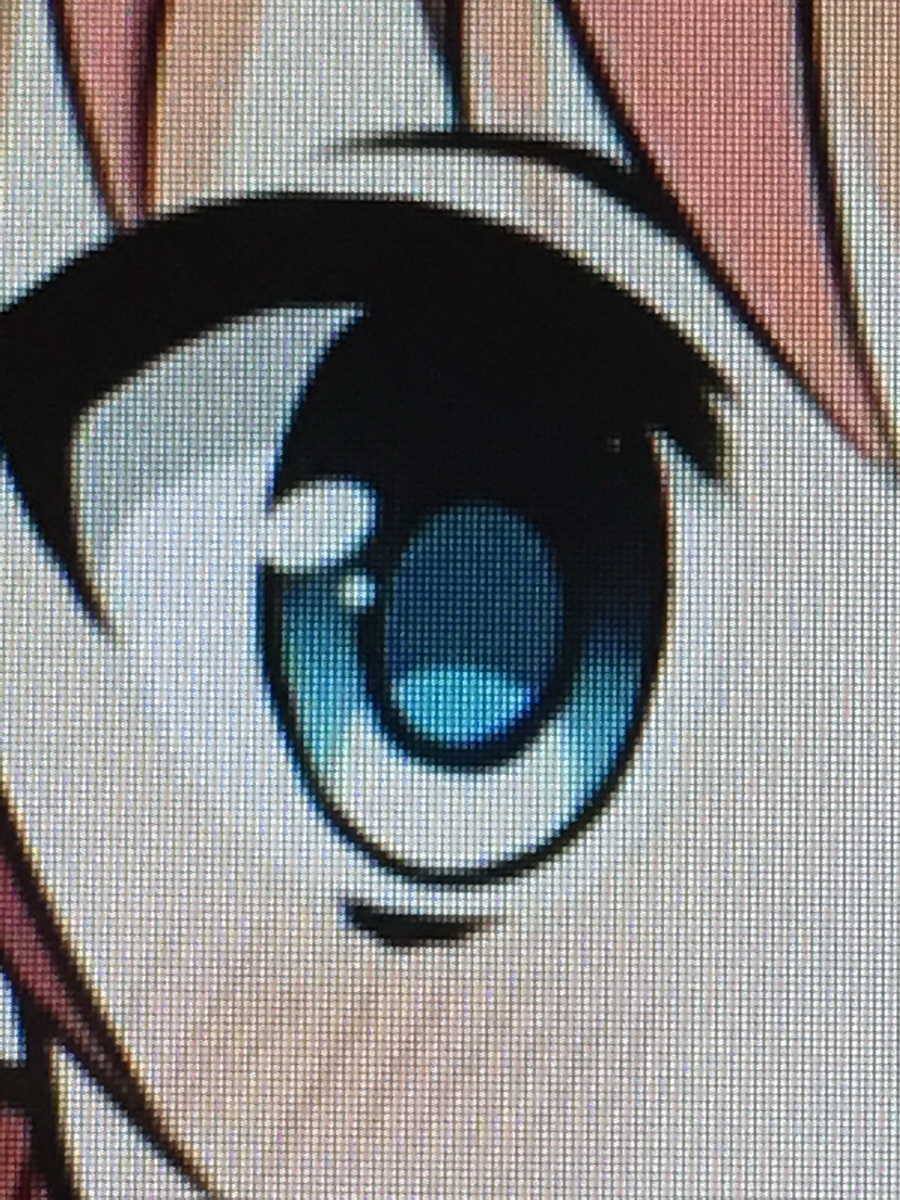
個人的には「電子書籍リーダーとして、実用十分以上な解像度に達した」と思っています。

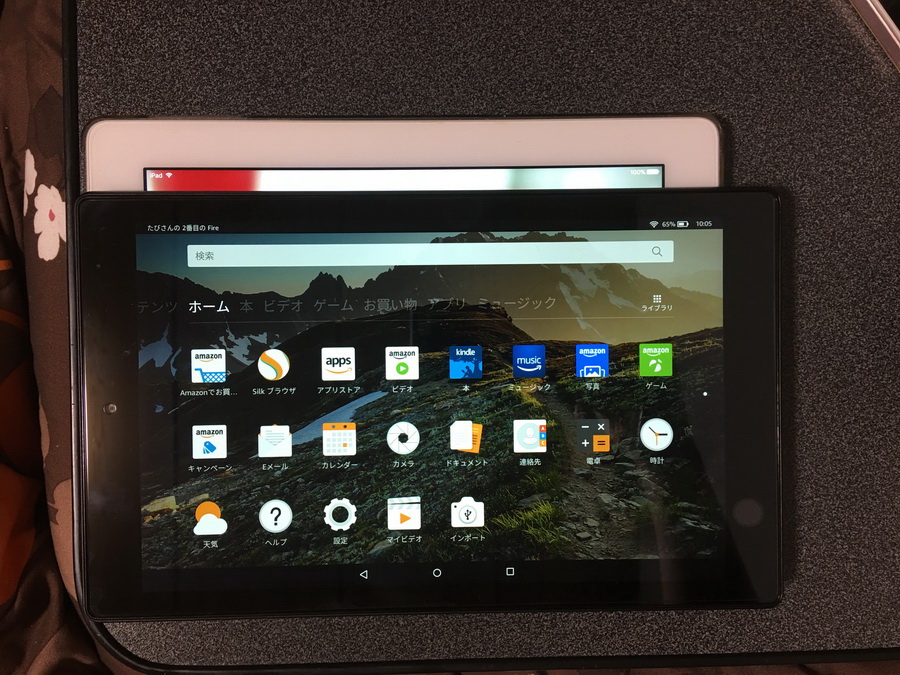
最後にiPadとの比較。書類を読むのであれば3:2サイズのiPadが相変わらず使いやすいのですが、アニメや映画を見る事が多いのであればワイドサイズのFireHD10に軍配が上がります。
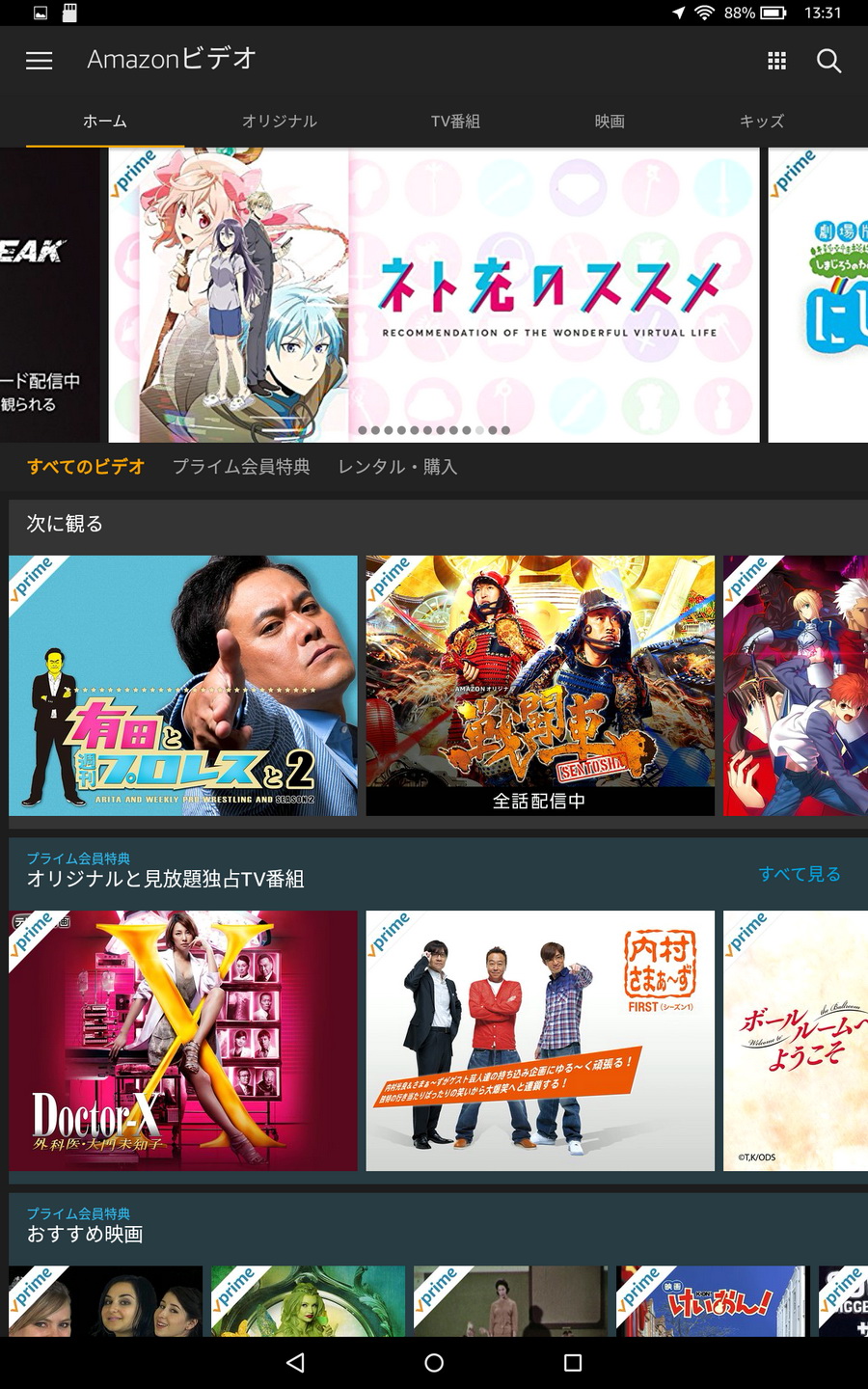

実際に動画再生端末として使用すると、ステレオスピーカーが本体側面のこの部分に設置されている事もあり非常に使い勝手が良いです。
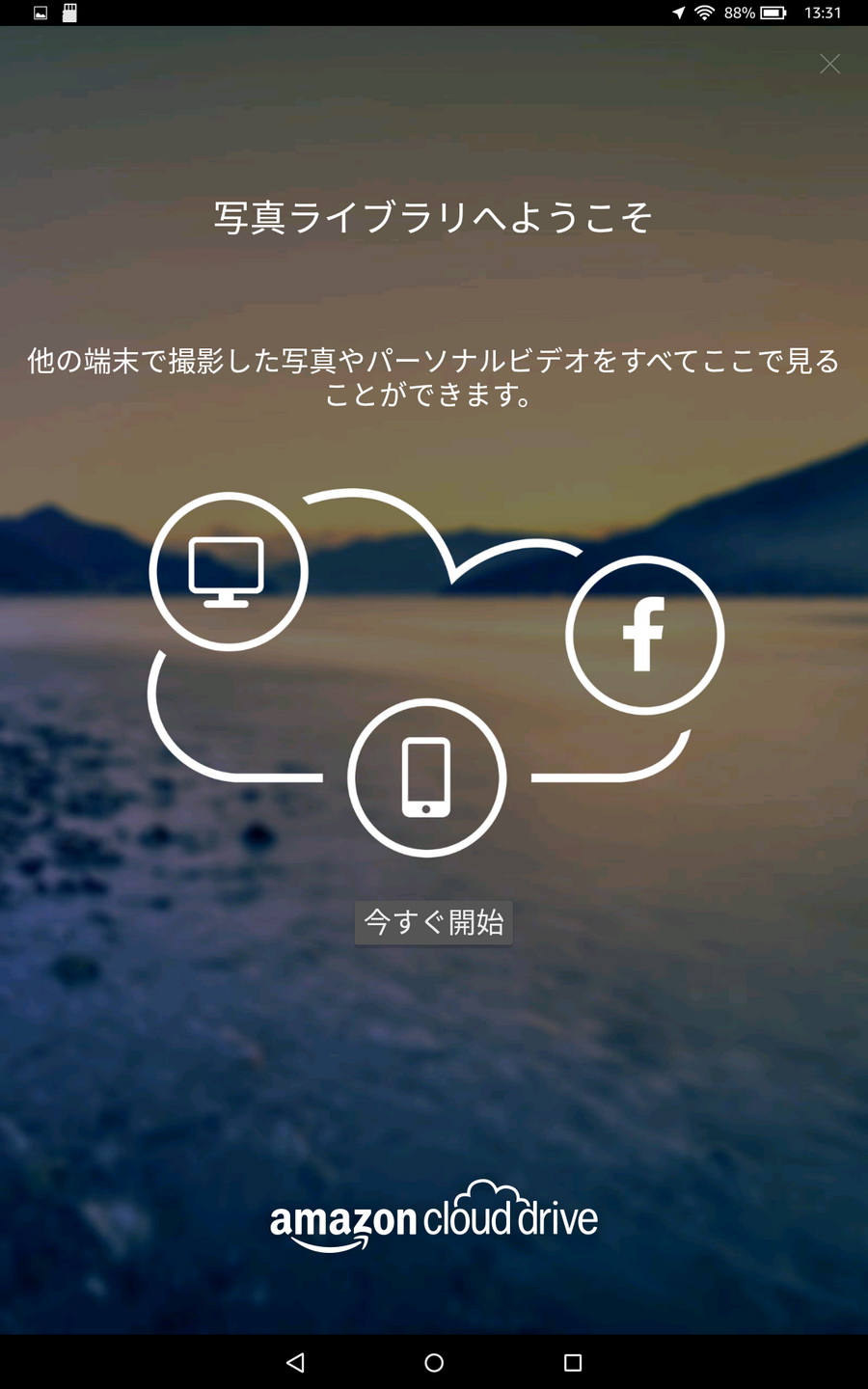
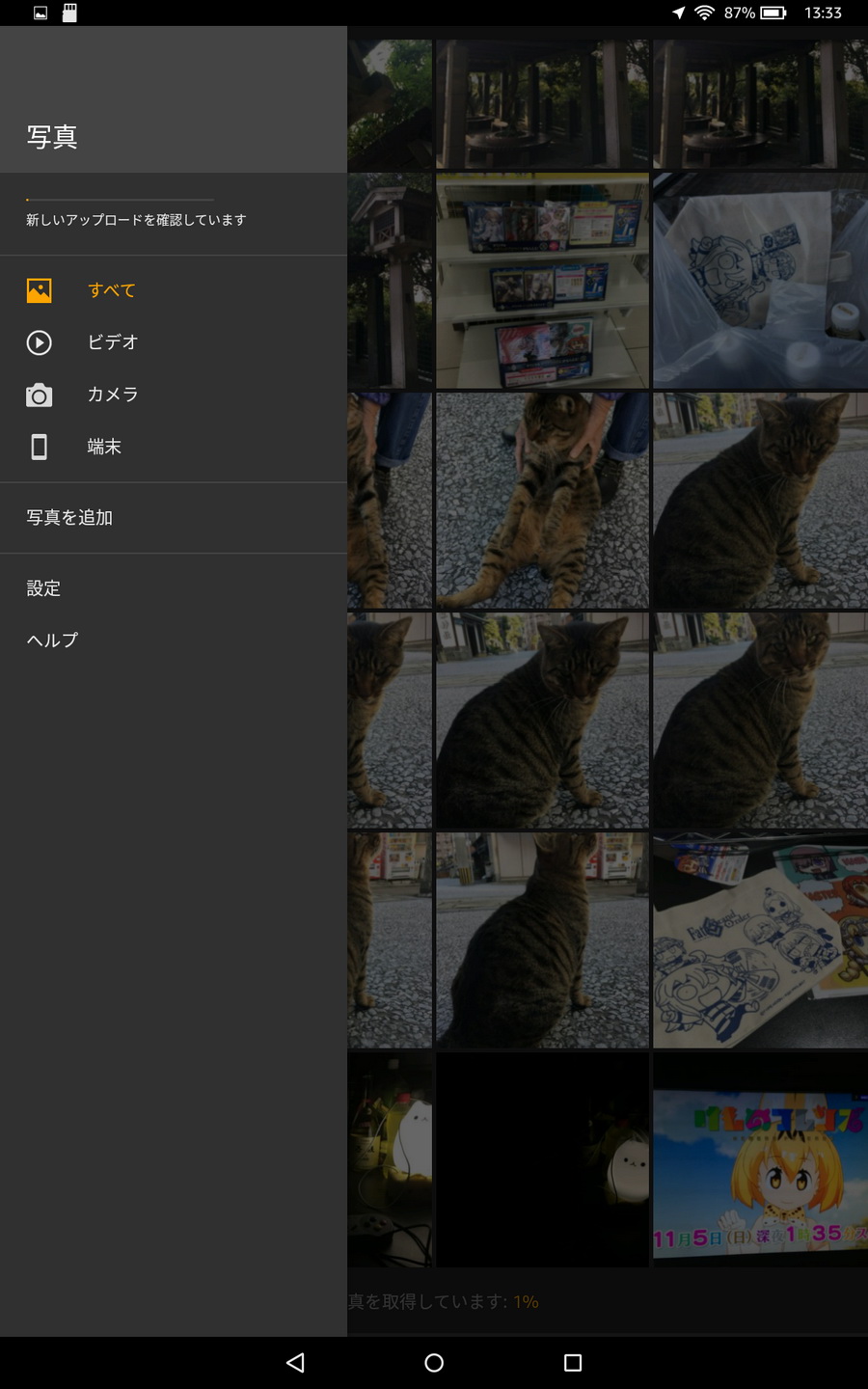
プライムフォトを利用している方は、手軽なプライムフォトビュワーとしてもアリだと思います。挙動に癖はあるもののWEBブラウザ版よりは安定して動く。
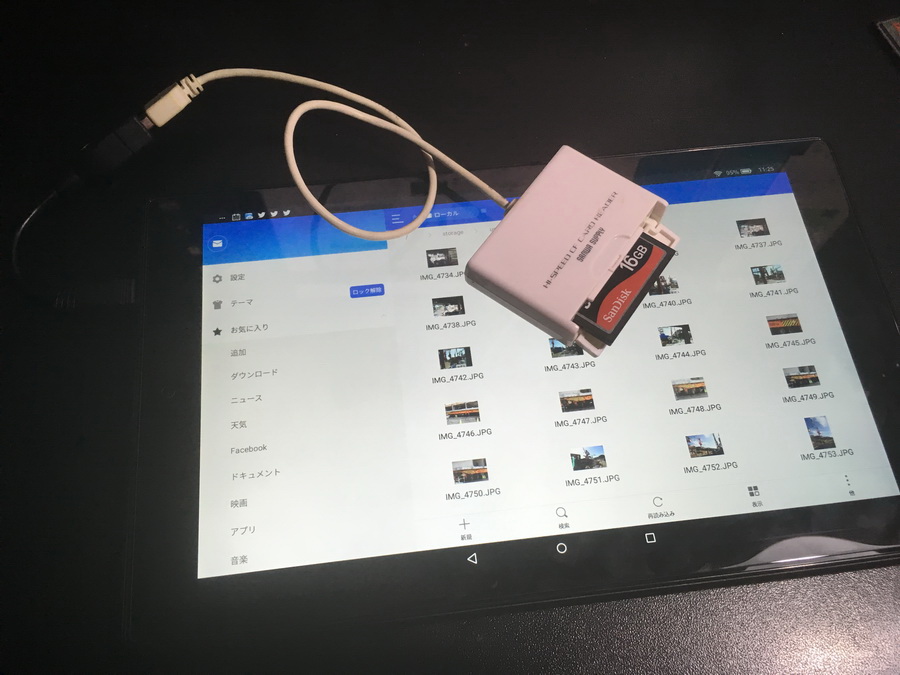
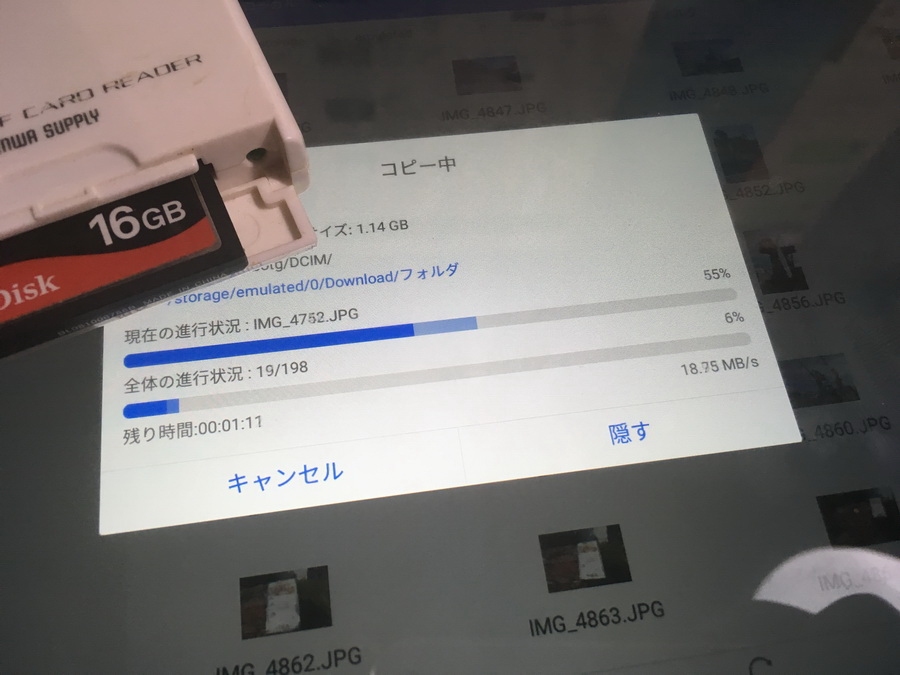
フォトストレージとして使えないかと思い、手元にあったOTGケーブル+USBカードリーダーでデジカメ撮影画像の取り込みを試してみましたが、カードリーダーや使用するメモリーカードによっては転送中に接続が切れたり、転送が止まったりする事がありました。iOSデバイスよりさらに給電具合が厳しいのでは?と推測していますが確定的な事は言えず。個人的にはUSBデバイスからの写真取り込みフォトストレージ用途はあまり期待しない方が良いのではないかと思います。

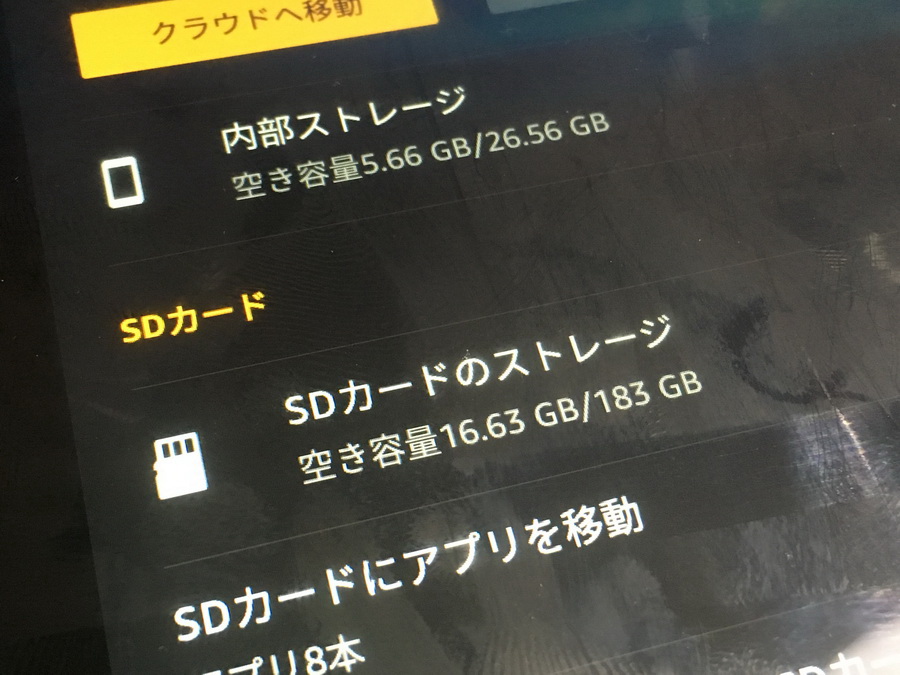
ちなみにFire7同様に200GBのmicroSDXCカードを問題なく認識しています。本体64GB+SDXC240GBで300GB近いストレージにする事も可能なので、写真取り込みが安定して行えればフォトストレージとしても有用だったろうに…と思うと少し残念なところ。
ここからは開封レビューと初期設定。

fireHD10はここ最近のAmazonデバイスお約束である紙ケース梱包、切り取り線をピリピリと破って開封する事になります。フィルムに包まれた本体以外の付属品はUSBケーブルとUSB/ACアダプタと簡易説明書のみ、ACアダプタは9Wタイプになっていました。
初期設定の前に最低限の通電&画面破損確認を行い、問題がなければ液晶保護フィルムや保護ガラスを貼り付けておきましょう。

ここから初期設定。まずは使用言語を選びます。
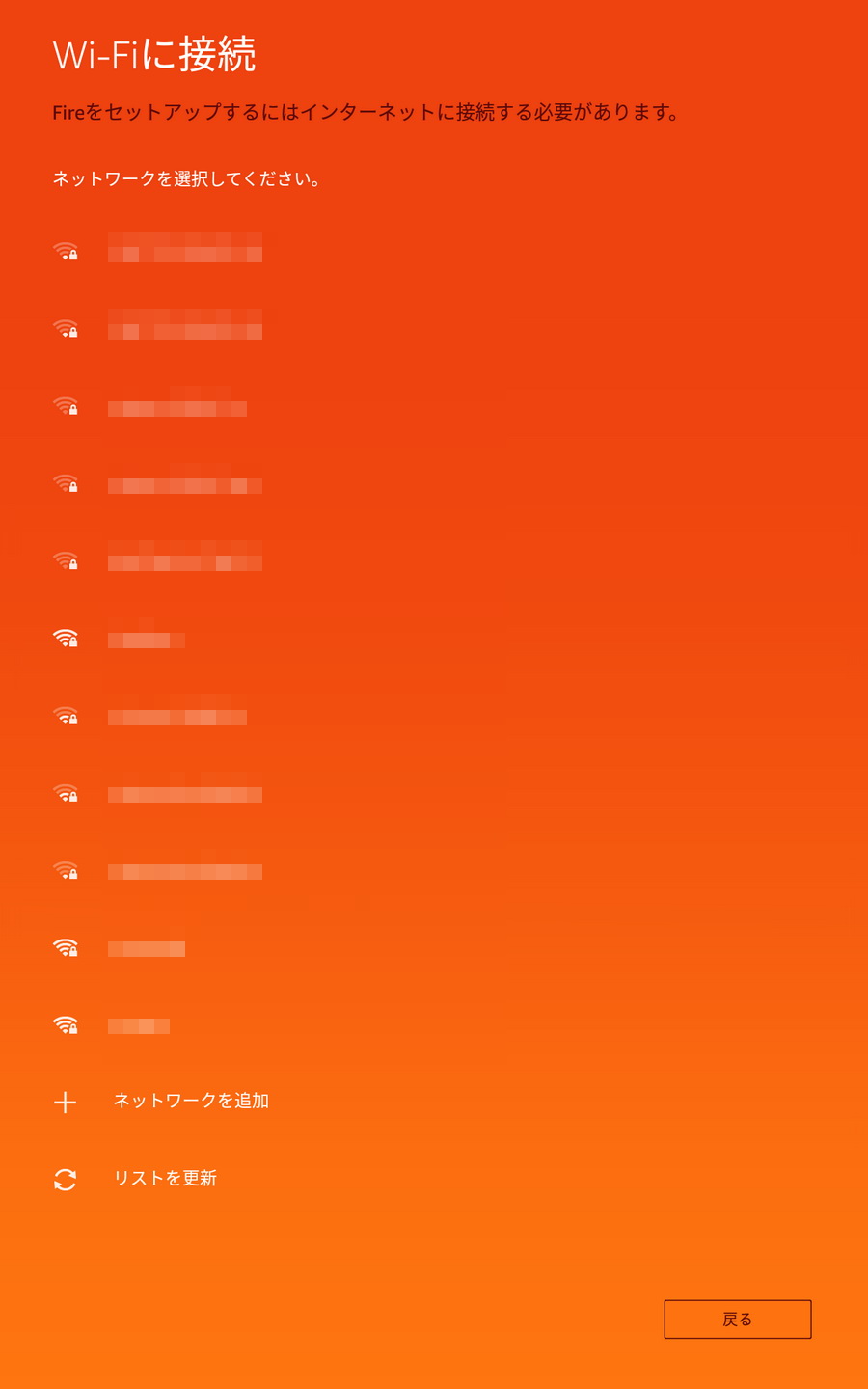
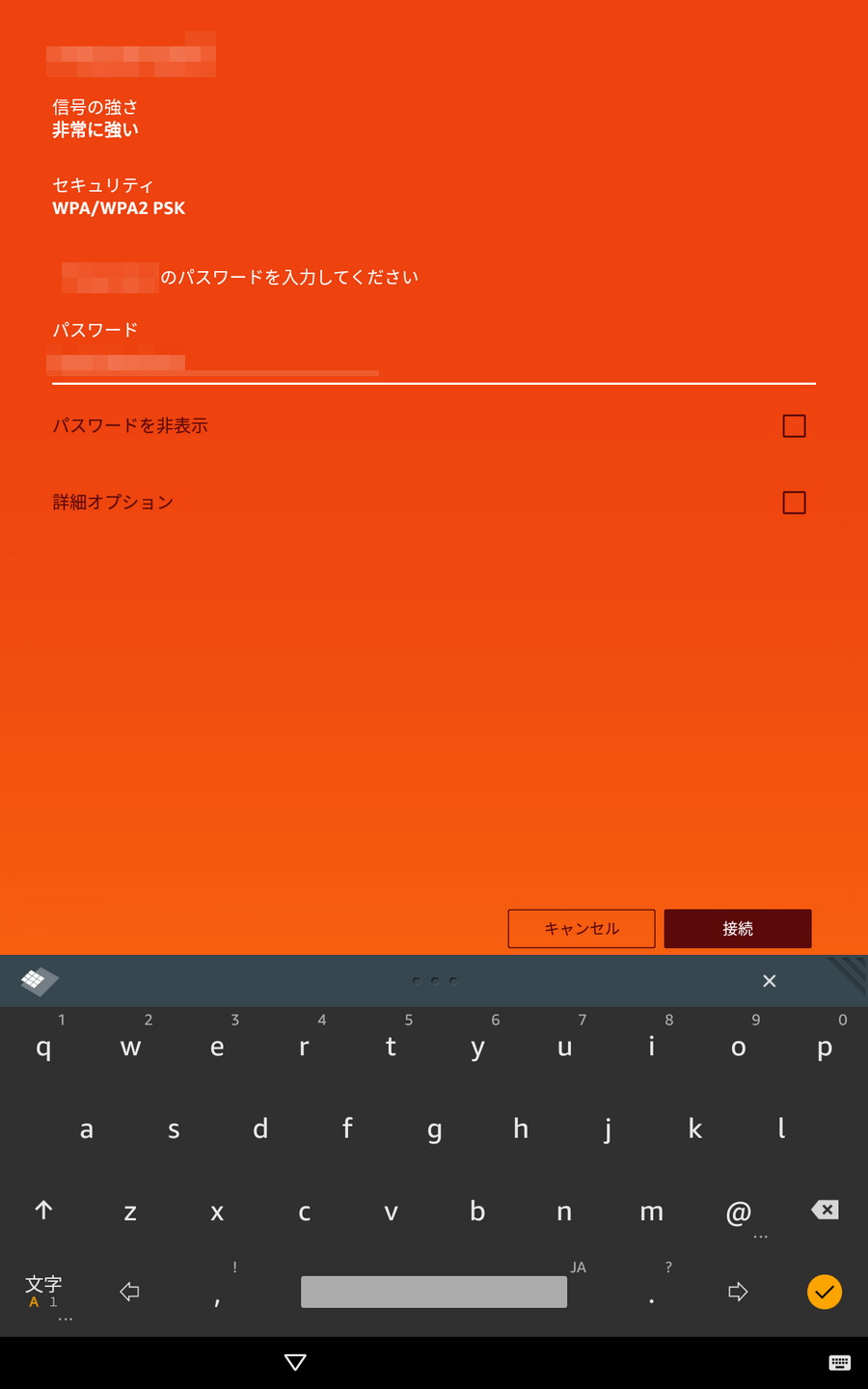
ネットワークに繋げないとどうしようもないので、自宅のWiFiなり公衆無線なりに接続しておいてください。
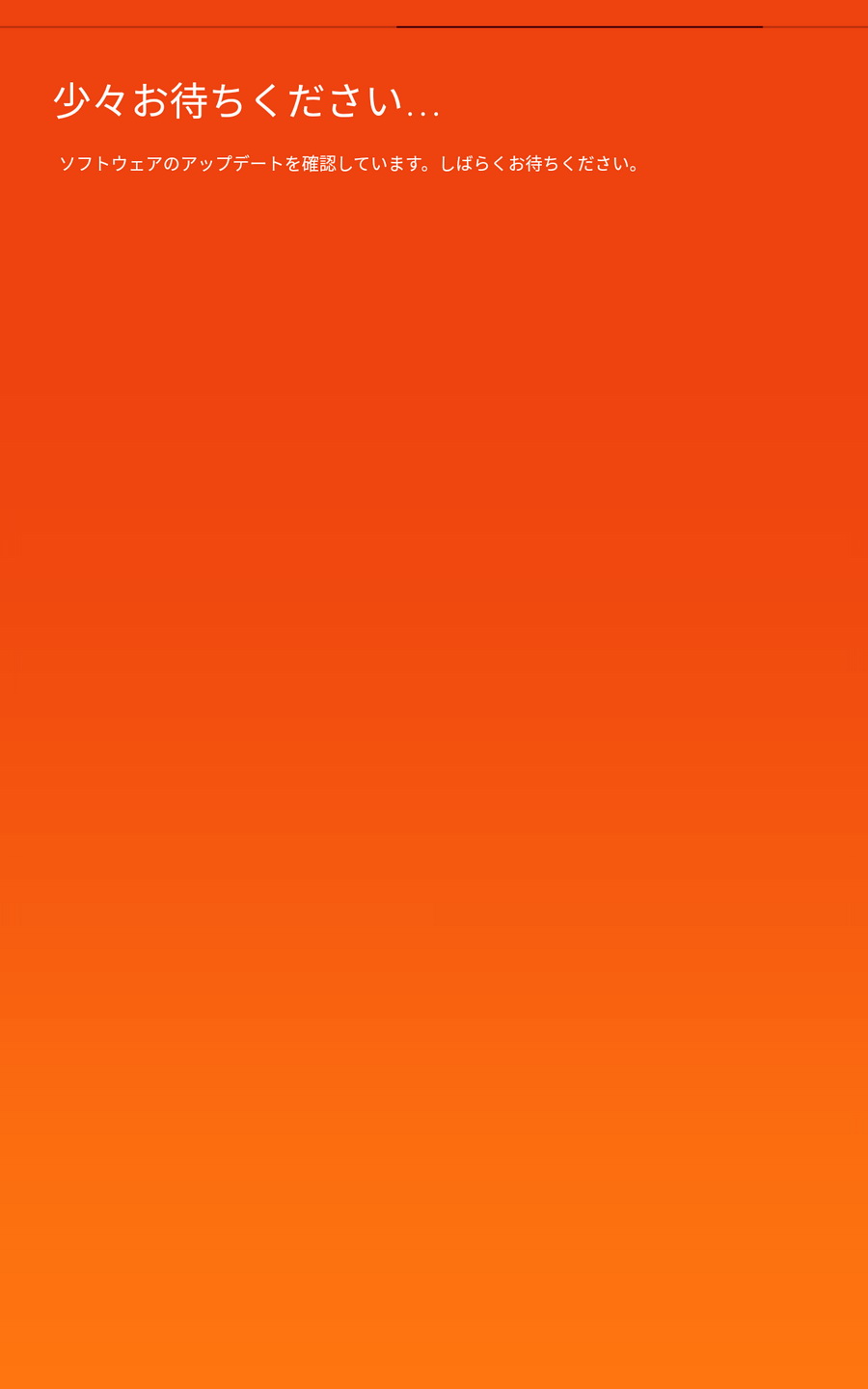
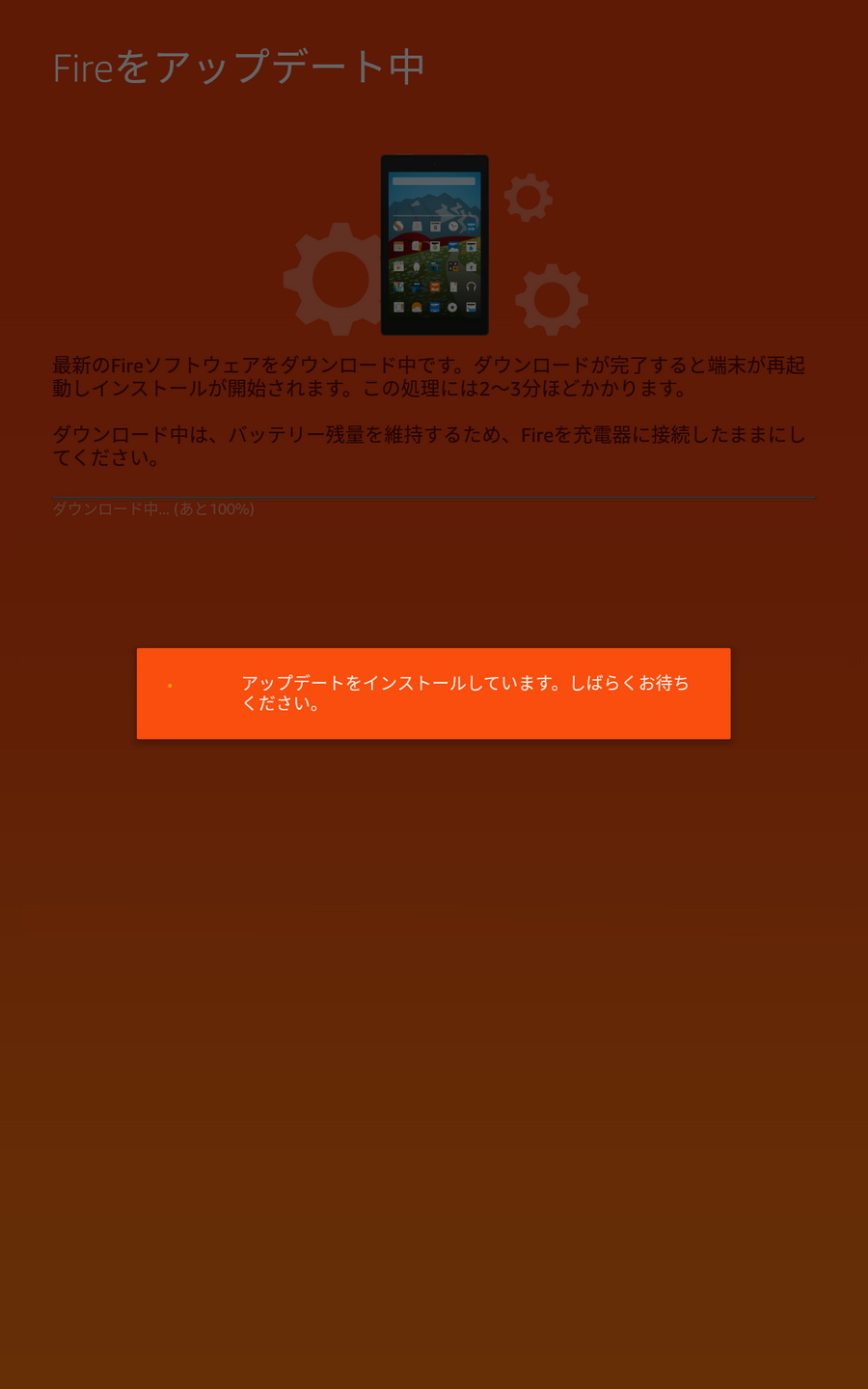
FireOSのアップデートがあればここでアップデートされる場合があります。アップデートが降ってきた場合は、注意事項にもあるようにACを接続した状態で待機することを強くお勧めします。
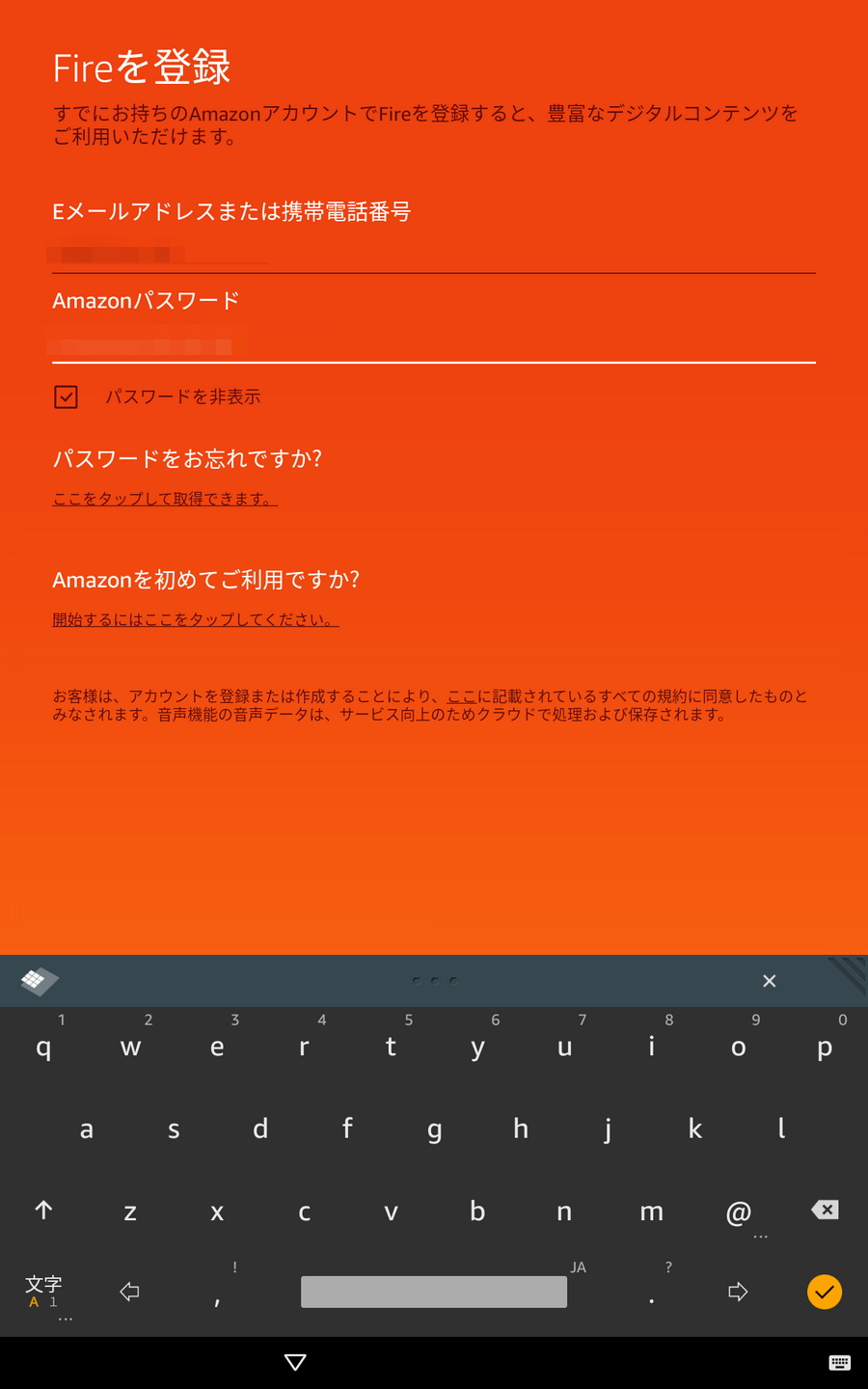
Amazonから購入した場合はここで購入者のアカウントが既に登録されており、そのアカウントを使用するか尋ねられるはずです。中古や譲渡されたものなど、一度初期化された端末であれば初期アカウント情報も消えているので改めてここで登録しておきます。
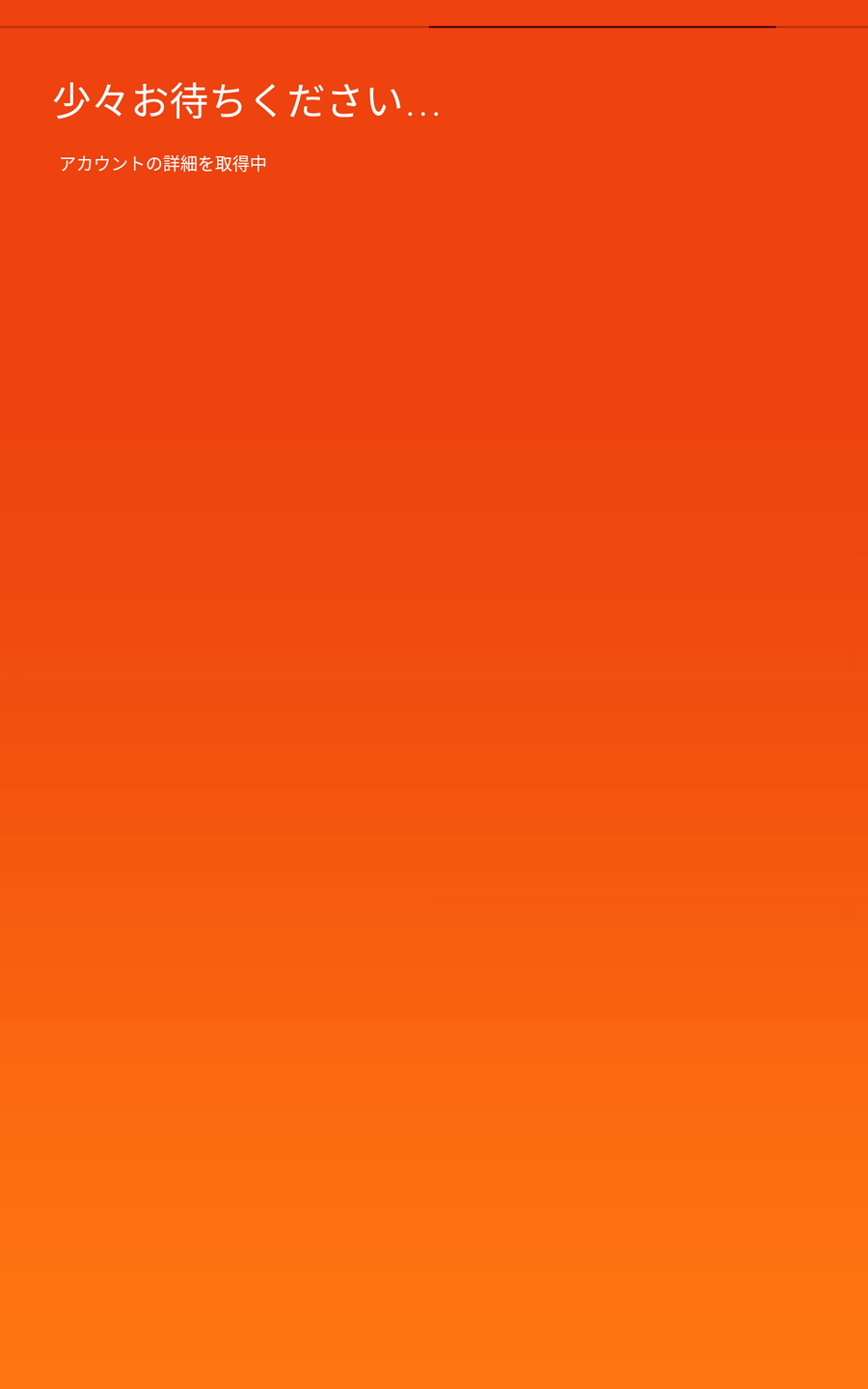
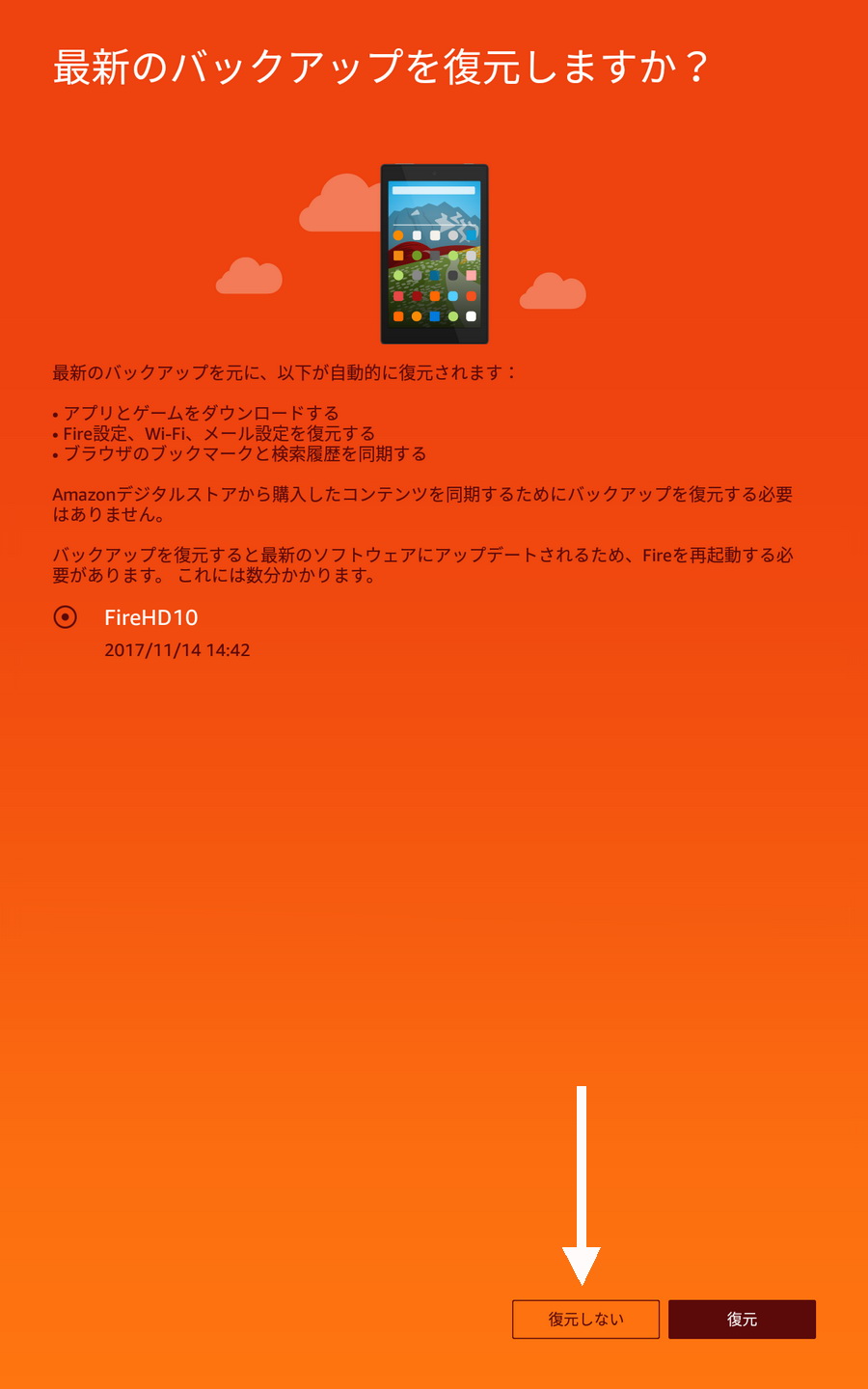
以前のバックアップがあれば復元を尋ねられます。今回は「復元しない」をタップしてください。
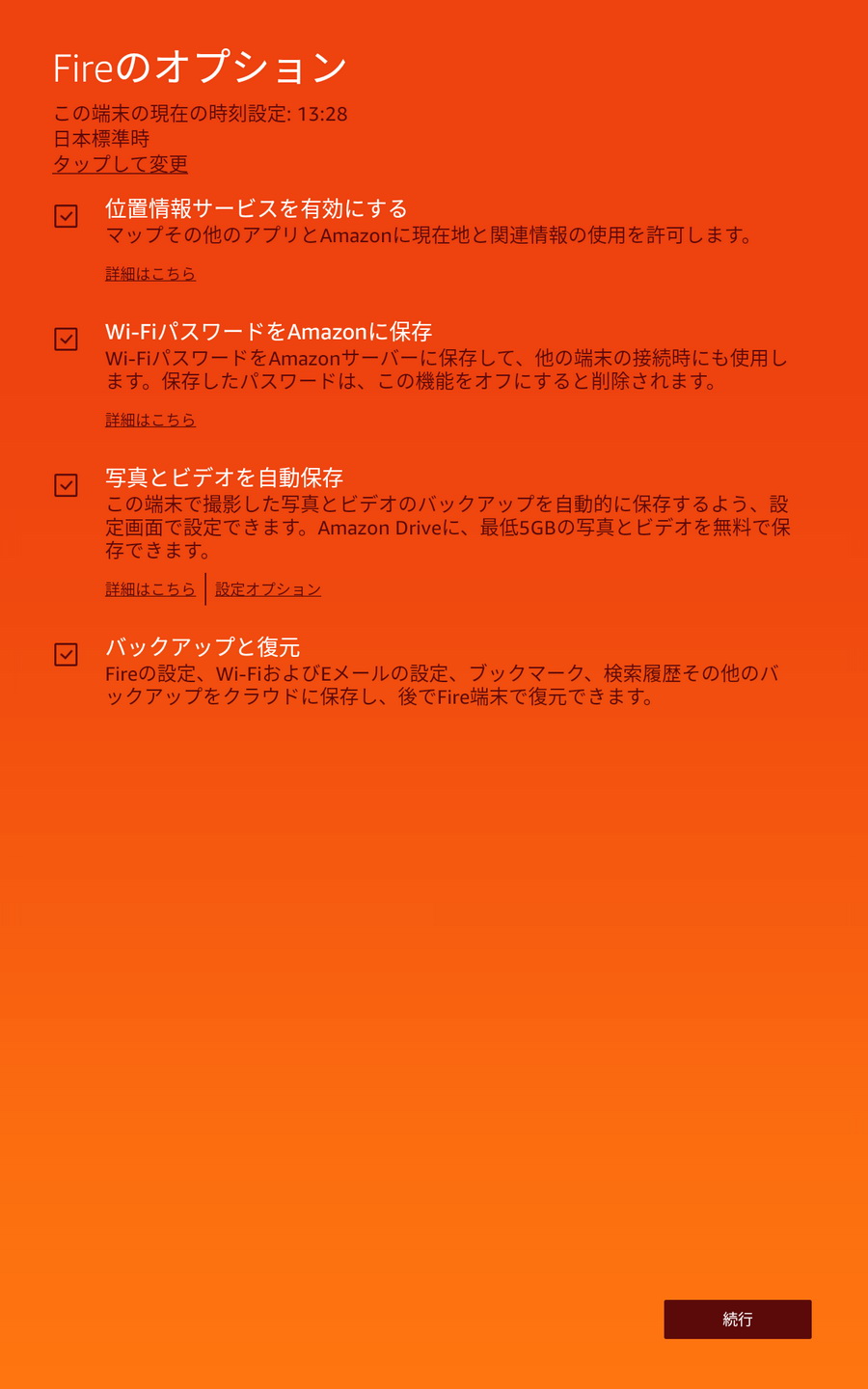
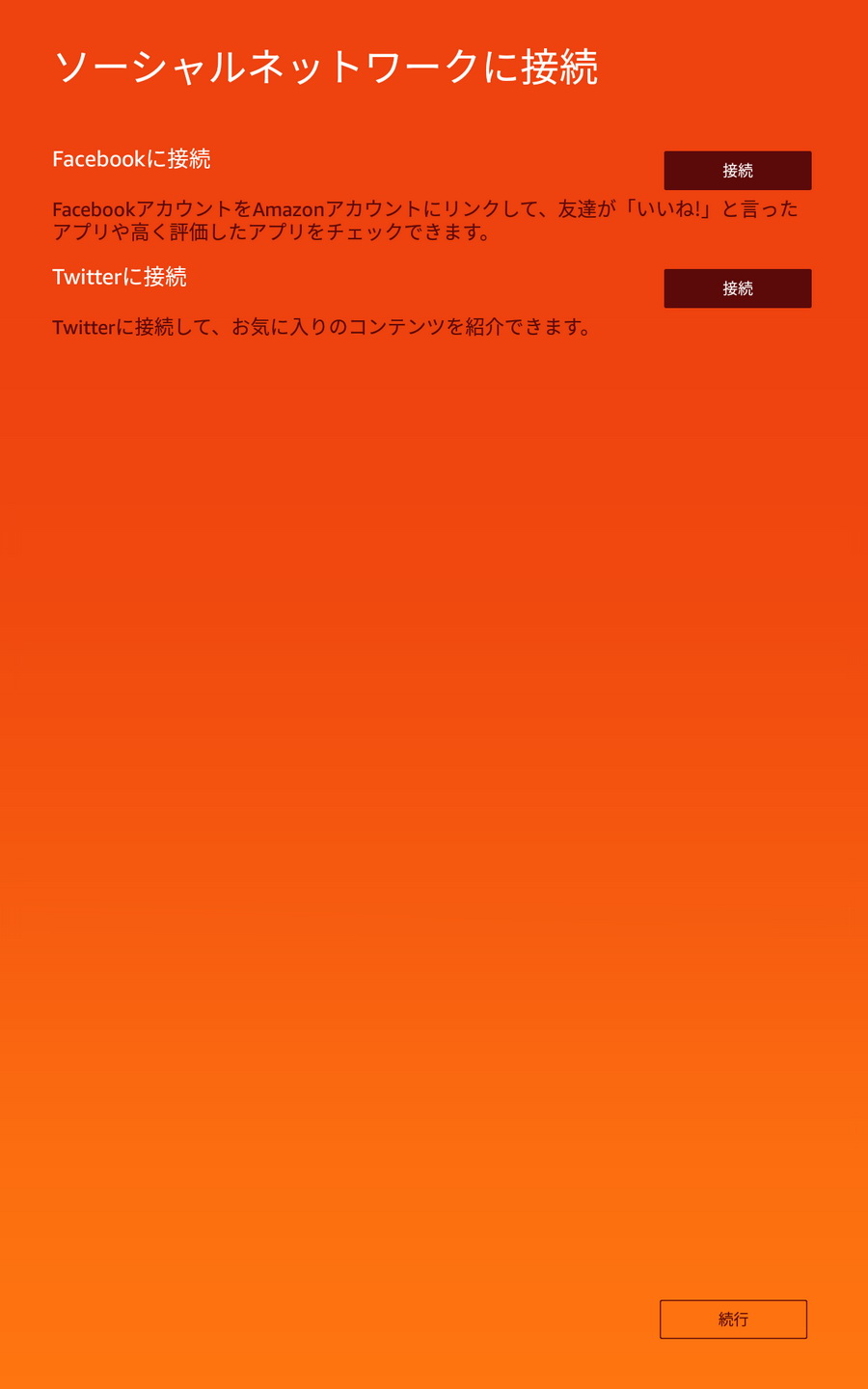
特になにもしないで続行してOK。
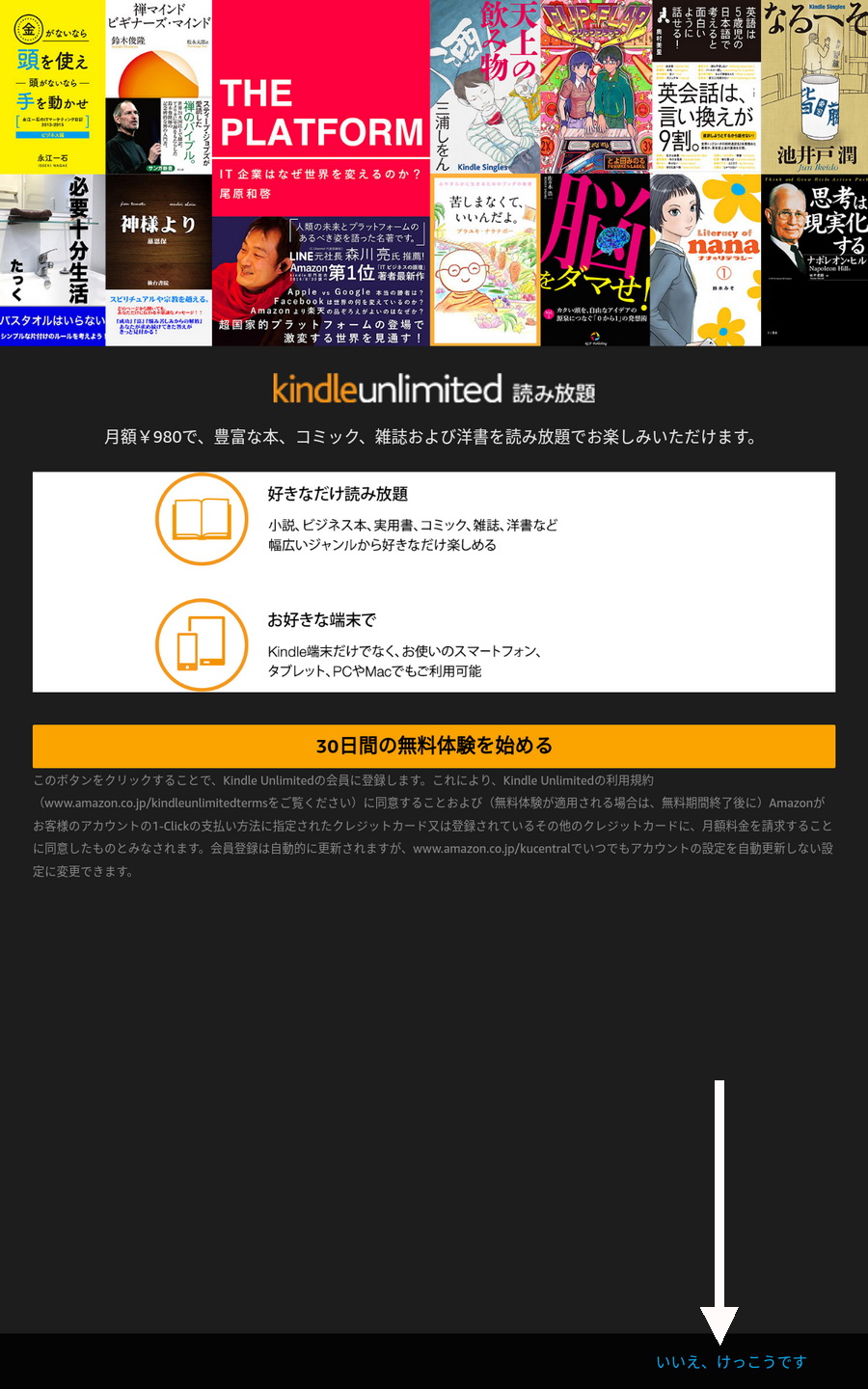
kindleアンリミテッドののオススメが出てきますが、必要ない人は右下の「いいえ、けっこうです」をタップしてスキップしてください。

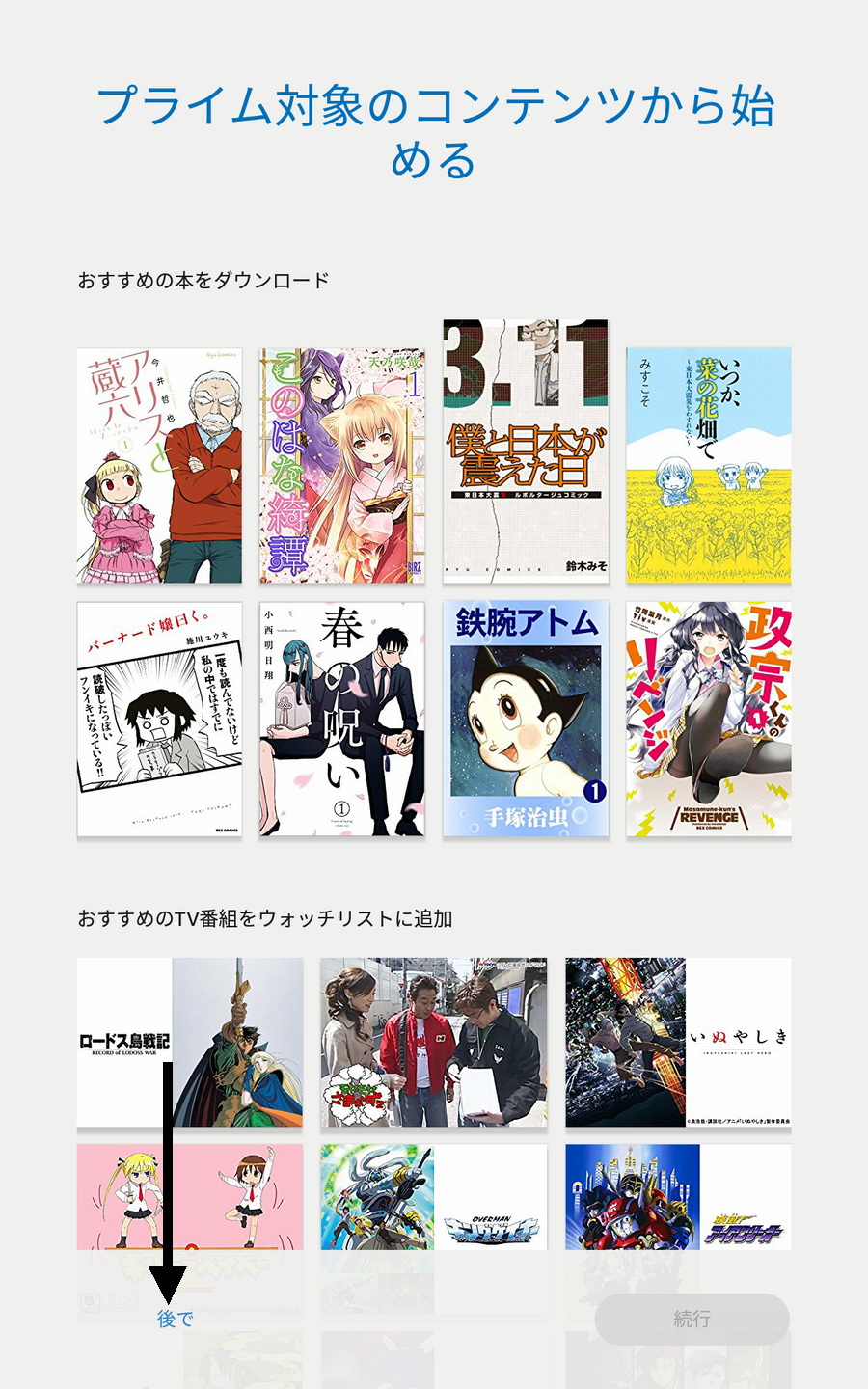
プライム会員であればおすすめコンテンツを取り込む画面が出てきます、不要な場合は左下の「後で」をタップすることでスキップできます。
キルミーベイベー復活おめでとう。

FireTVStickなどでAmazonアプリ購入履歴があれば、この段階でアプリのインストールをする事ができます。
もちろん後から追加する事もできますが、必ず使うものがあればダウンロードしておいても良いと思います。
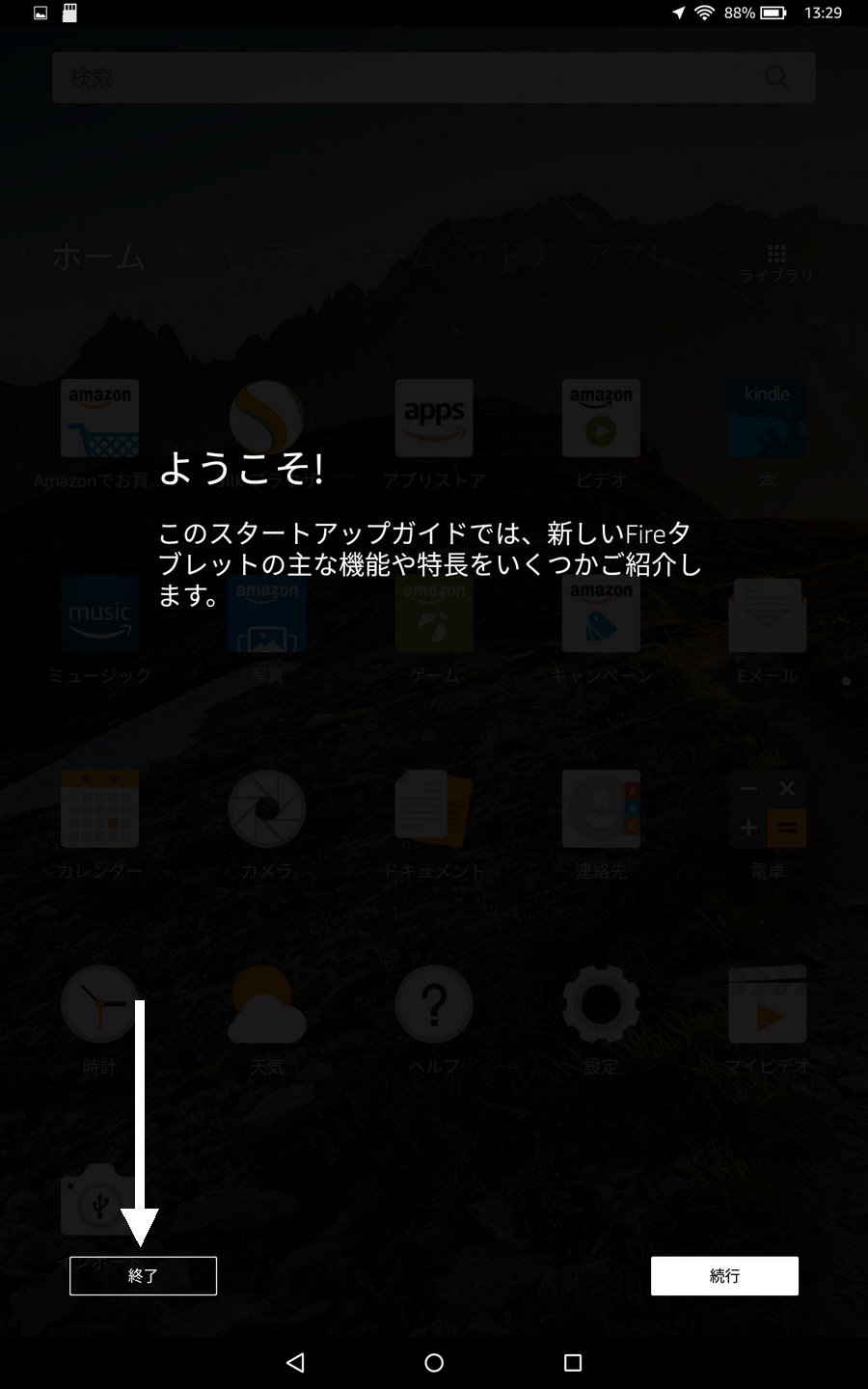
ホーム画面が表示された後、チュートリアルがはじります。チュートリアルが不要な方は終了をタップする事でスキップできますが、若干癖があるタブレットなので初めて使う方はスキップせずに一読しておいた方が良いと思います。
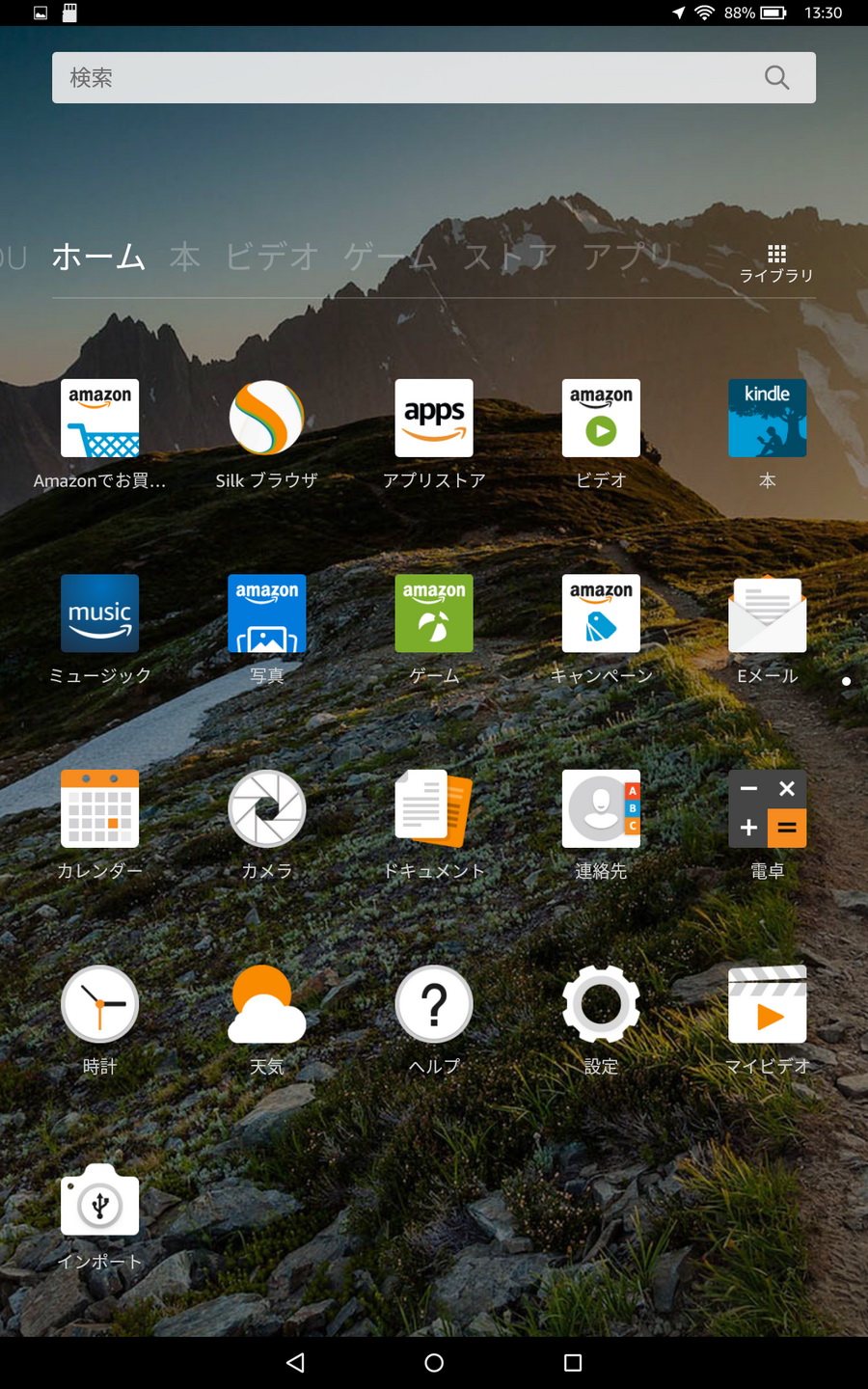
これで初期設定が終わりました。ここからは最低限行いたい設定変更を。

デフォルトだとロック画面にキャンペーン情報が表示されます。これを非表示にします。
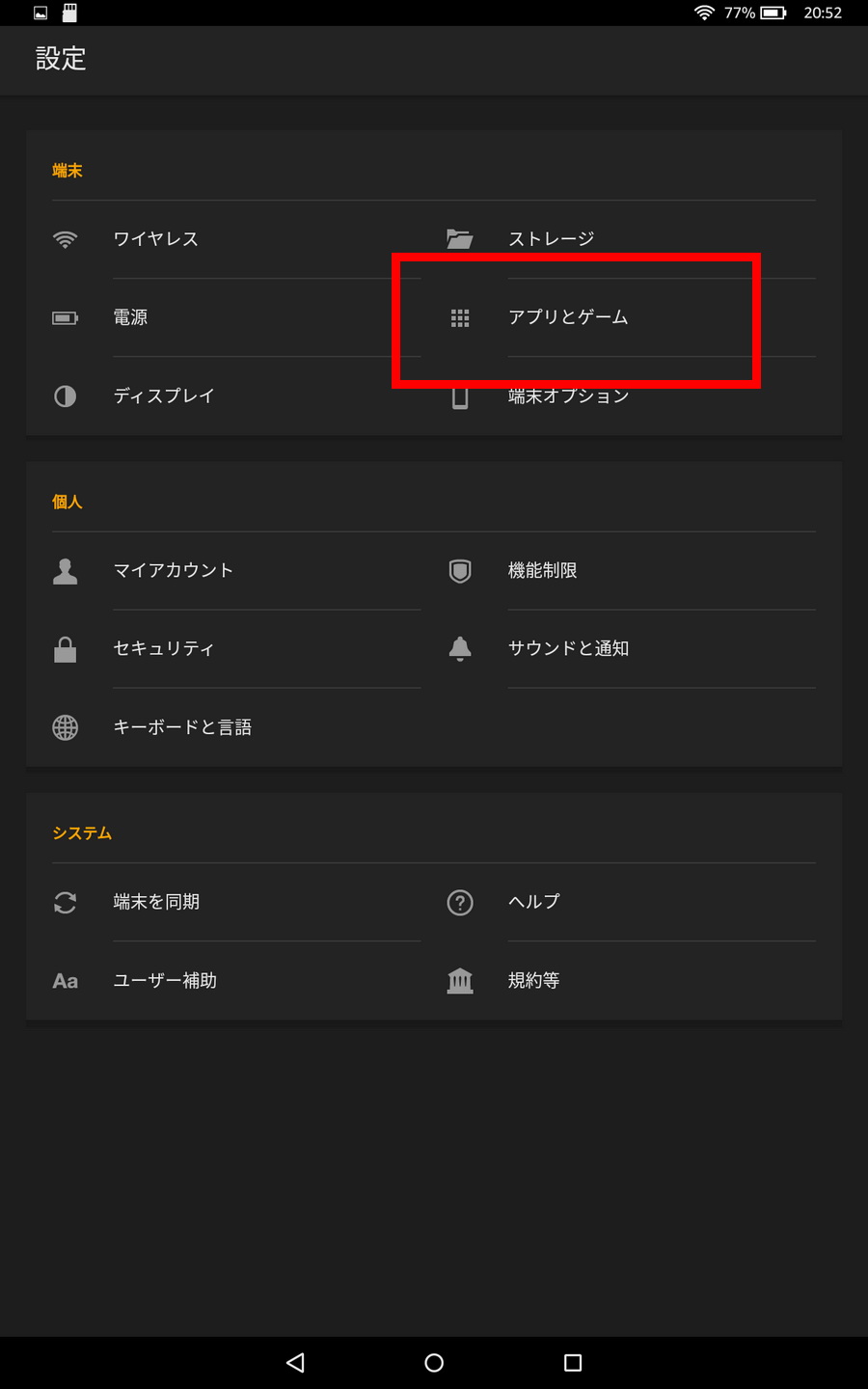
ホーム画面の設定アイコンから設定画面に飛び、設定→アプリとゲーム
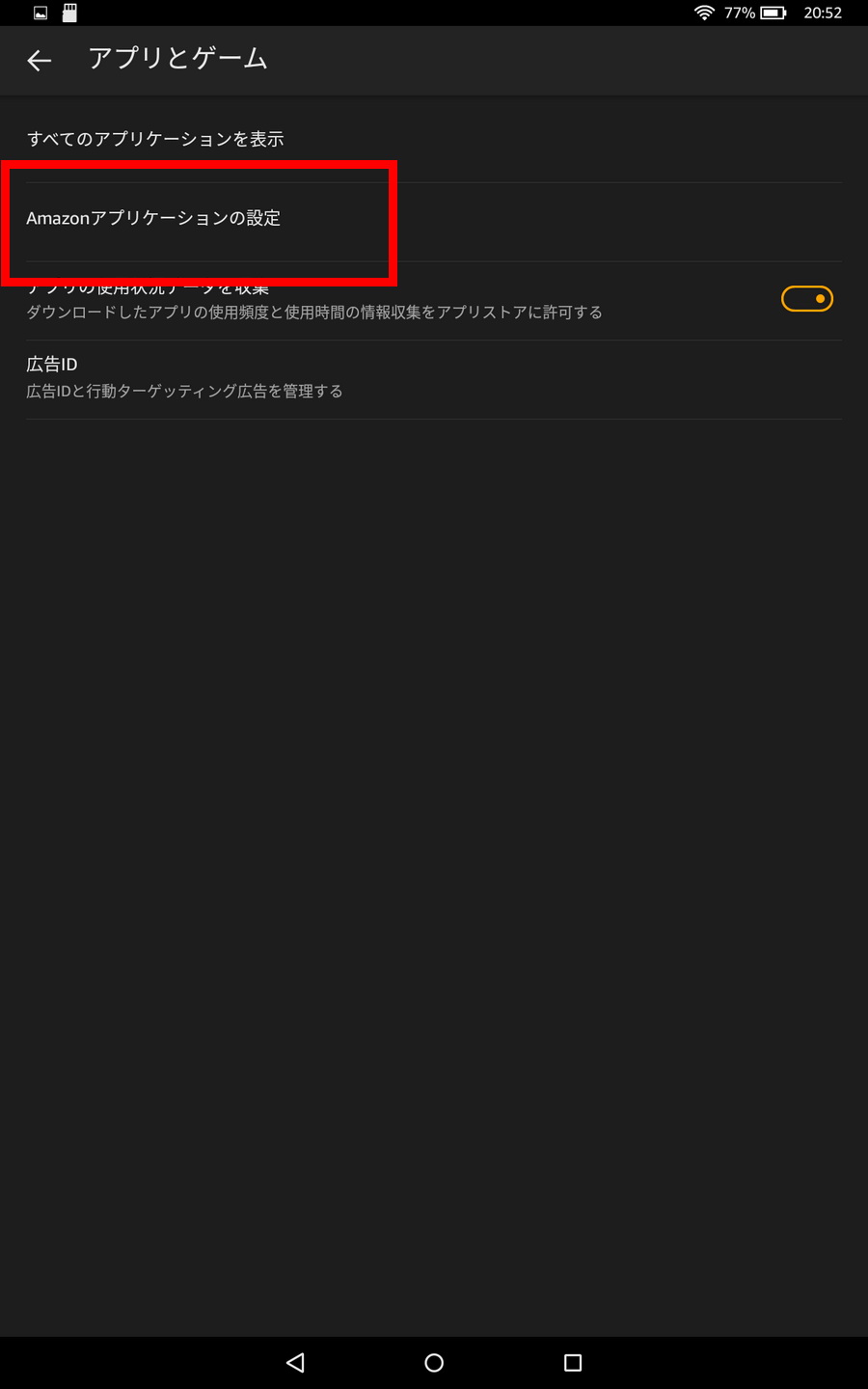
→Amazonアプリケーションの設定
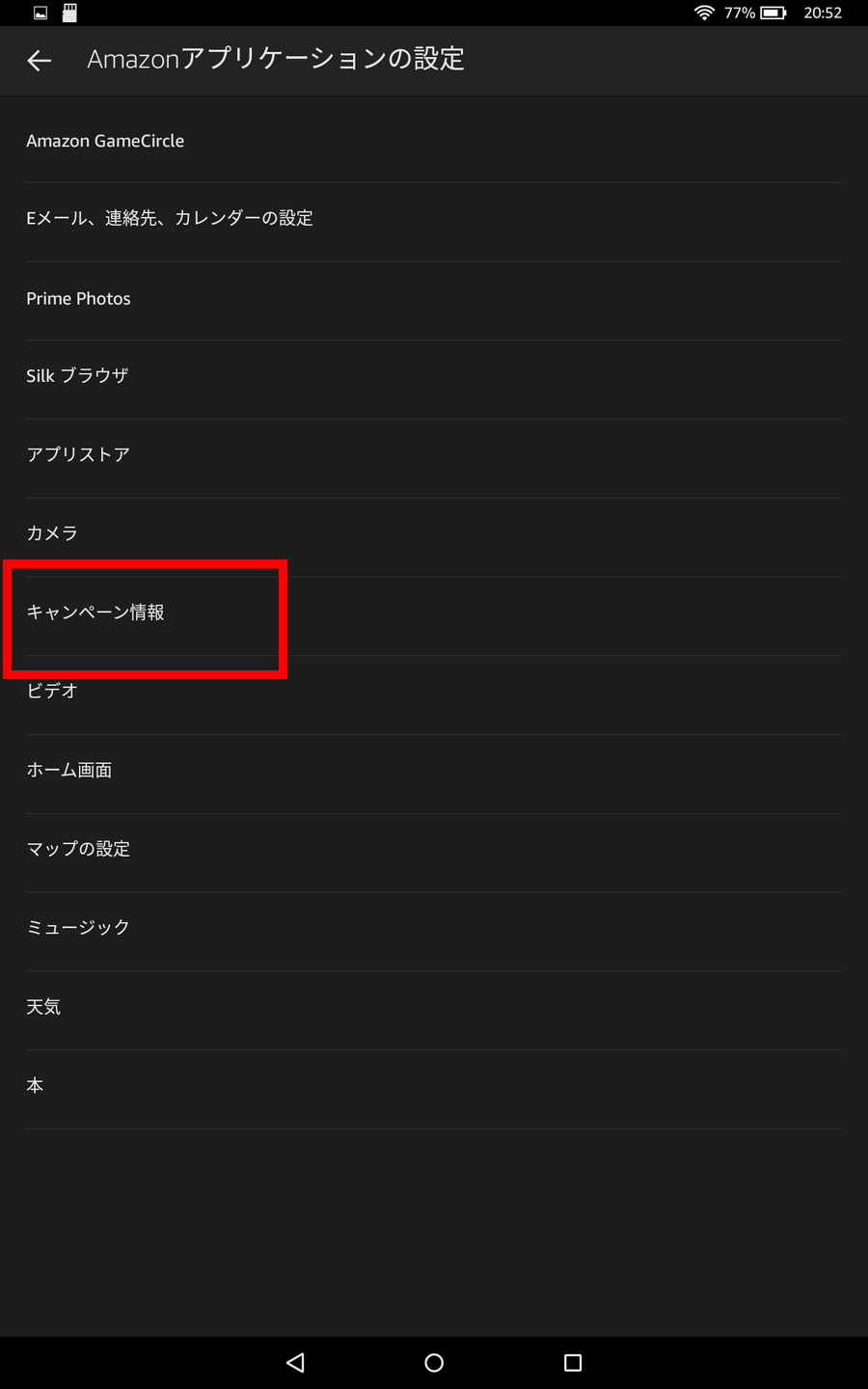
→キャンペーン情報
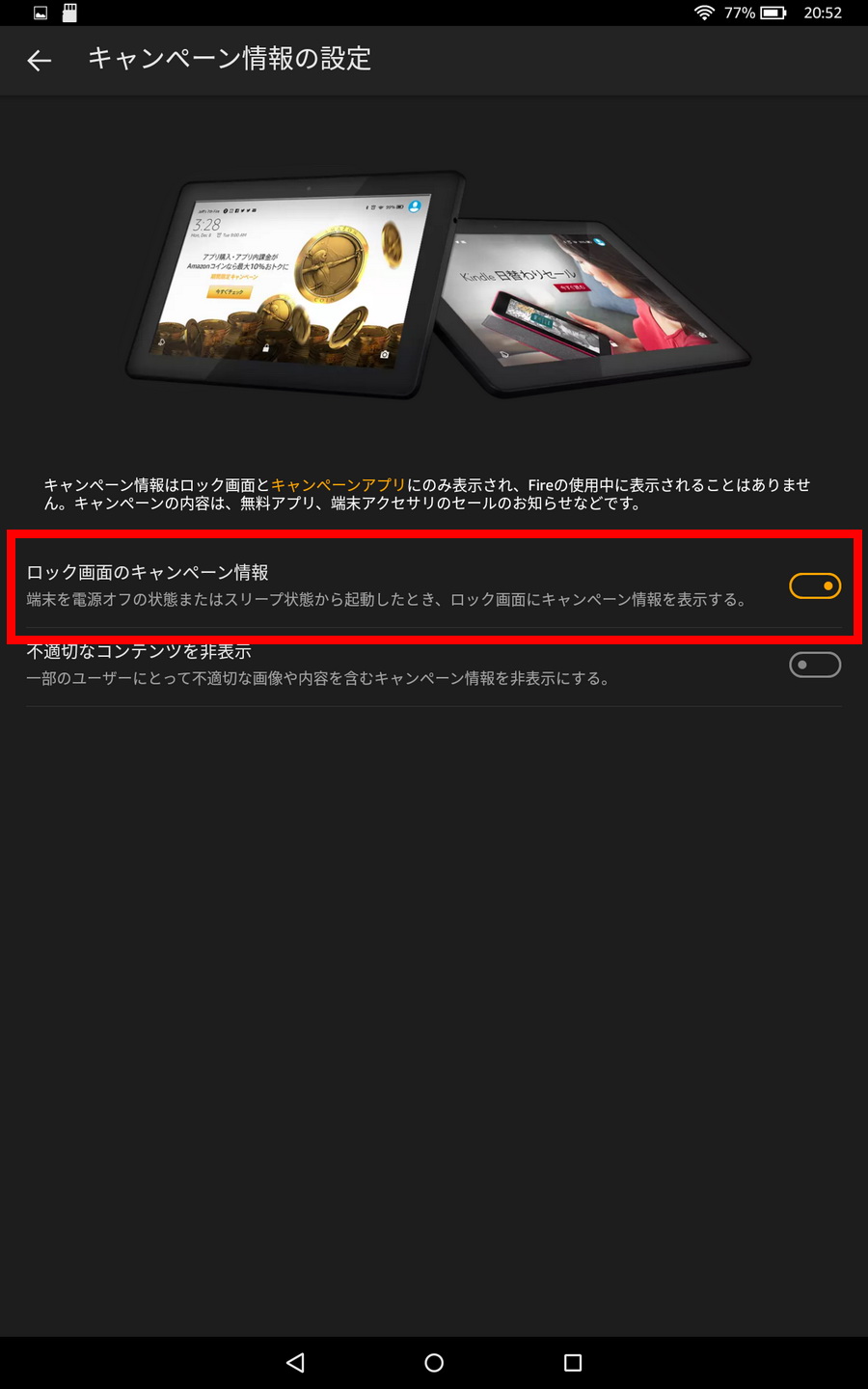
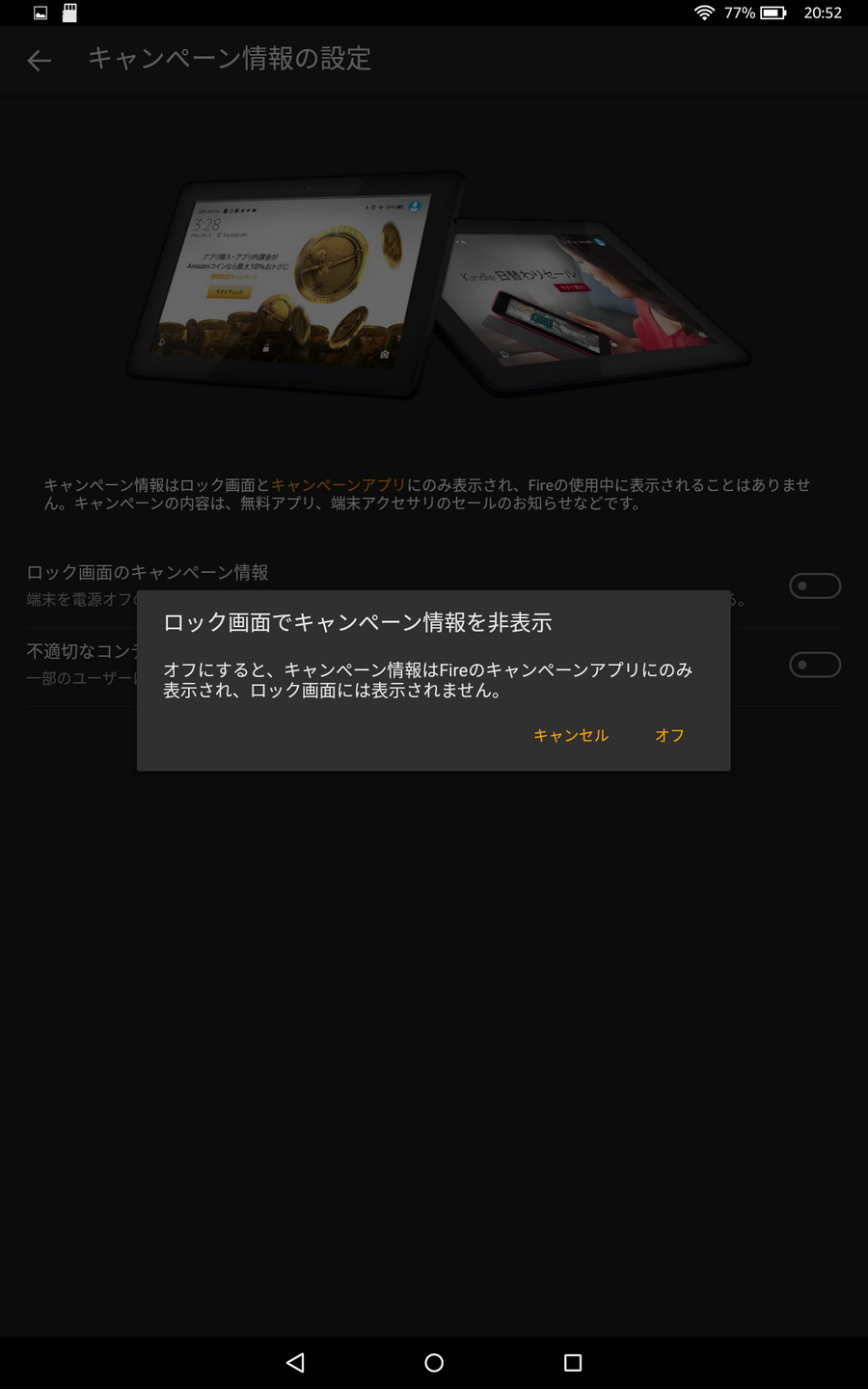
ロック画面のキャンペーン情報をオフにする事で、ロック画面の広告が表示されなくなります。
ロック画面の壁紙を変更したい場合は、下記の方法で変更する事が可能です。
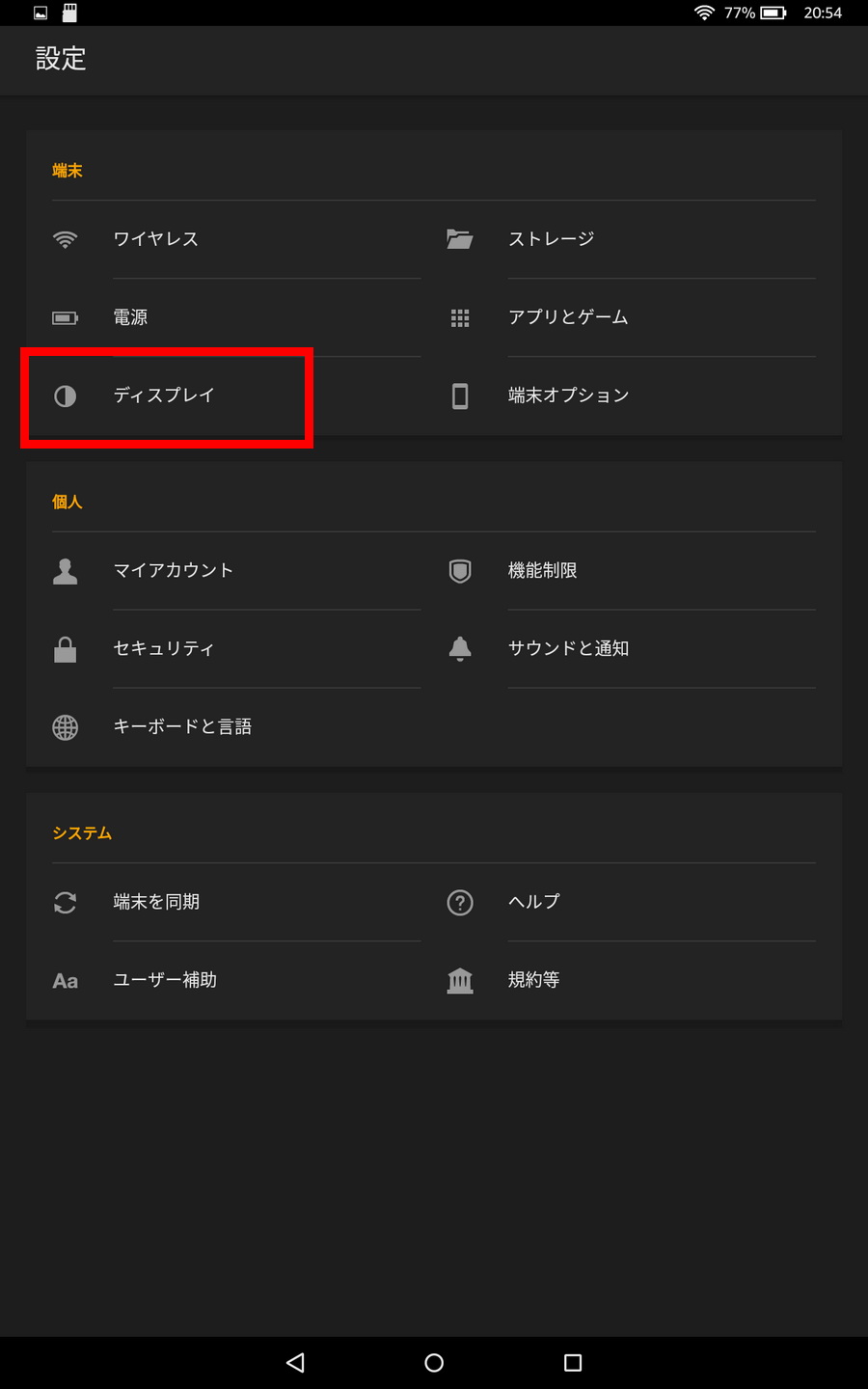
設定からディスプレイ
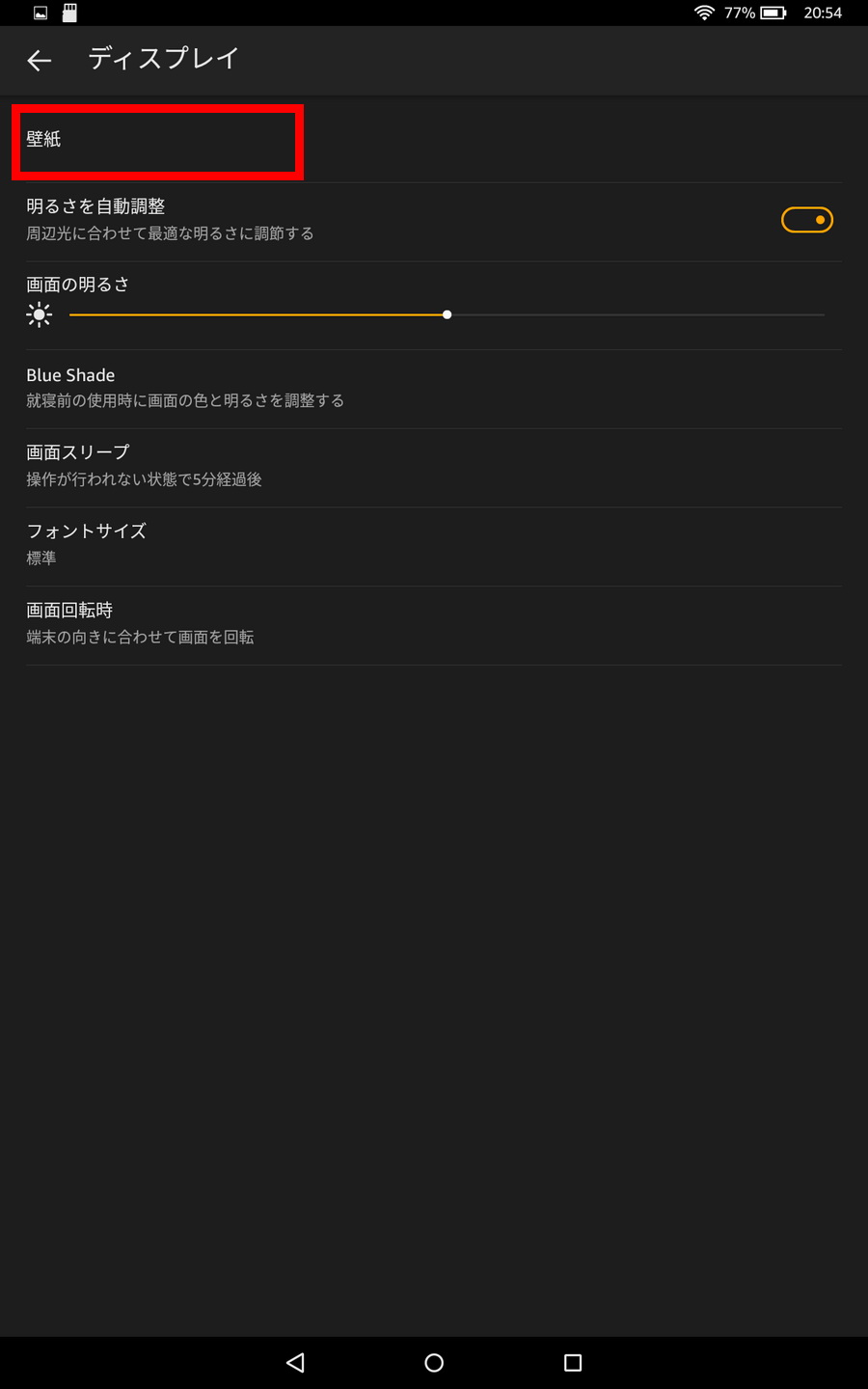
→壁紙
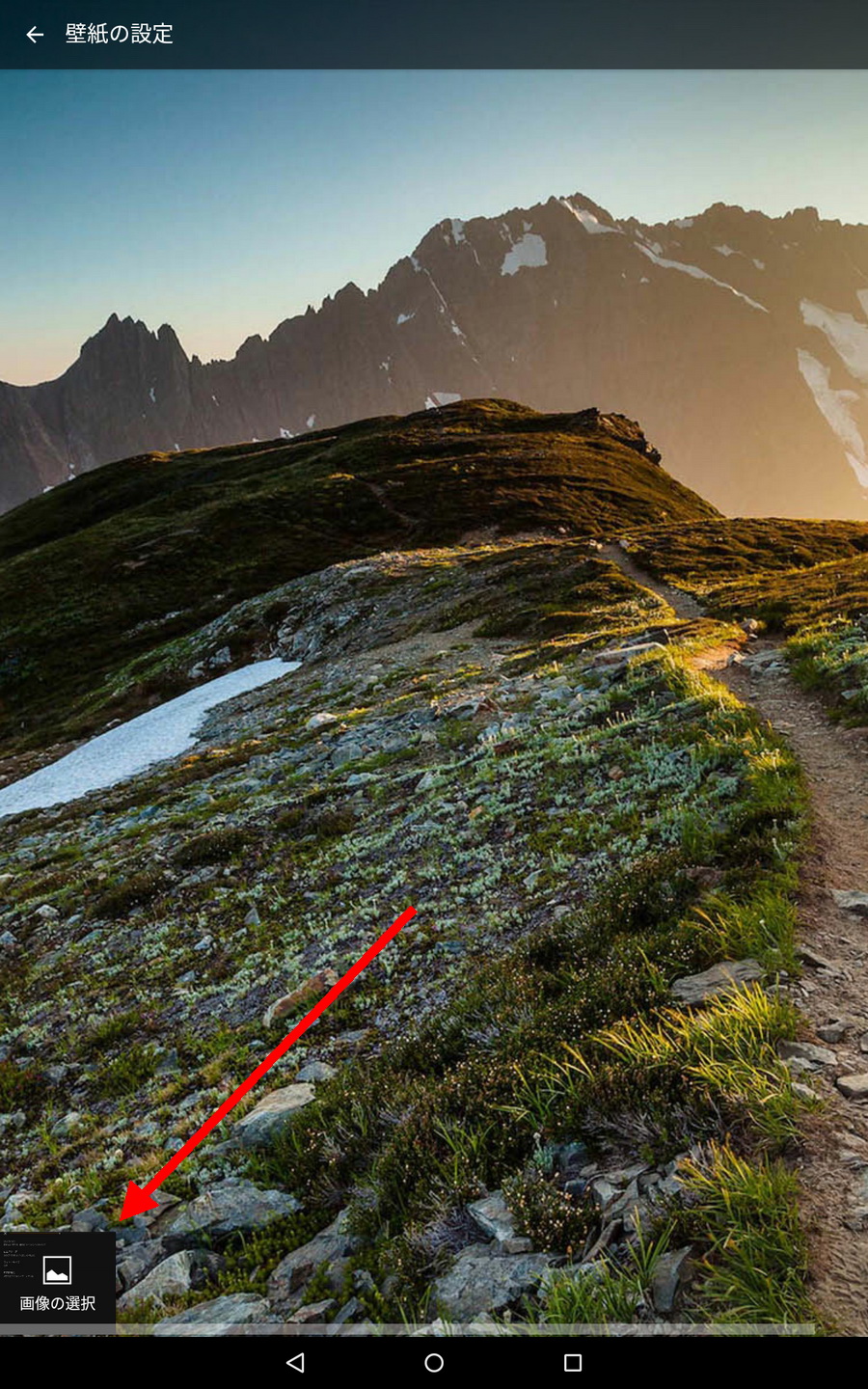
左下にある「画像の選択」を選びます。
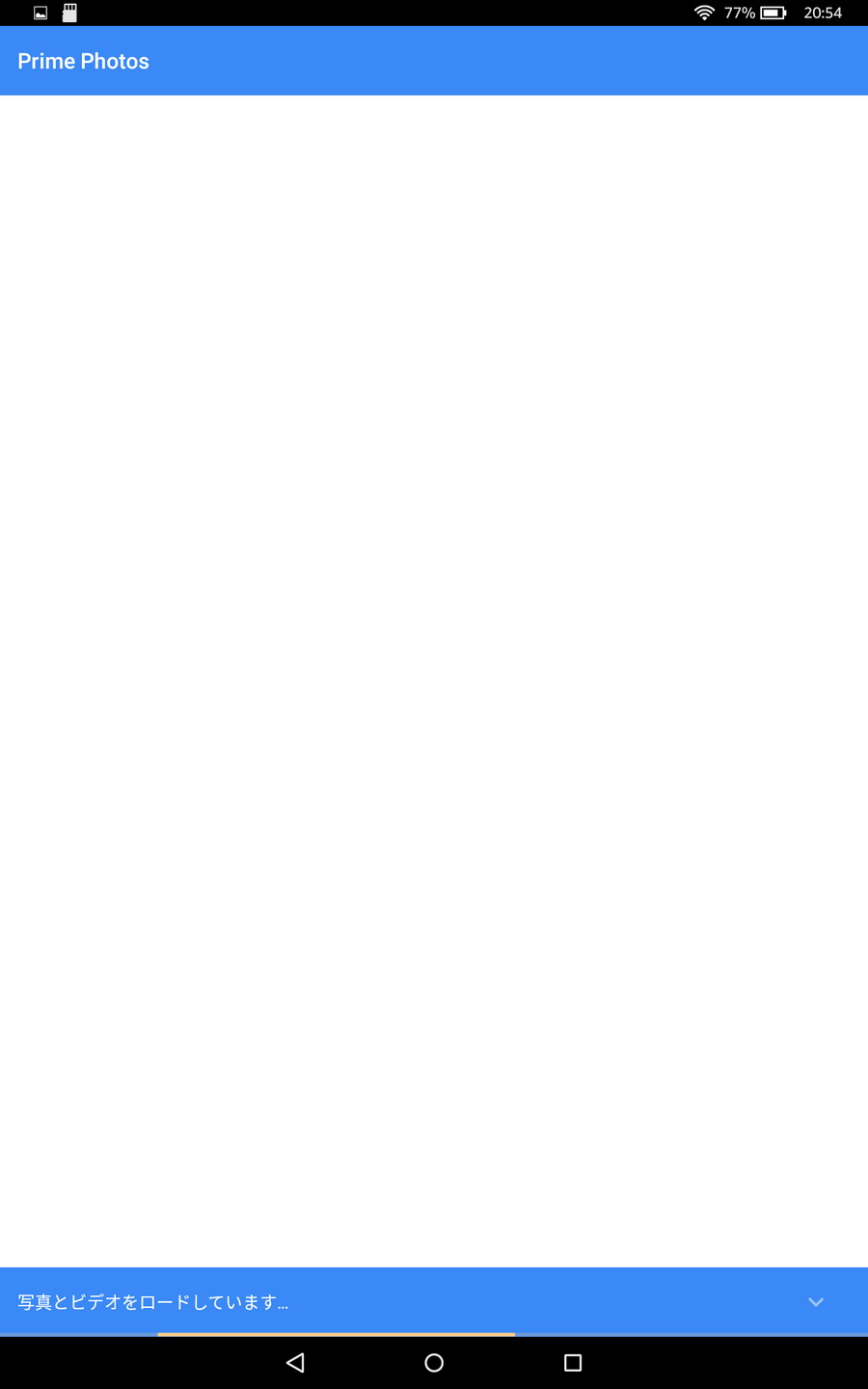
画像ビュワー(この場合はPrimePhoto)に切り替わり、壁紙ライブラリに登録したい画像を選択できます。
プライムフォトが多すぎる場合はロードに時間がかかりますので気長に待ちましょう。

壁紙ライブラリに登録された画像を選択。拡大縮小などもこの時点で行えます。

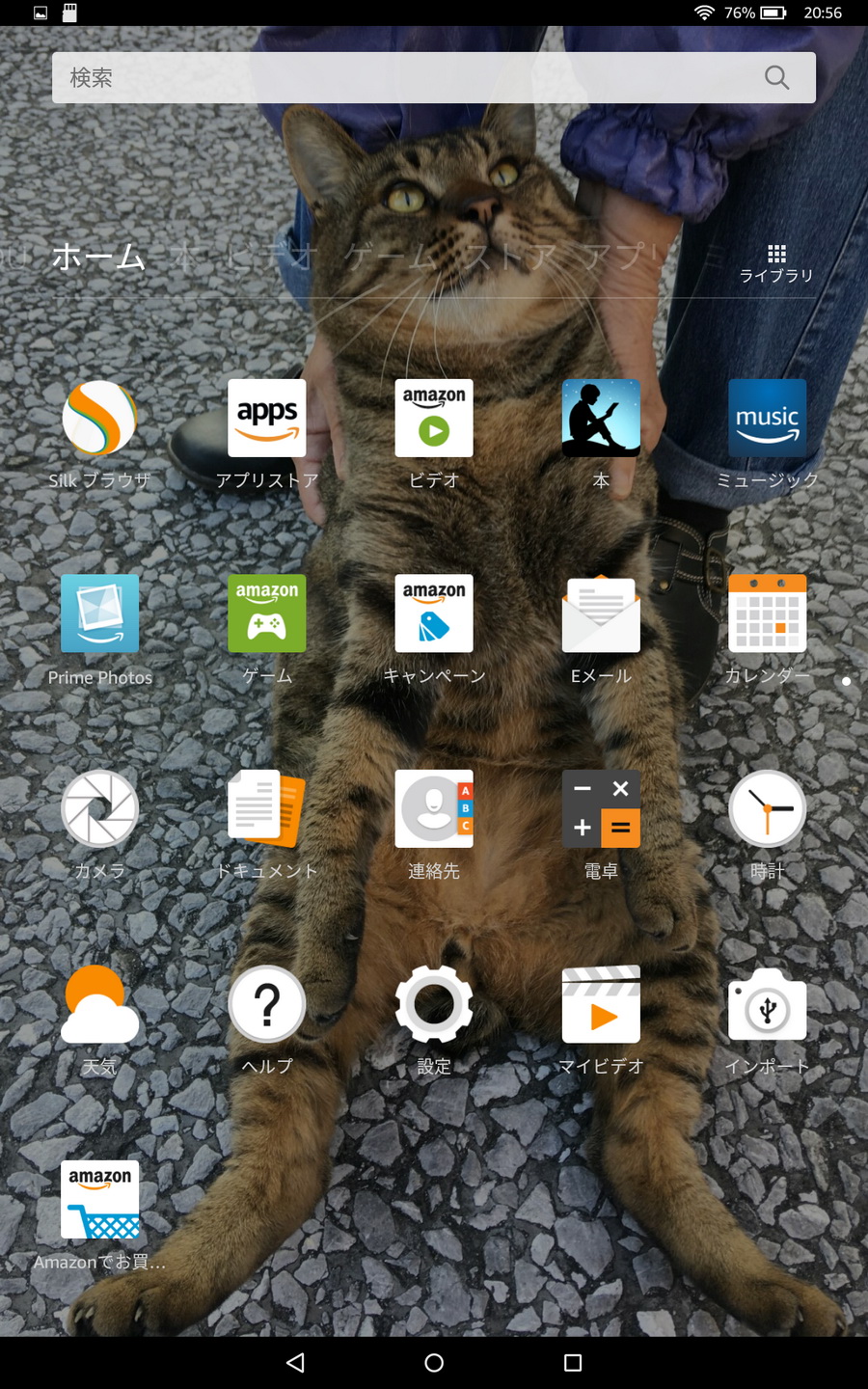
ロック画面とホーム画面の壁紙が変更されました。
次に標準ブラウザの検索エンジンをBingからGoogleに。
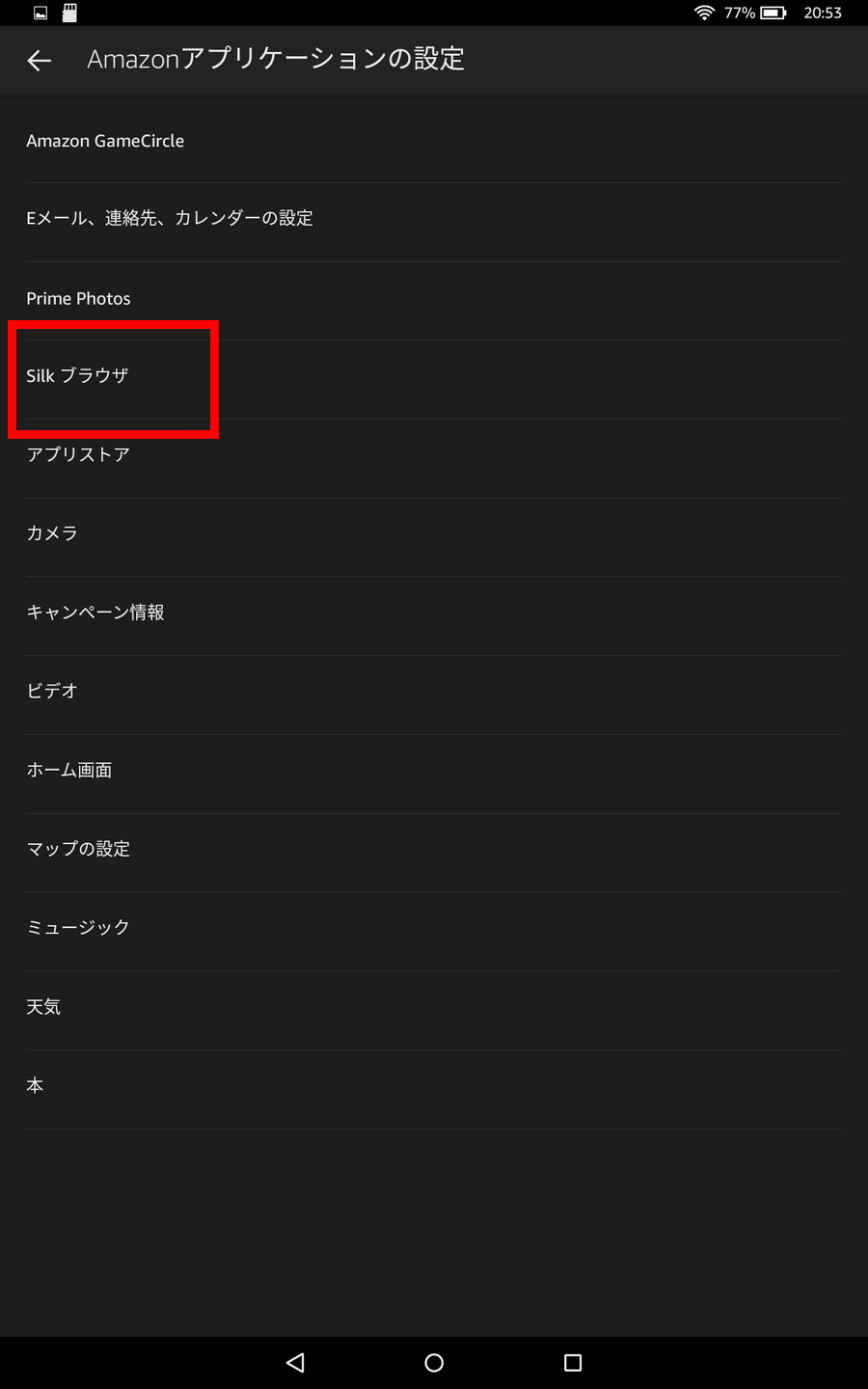
同じく設定→アプリとゲーム→AmazonアプリケーションからSilkブラウザ
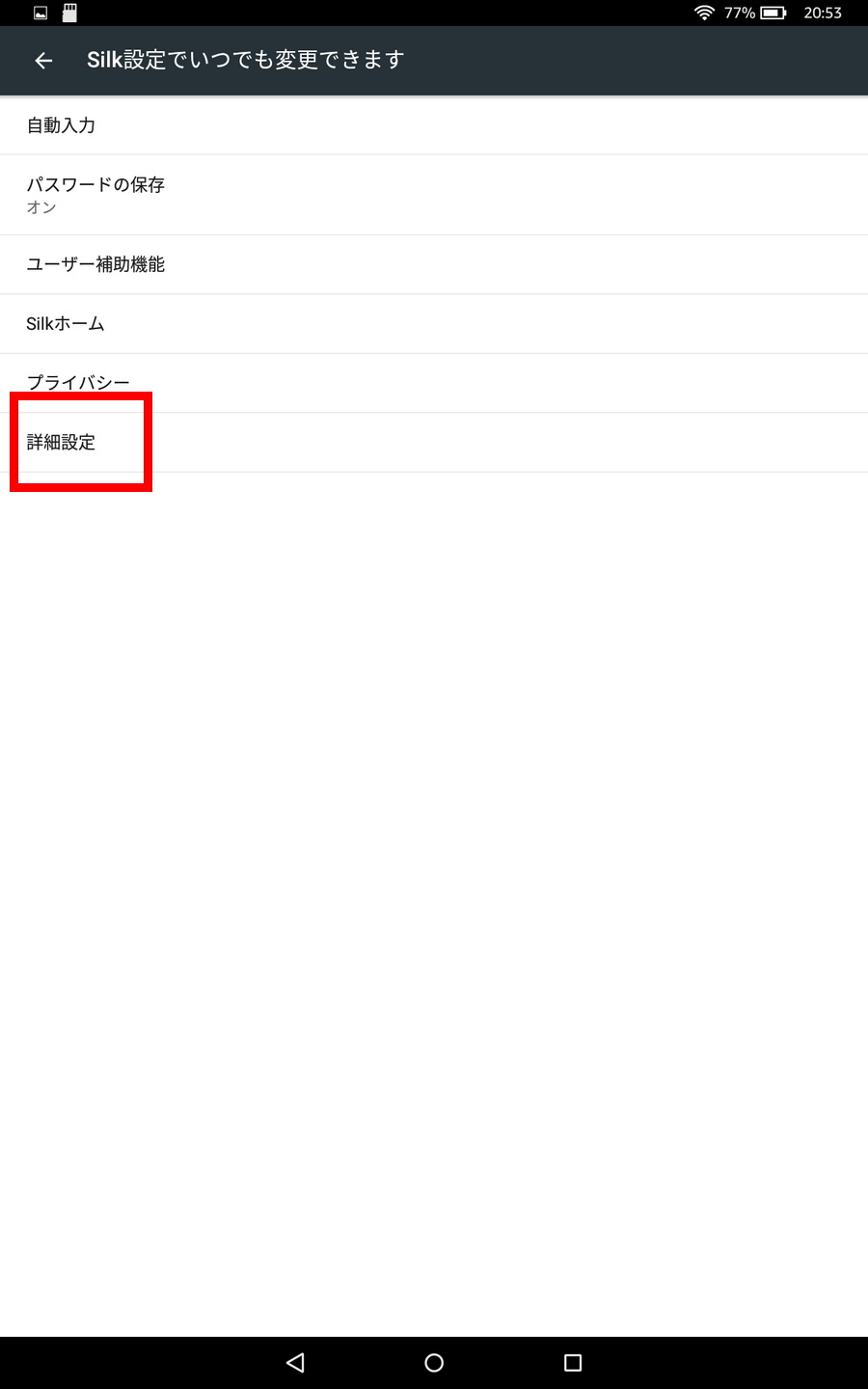
→詳細設定
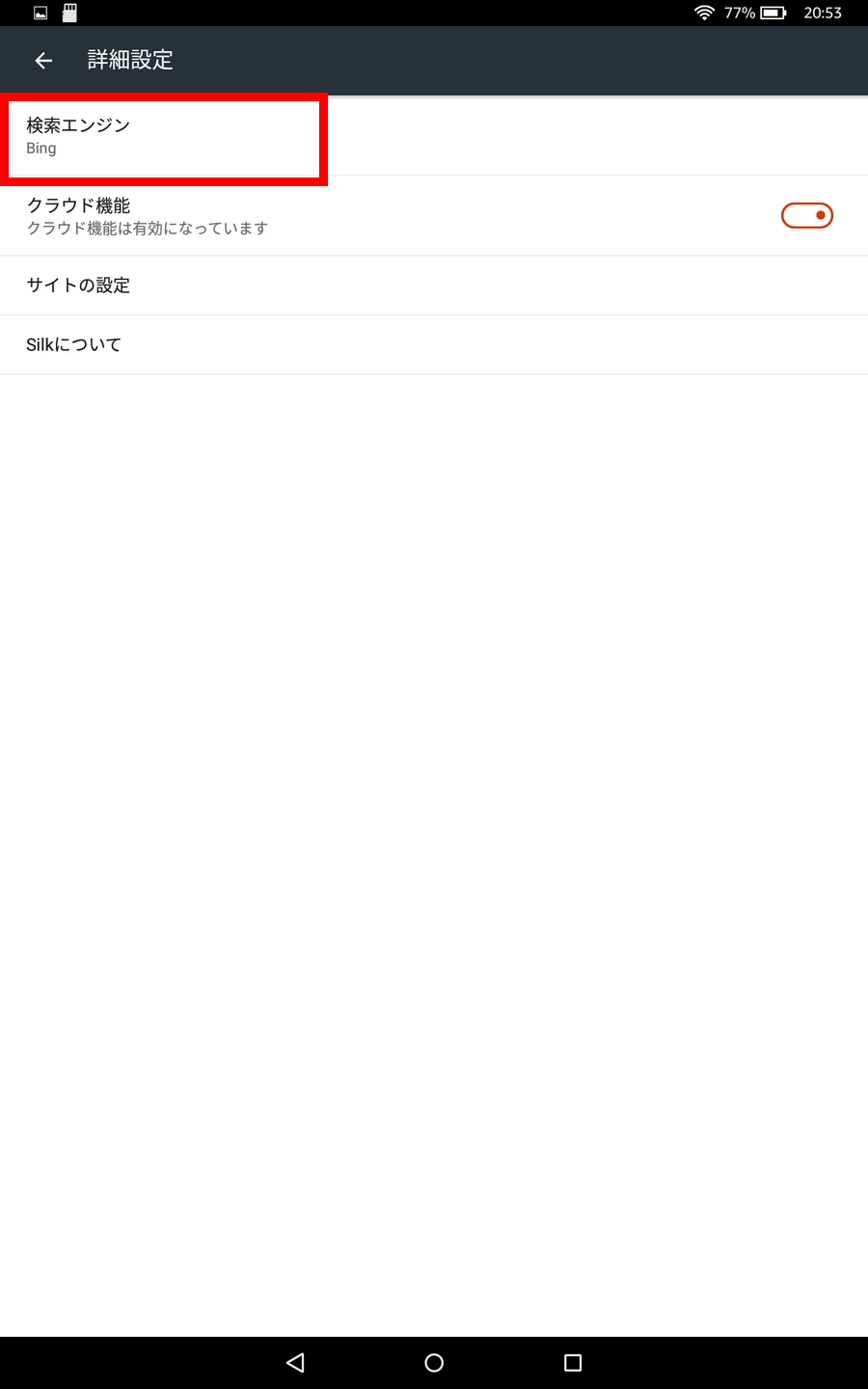
→検索エンジン
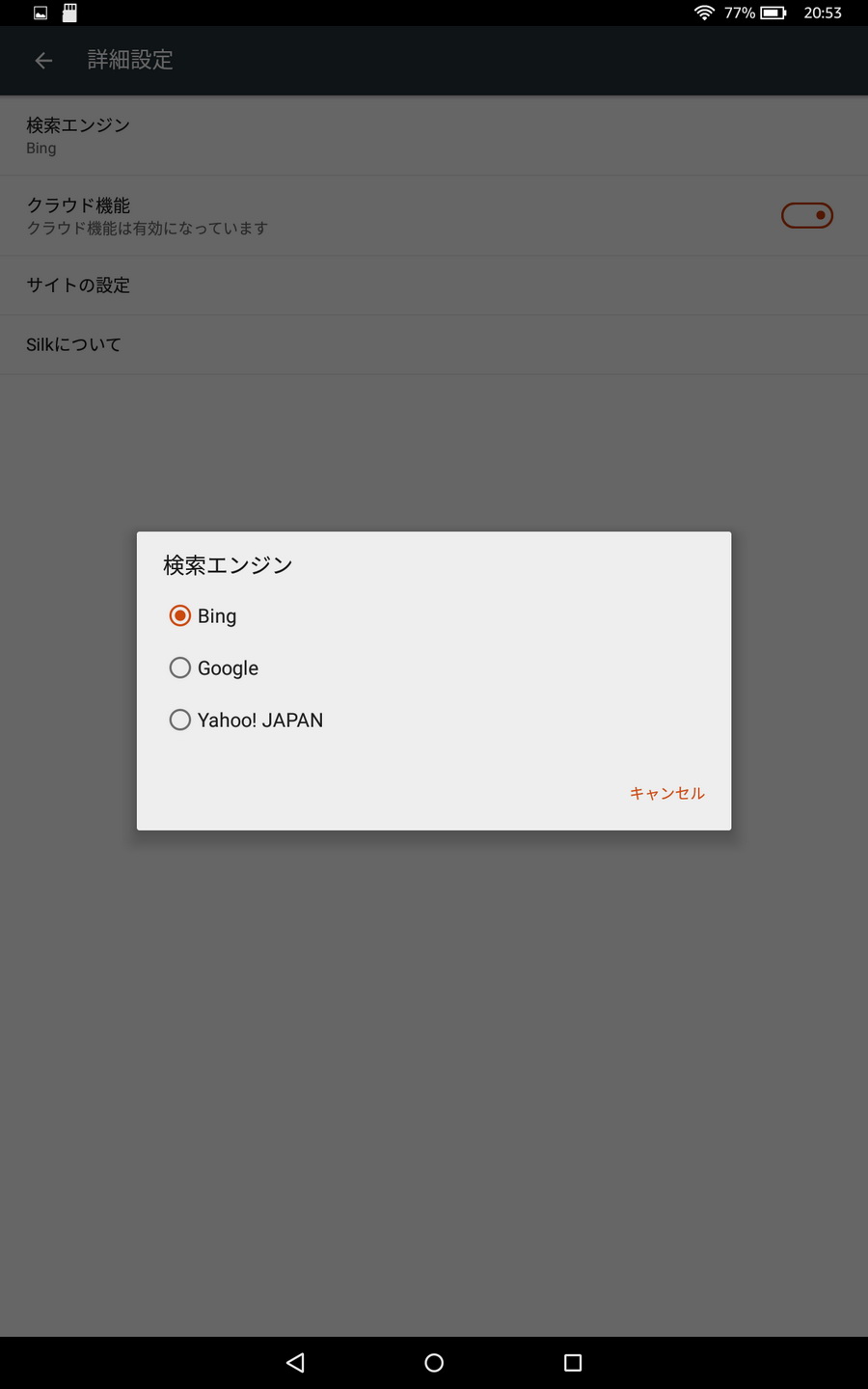
ここで検索エンジンをBingからGoogleに変更。
また、デフォルトではタブレットの空きスペースにおすすめ動画を自動的にダウンロードする設定がONになっています。
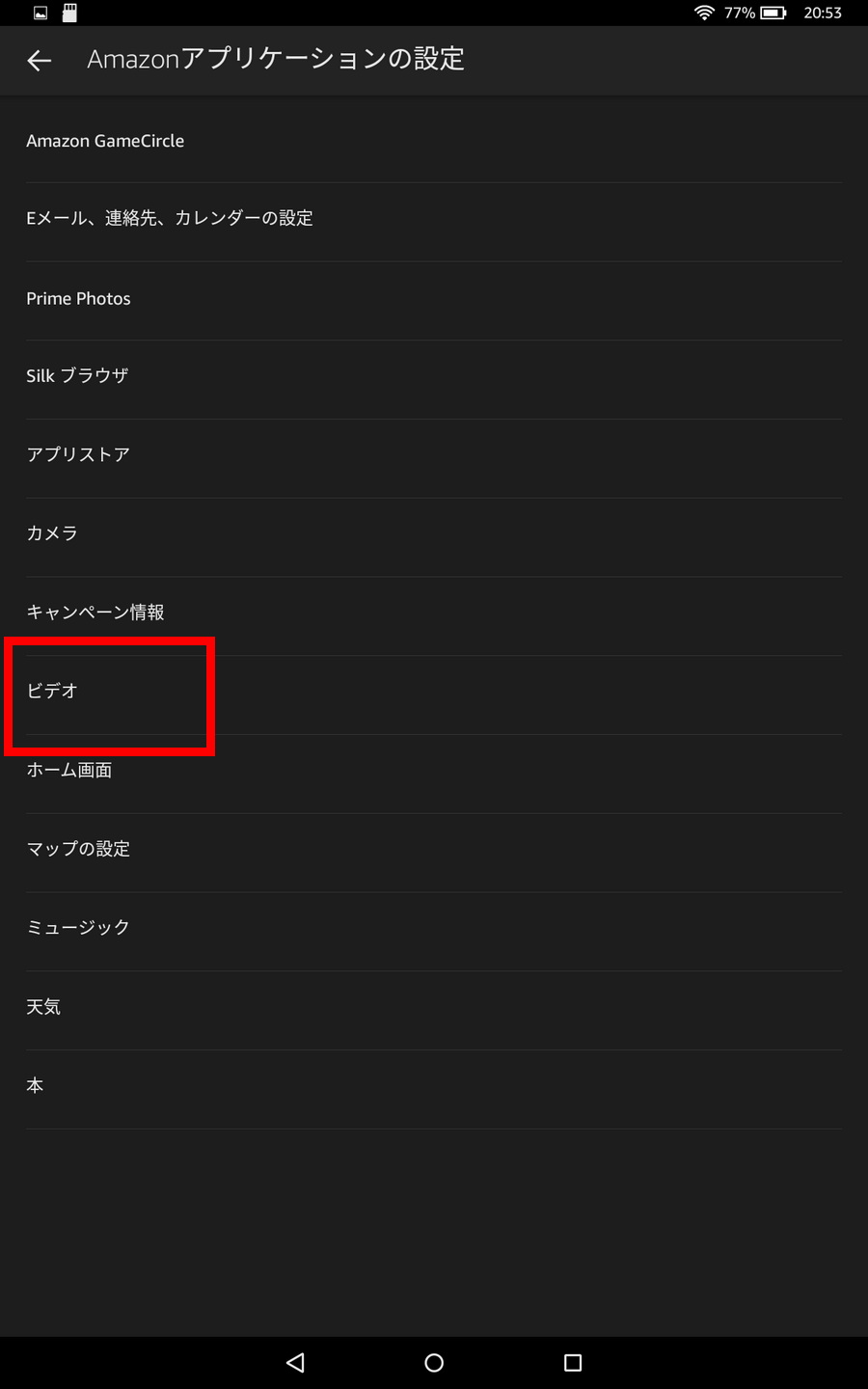
同じく設定→アプリとゲーム→Amazonアプリケーションからビデオ

→ストリーミングおよびダウンロード
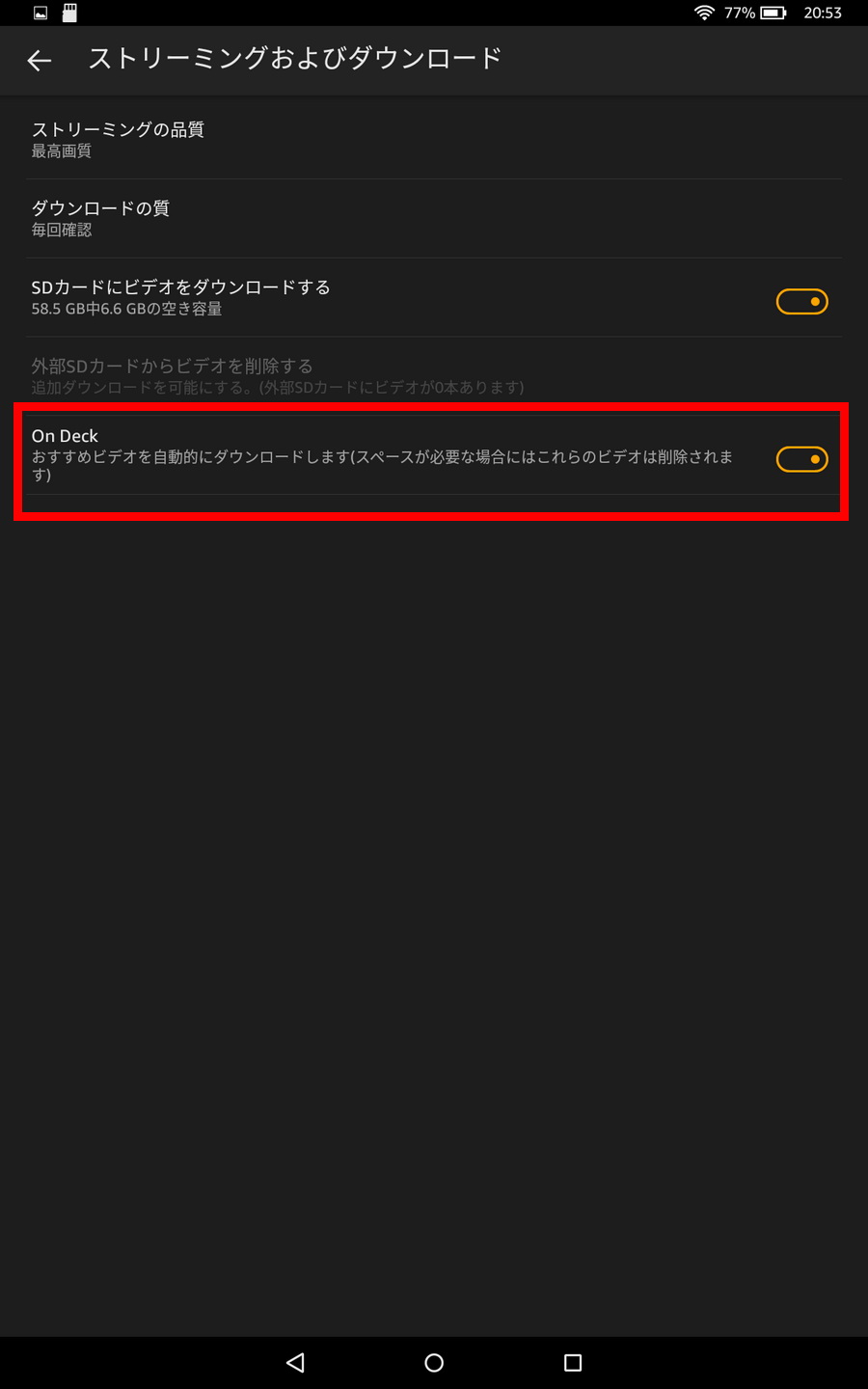
ここでOnDeckをオフにしておきましょう。
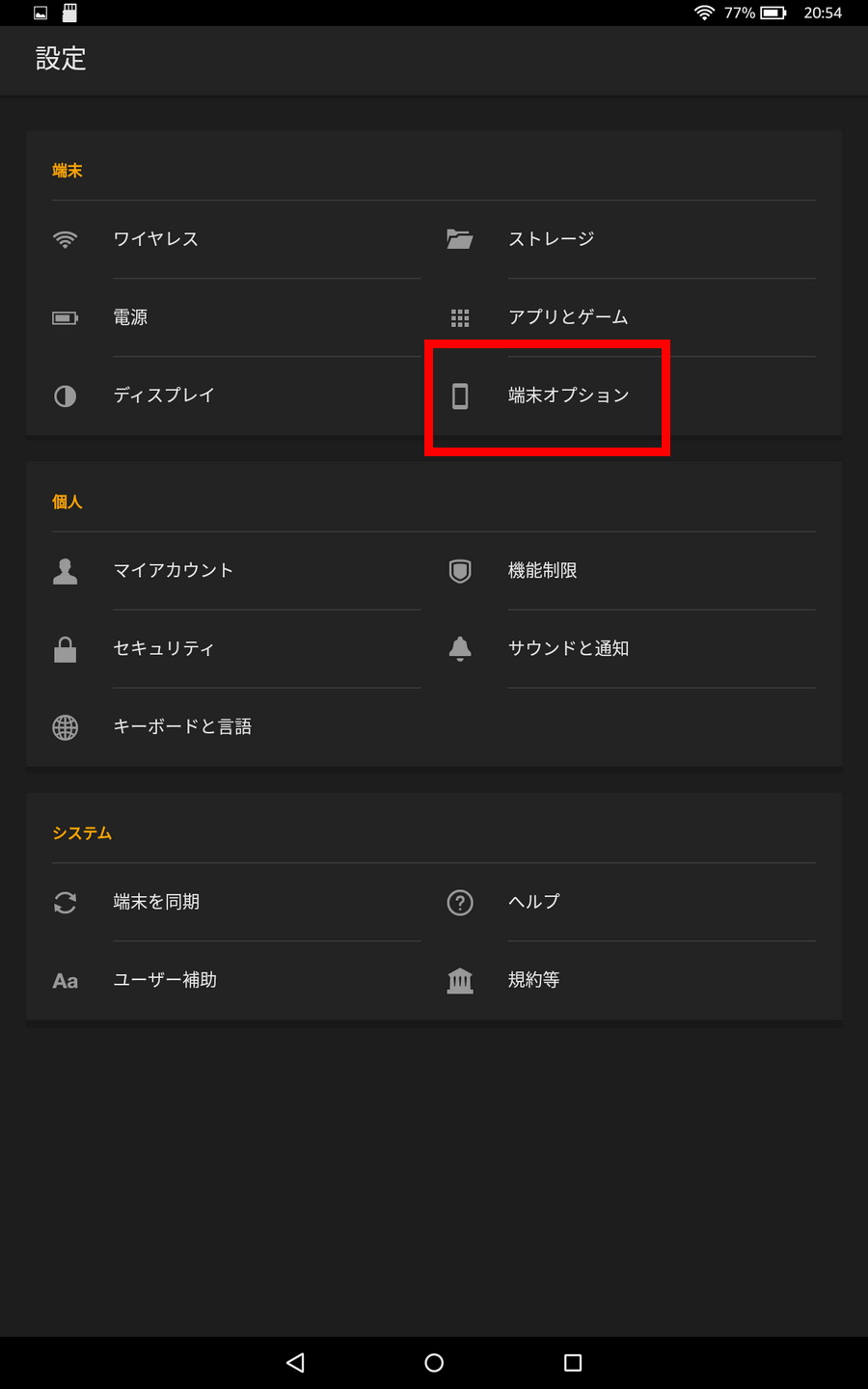
端末の名前を変更する場合は、設定→端末オプション
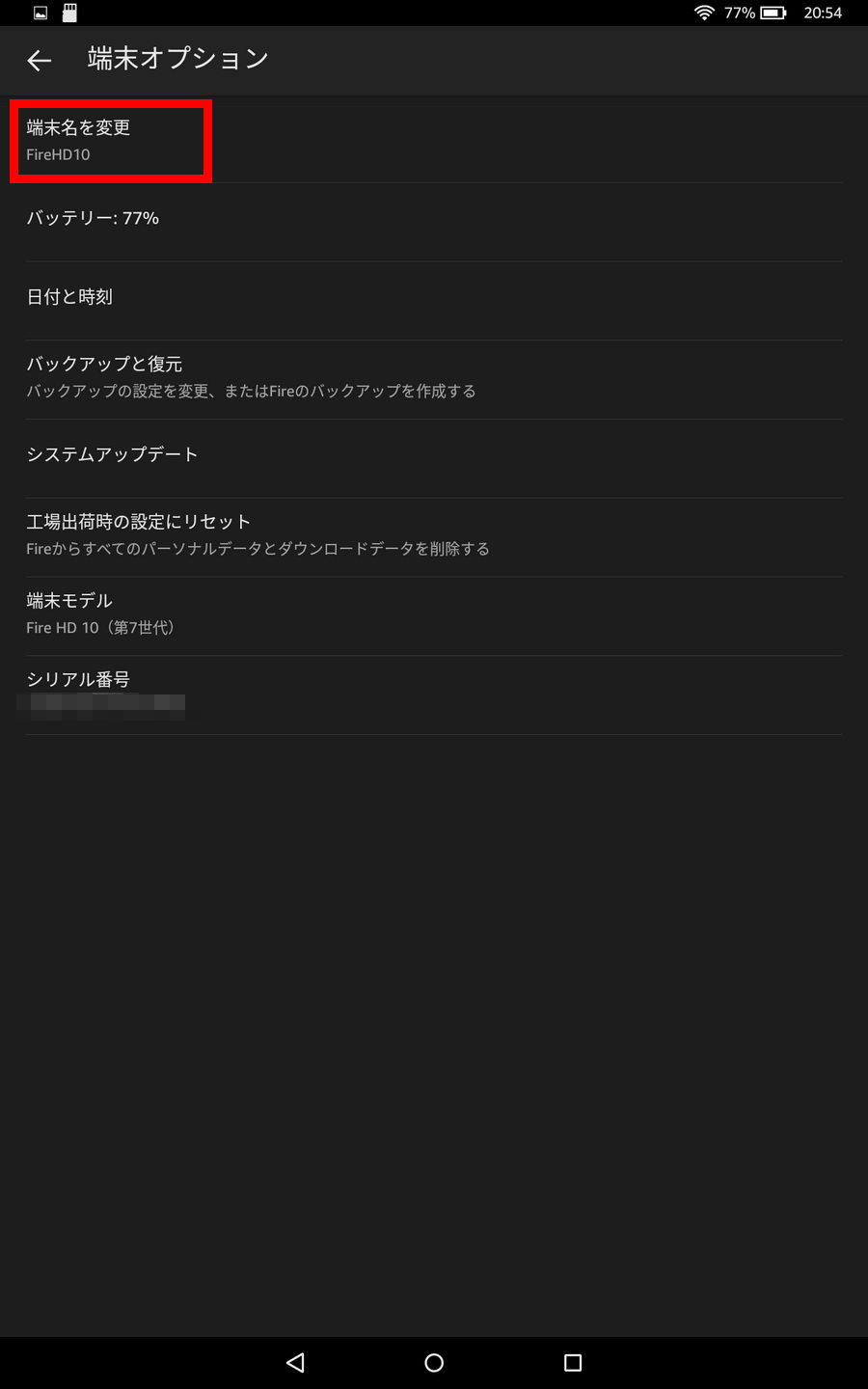
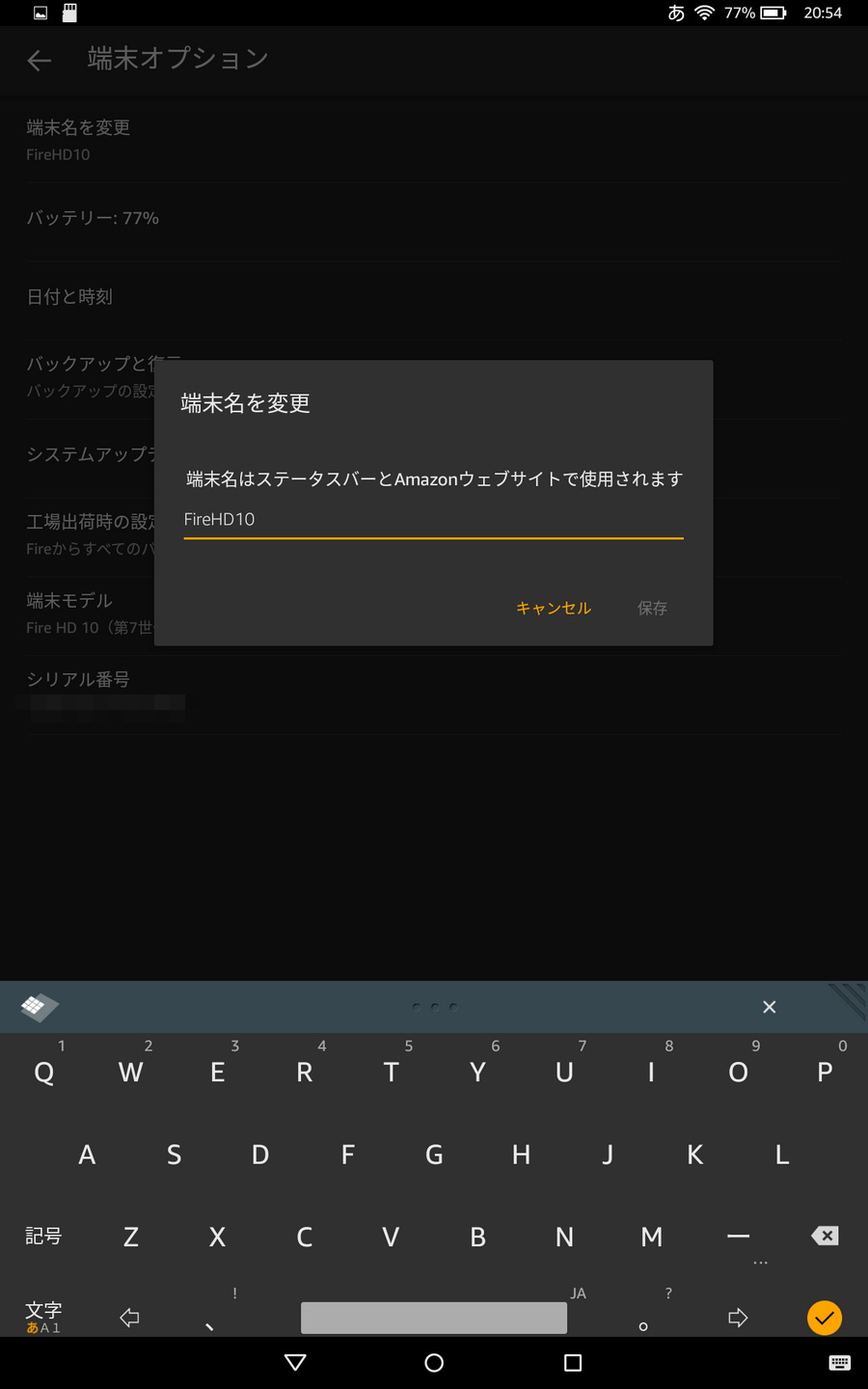
ここで端末名を変更する事ができます。
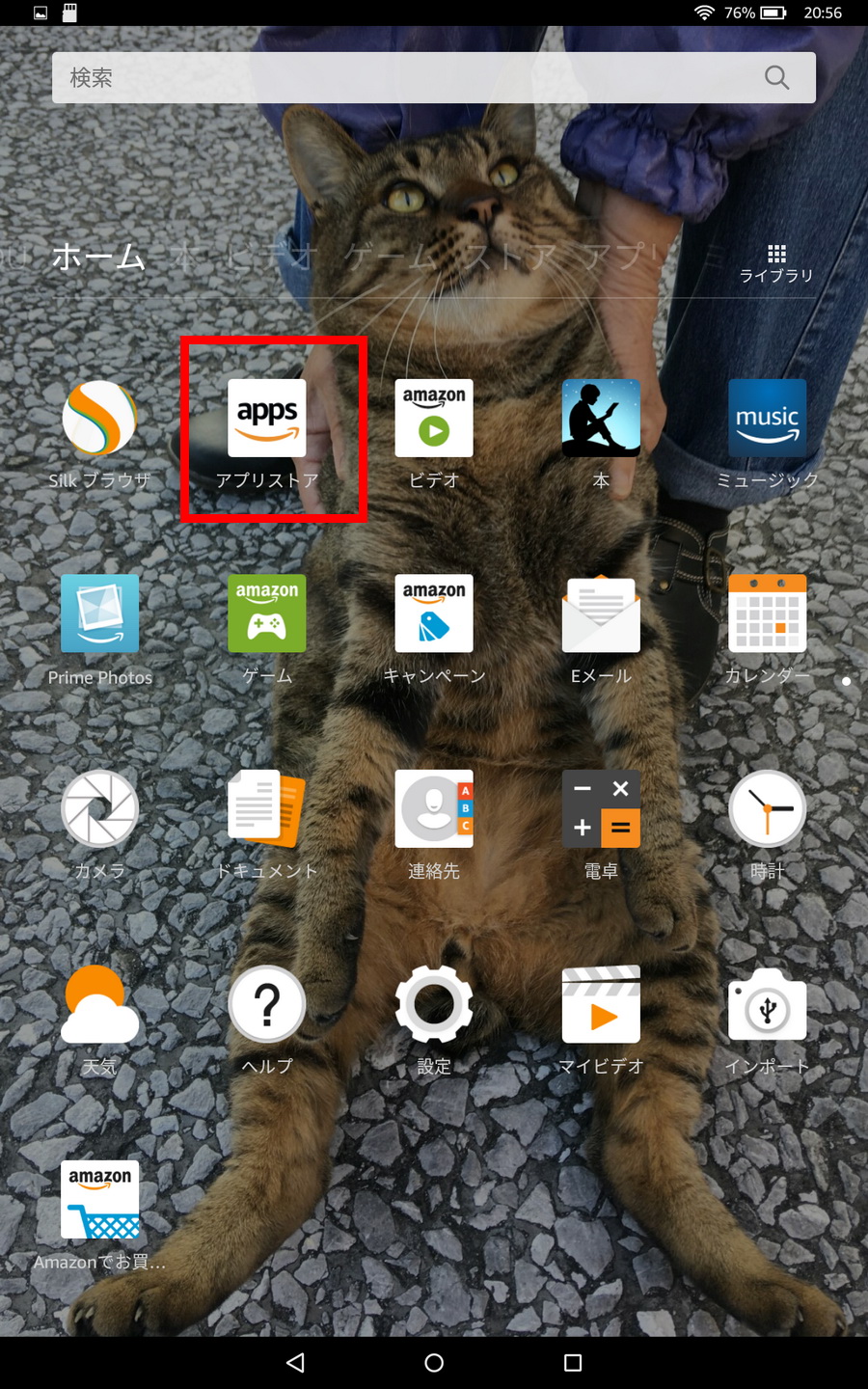
iOSやandroidと同じようにFireOSでもアプリを追加する事ができます。ホーム画面のアプリストアから
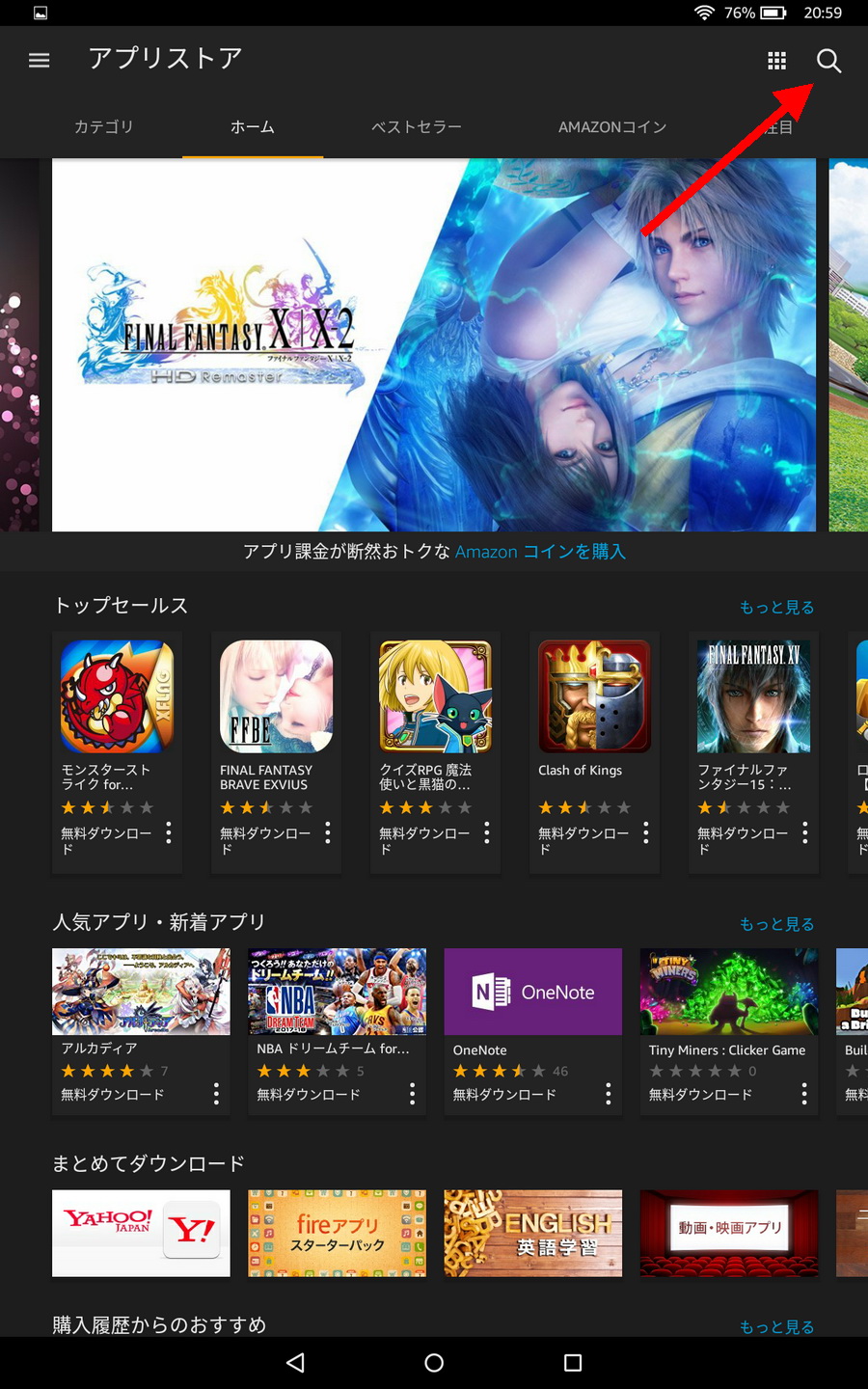
右上の検索アイコン
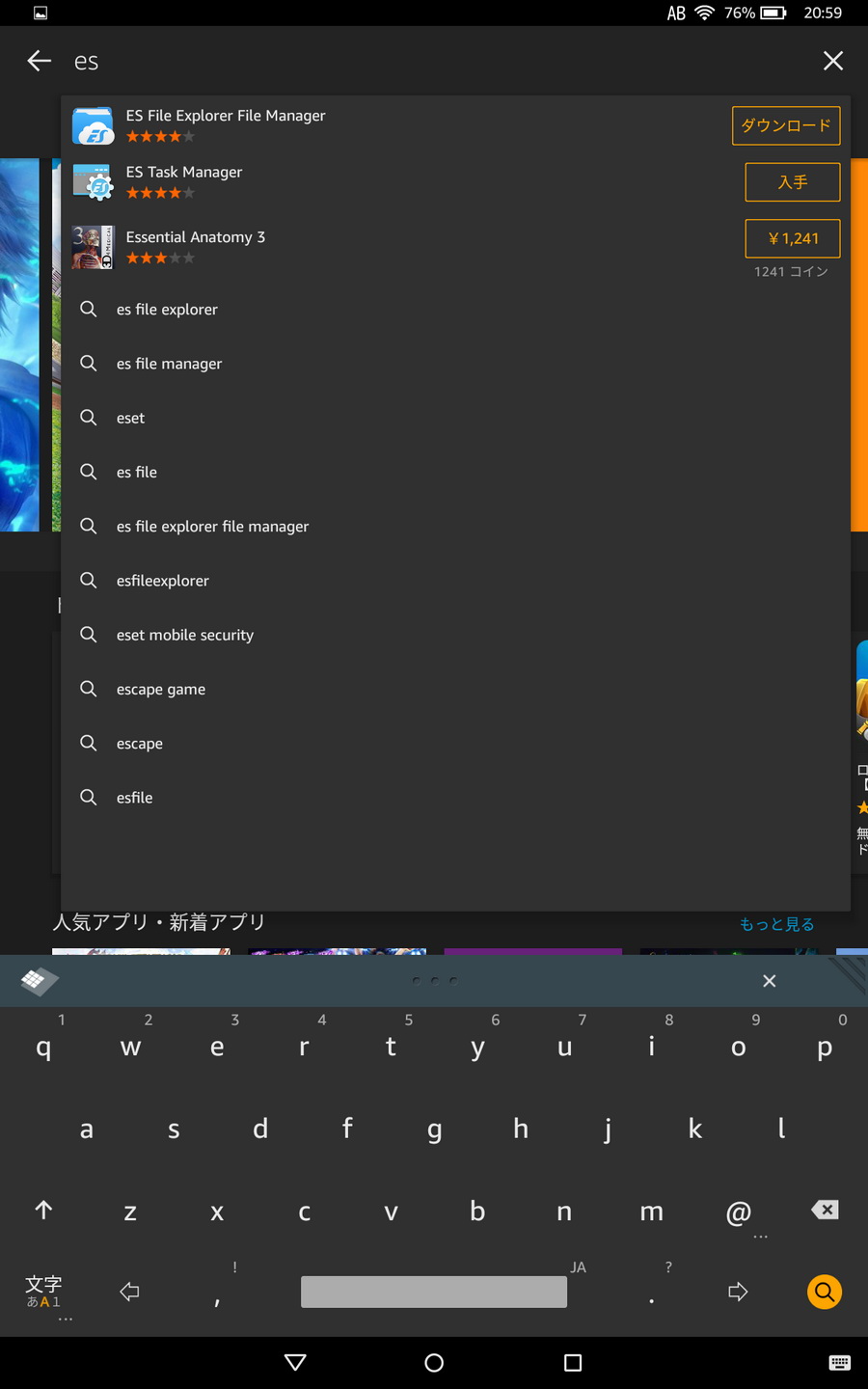
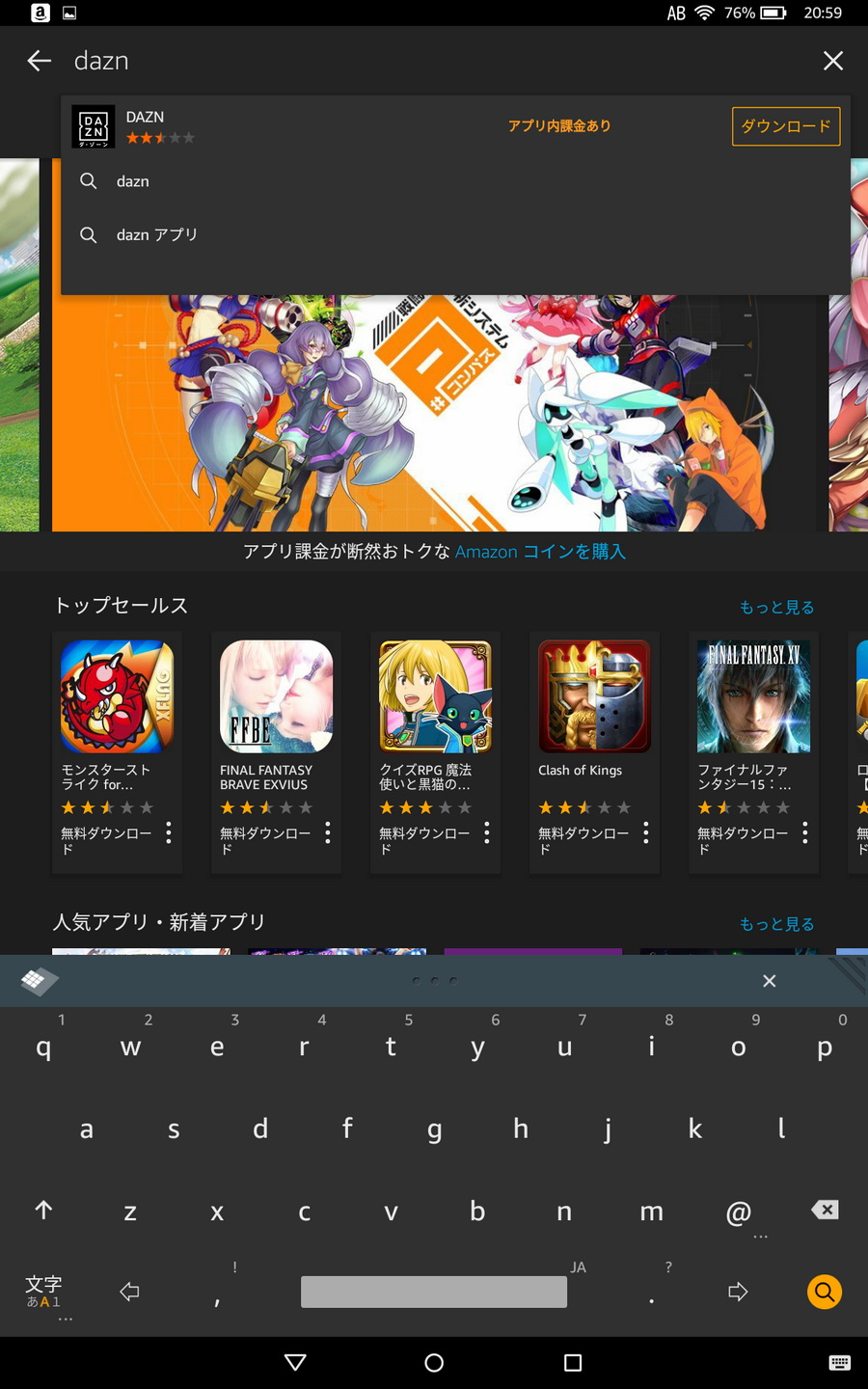
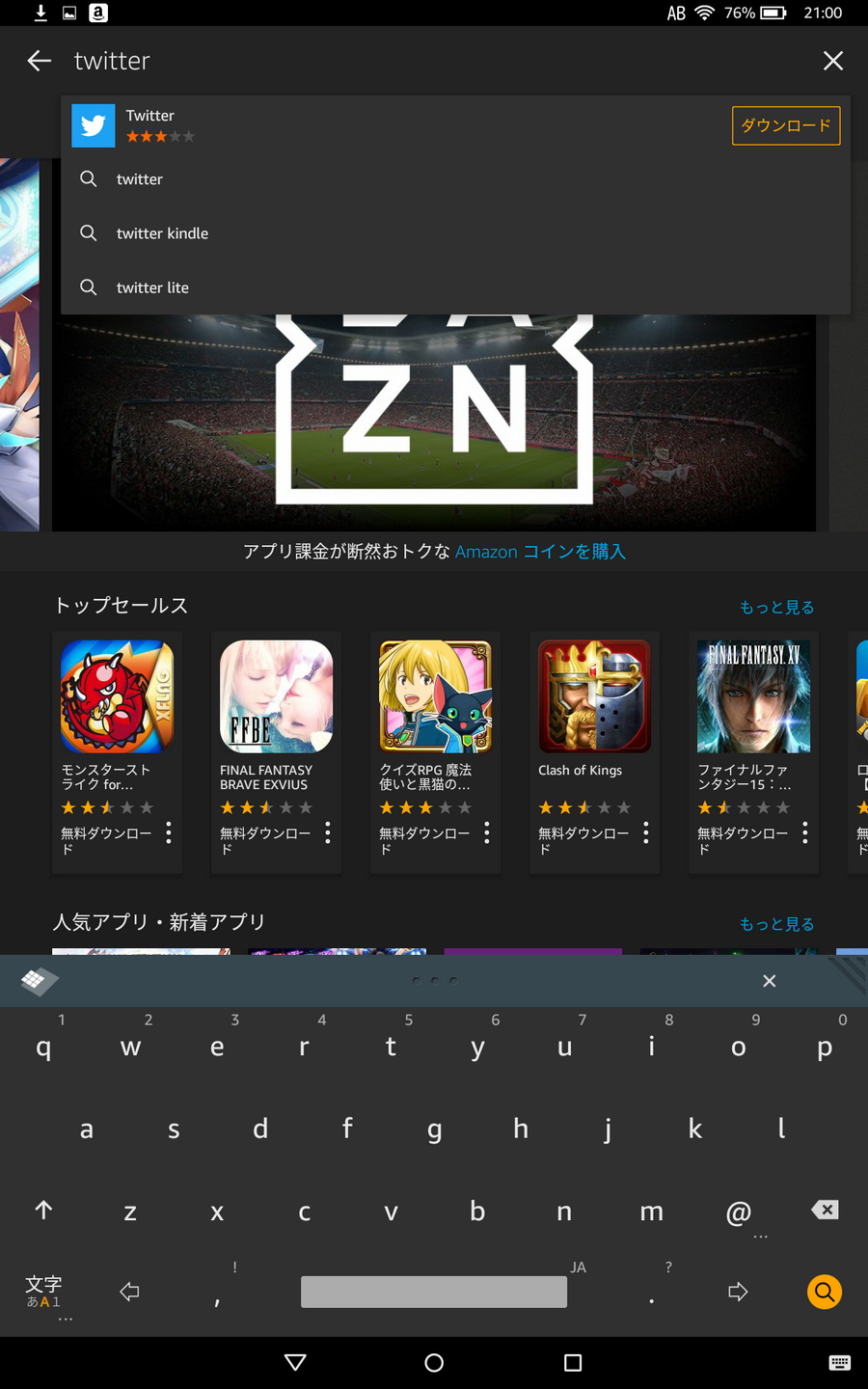
文字列を入れると候補が表示されるので、そのまま即座にダウンロードする事ができます。個人的にはTwitter、ESファイルエクスプローラー、MXプレイヤー、AbemaTVあたりをインストールしておけば色々と使い勝手が広がるので強くお勧め、アカウント持ってる人はDAZN入れても良いですね。
ここから自己責任の話。
FireタブレットはAmazonのFireOSで動いていますが、要はカスタマイズされたandroid。それなのでFireタブレットではandroid用のアプリが動きます。そこでAPK経由の野良アプリをインストールできるように設定を変更します。
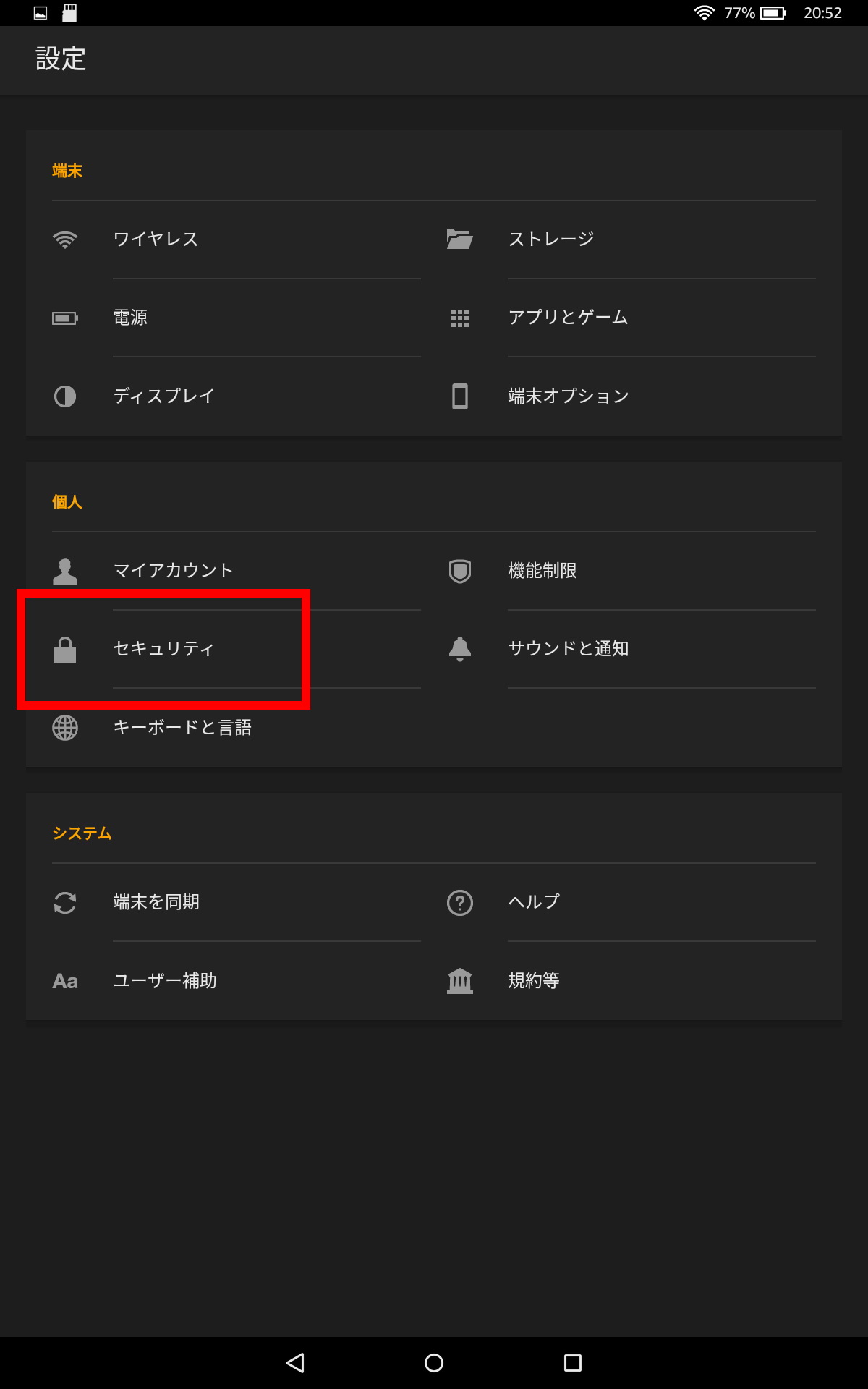
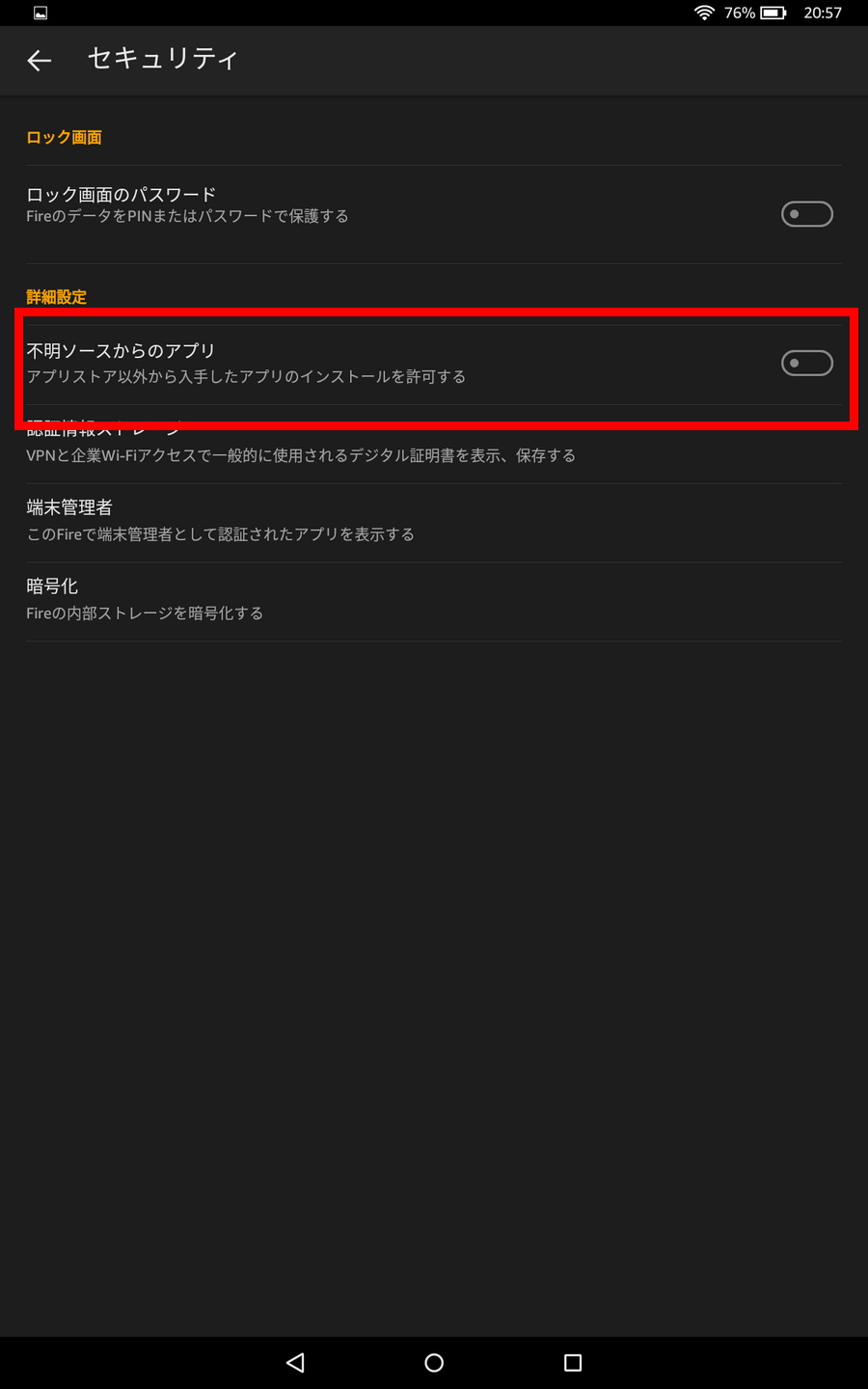
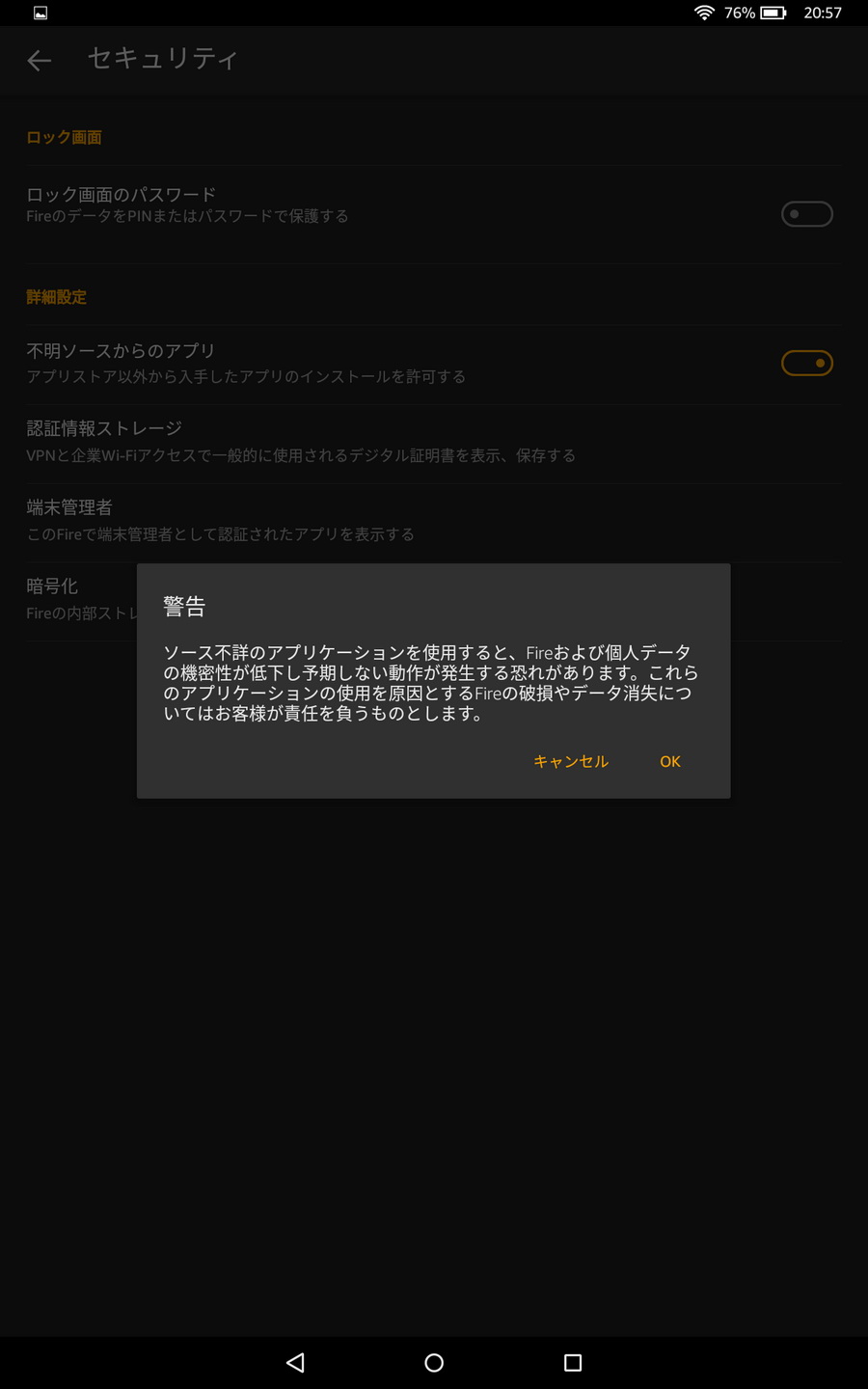

設定からセキュリティ、不明ソースからのアプリを有効にするだけでOK。
…のはずなのですが、FireOS 5.6.0.0にはバグらしい挙動があり、この設定を有効にしただけではアプリのインストールが行えずに詰まります。
※追記)修正された模様 念のため残しておきます
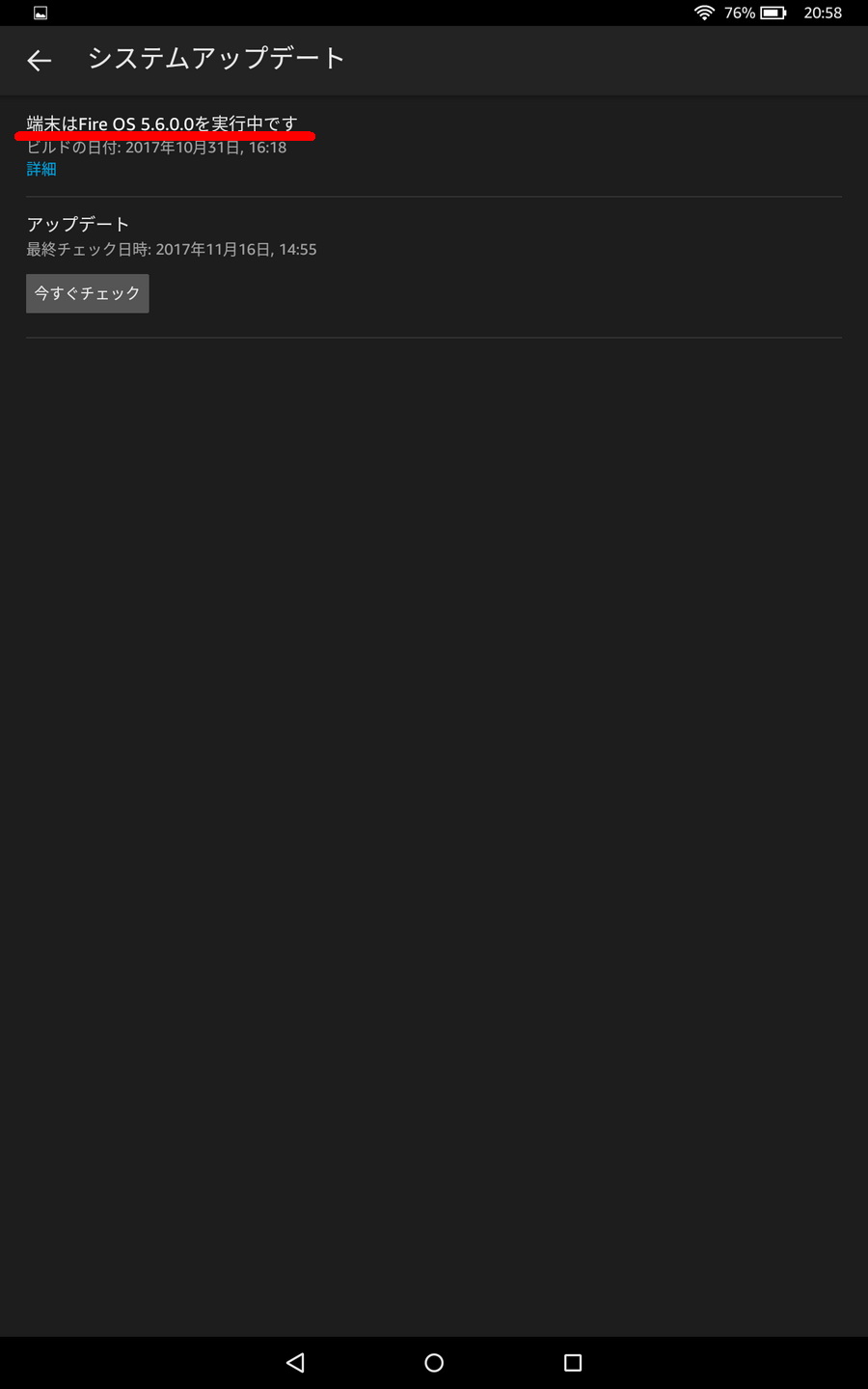

具体的に言えば、インストールボタンがグレーアウトしてタップできない状態に。ただしFireOS5.6.0.0の段階では回避方法が発見されています。
アプリケーションのインストール画面で表示されている内容を一番下までスクロールして読んだ後に、最下部にあるタスク切り替えボタン(□)を押します。
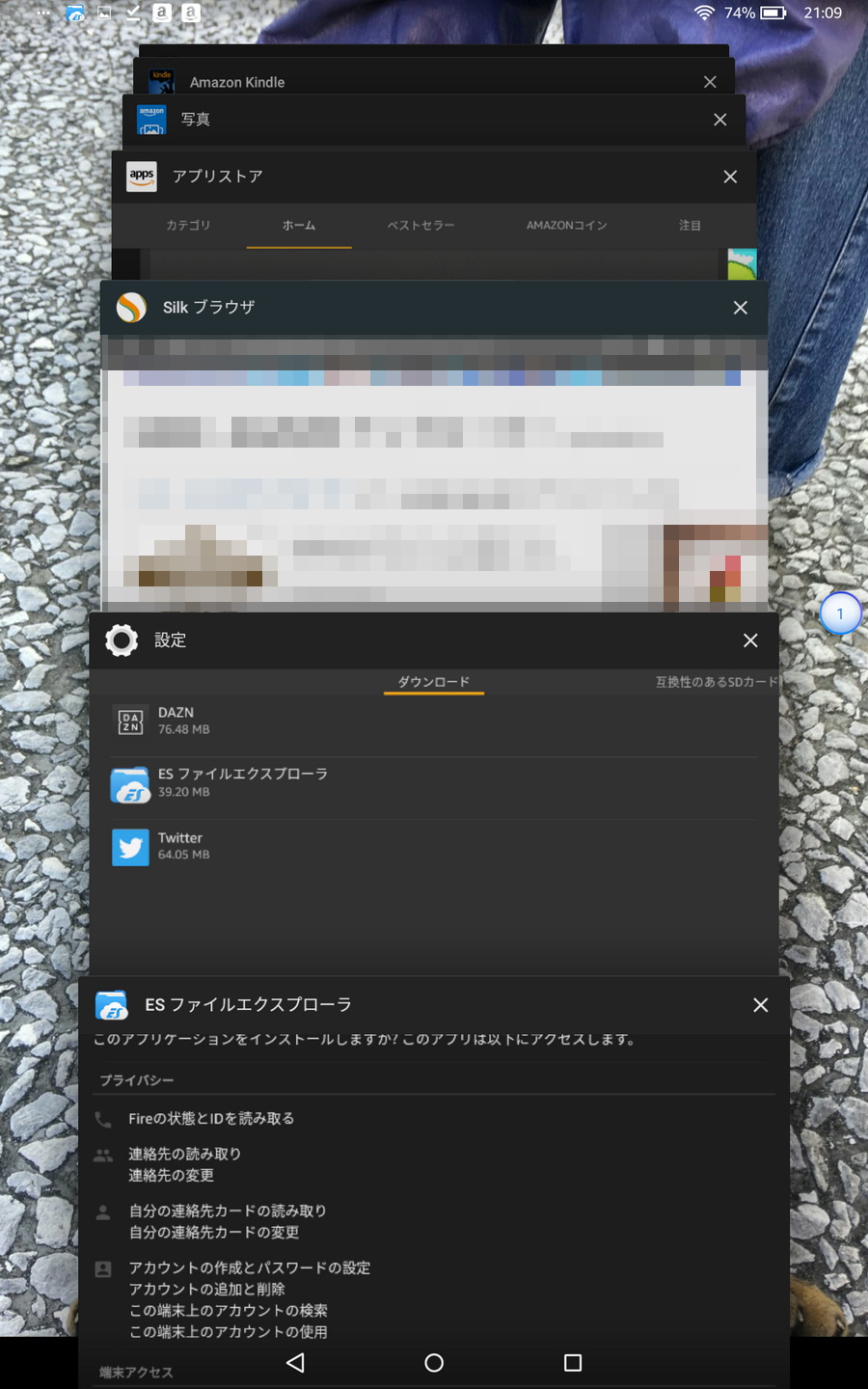
タスク切り替え画面が出たら、何もせずに元のインストール画面に戻します。
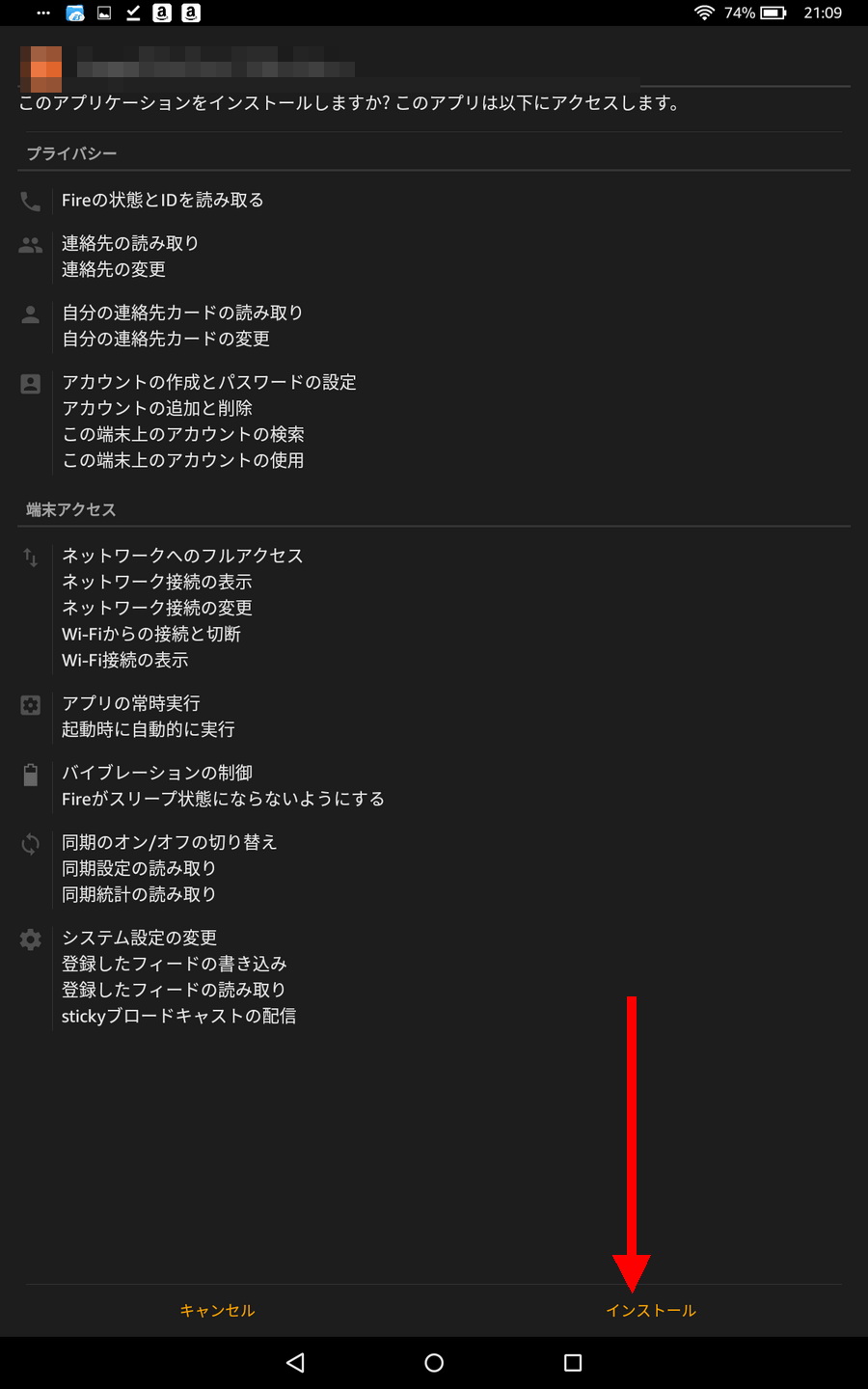
そうするとインストールボタンが押せるようになっています、これで野良APKをインストールする事ができます。
最初はついに野良アプリインストール塞がれたかと思ったのですがそれだったら設定項目そのものを無くすだろうし、タスク切り替えでタップできるようになる事から個人的にはバグじゃないのかなあと思って眺めています。
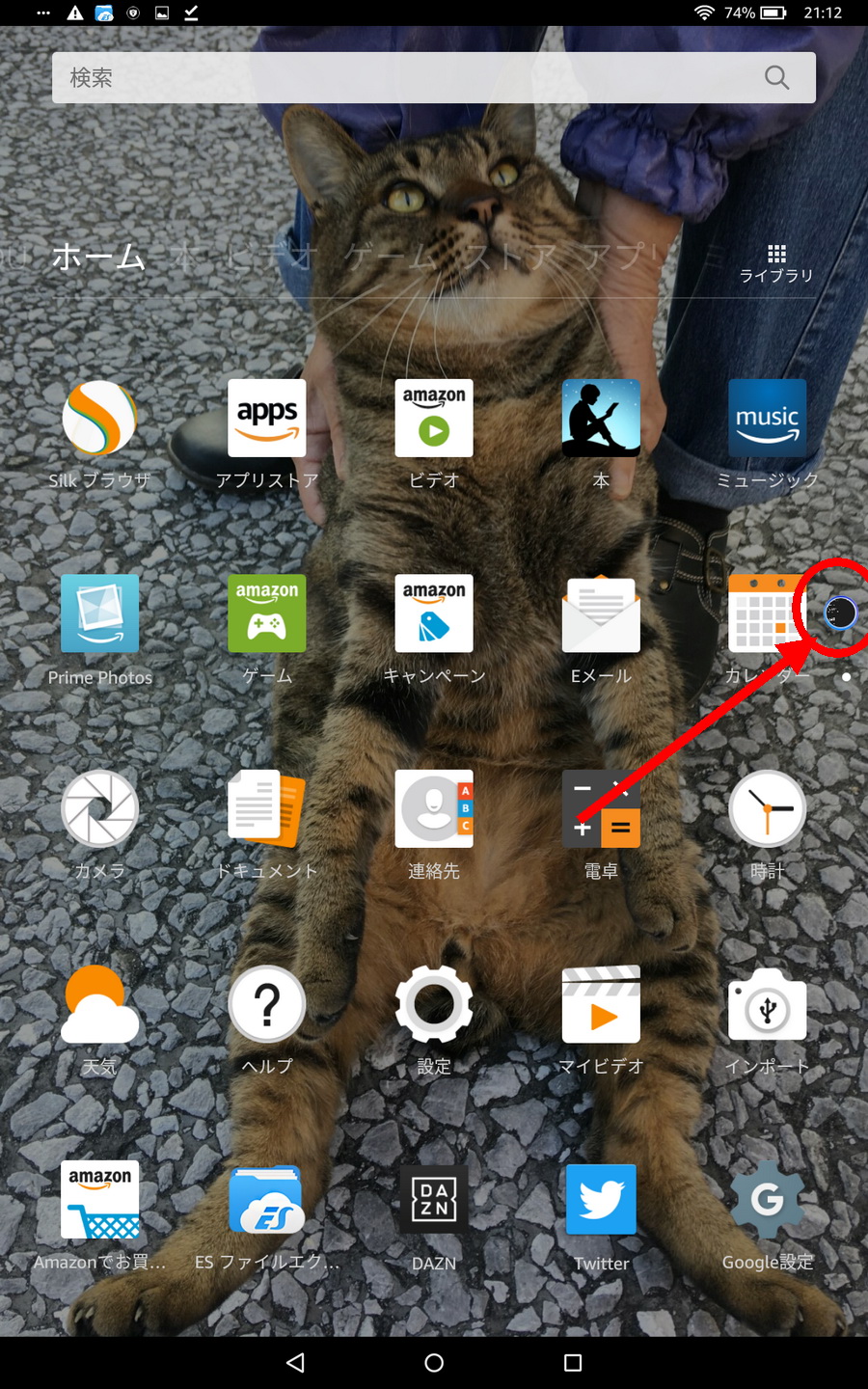
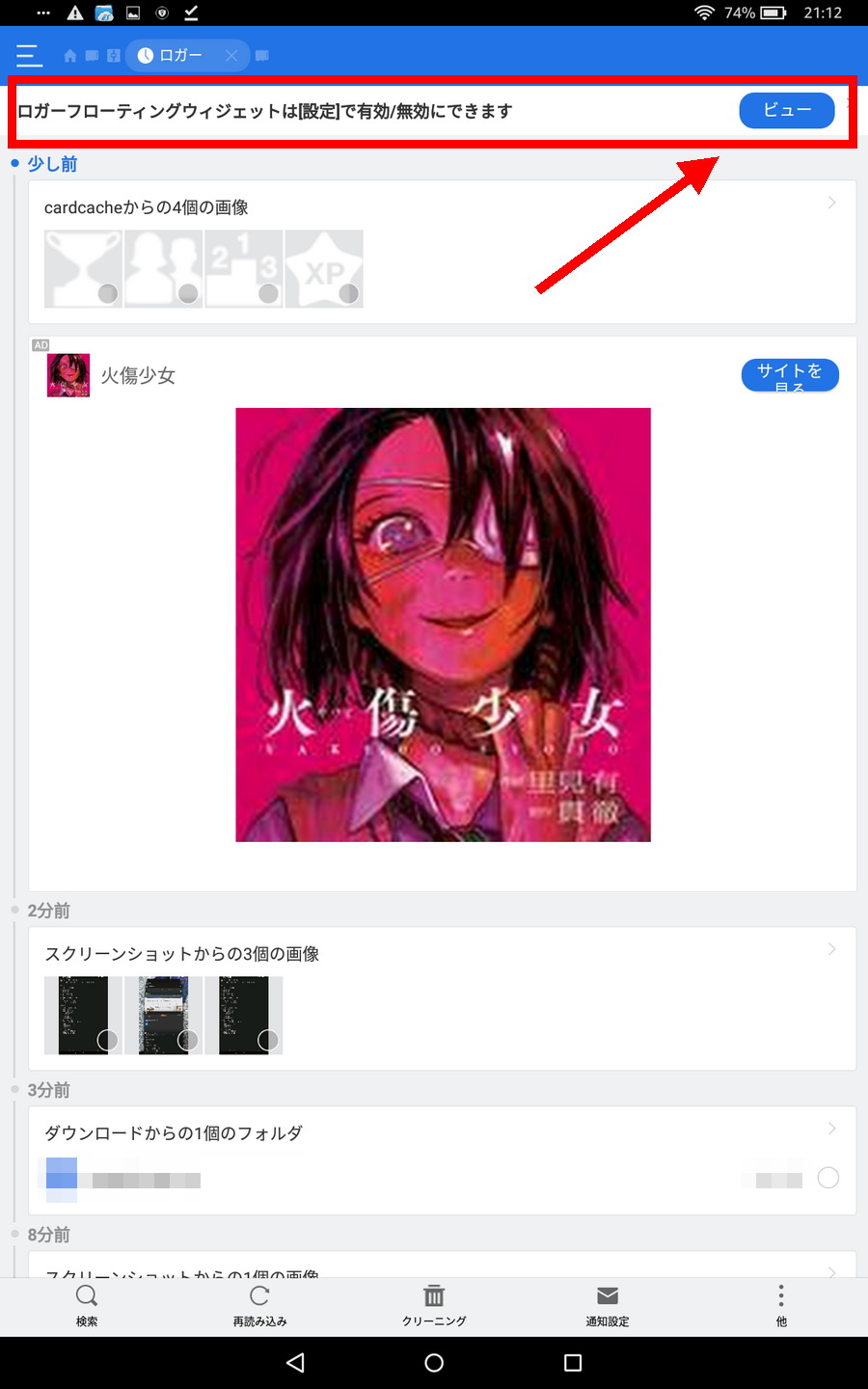
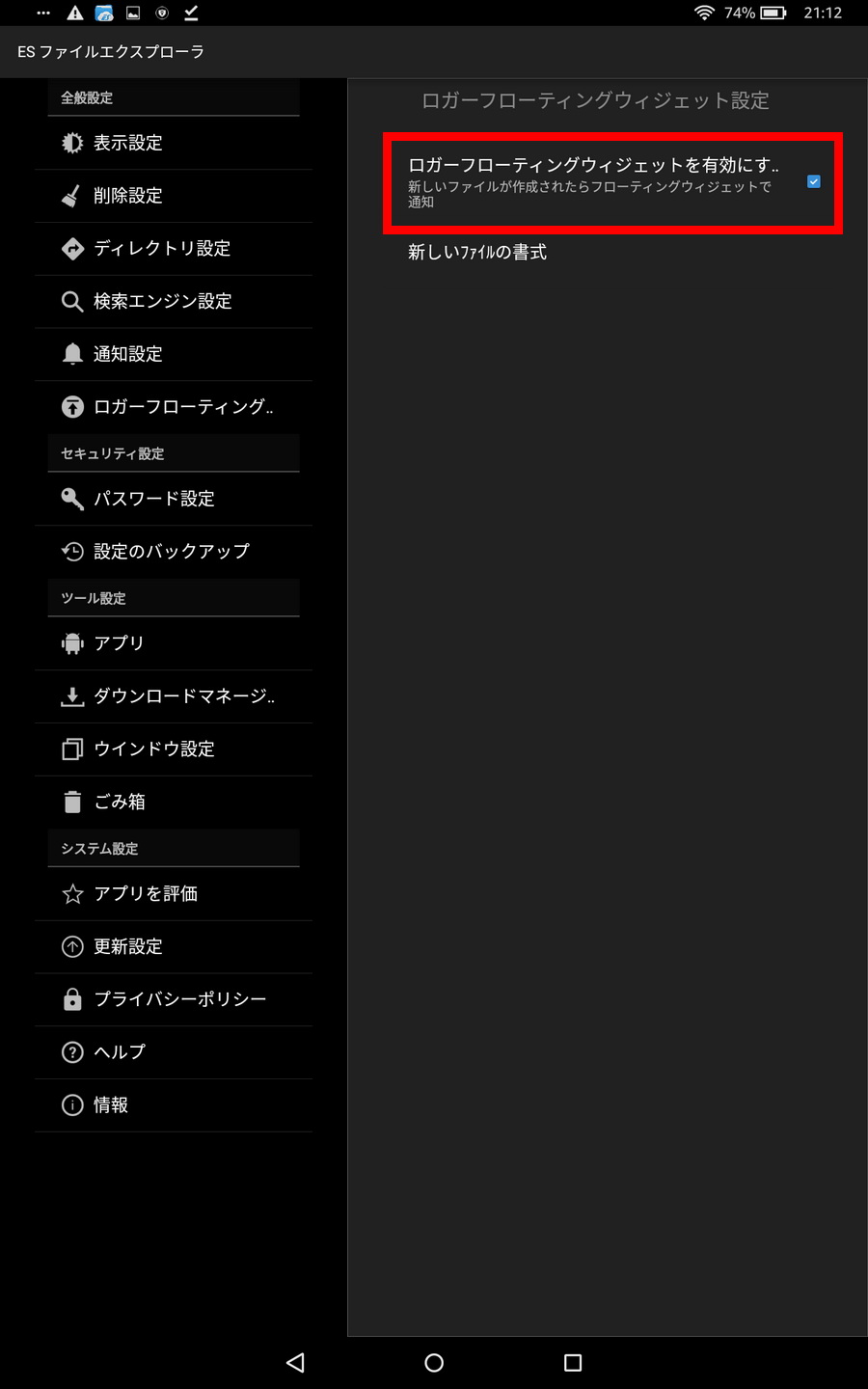
ちなみにESファイルエクスプローラーをインストールすると小さなウィジェット(ロガーフローティングウィジェット)が出てきます。邪魔なので切っておきましょう。ちなみにロック画面で表示されるようになるSmardChageもいらないと思います。
最後にFire7とFireHD10それぞれを定番android用ベンチマークアプリでテストを行いました。まずはGeekbench4。
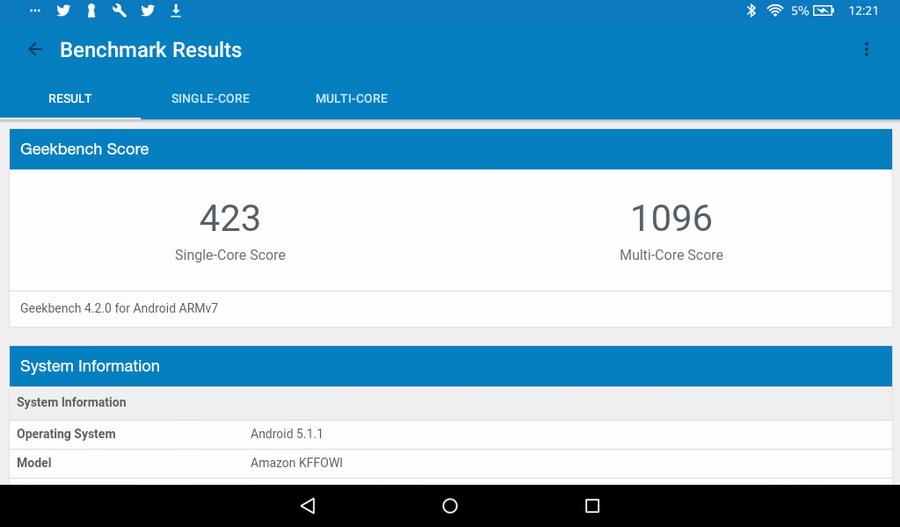
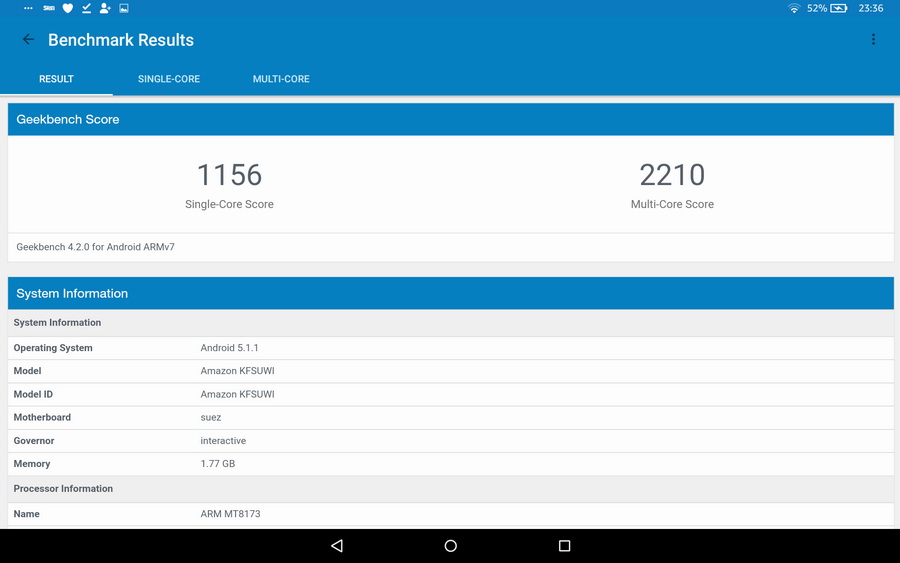
Fire7と比較して約2倍のスコアを叩き出しています。ちなみにこの1156/2210という数字は2016年にGIGAZINEがテストしたNexus 5Xとほぼ同等のスコア。
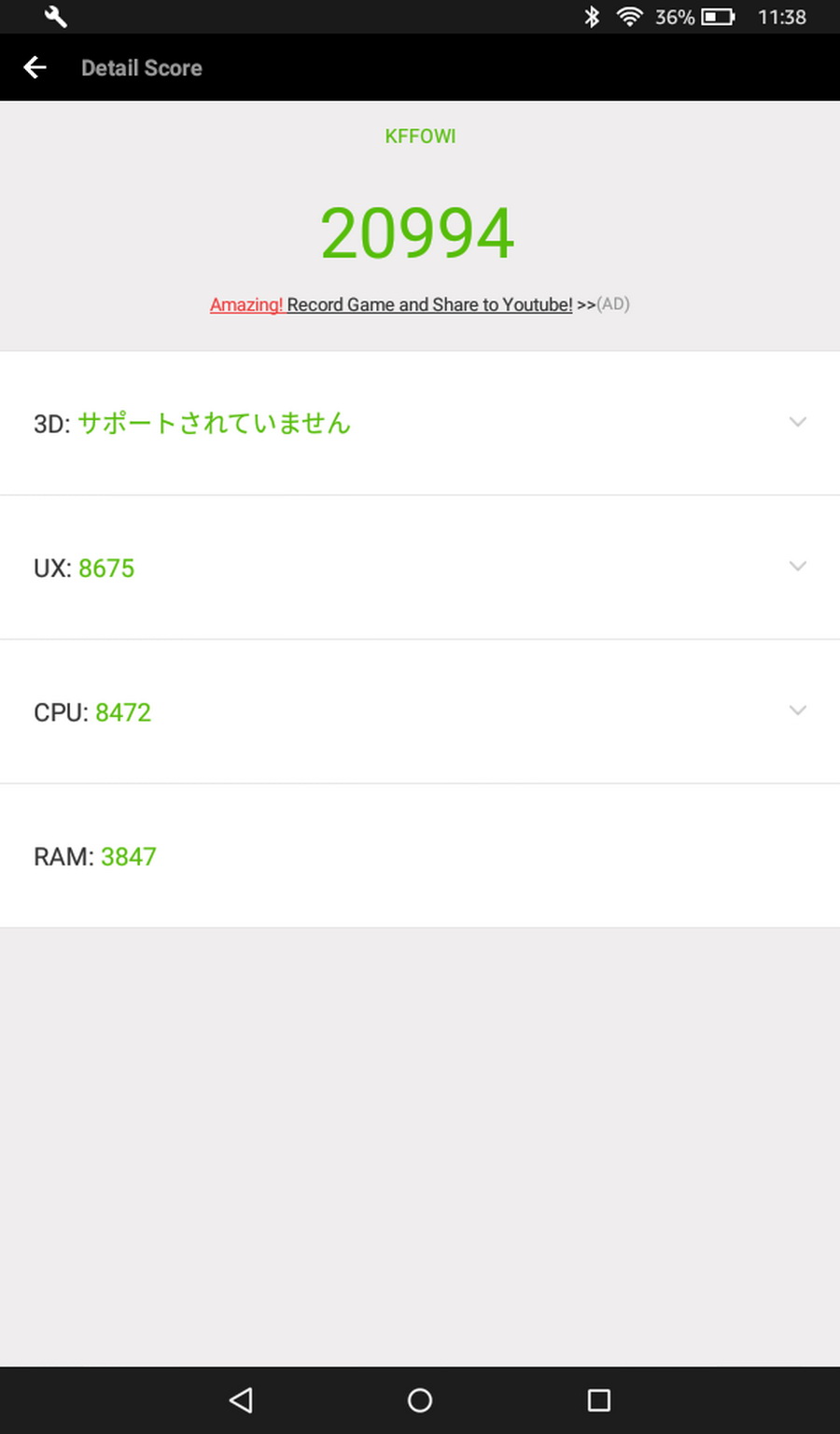

次にAnTuTuBenchmark。Fire7→FireHD10で3倍近い数字になっています。
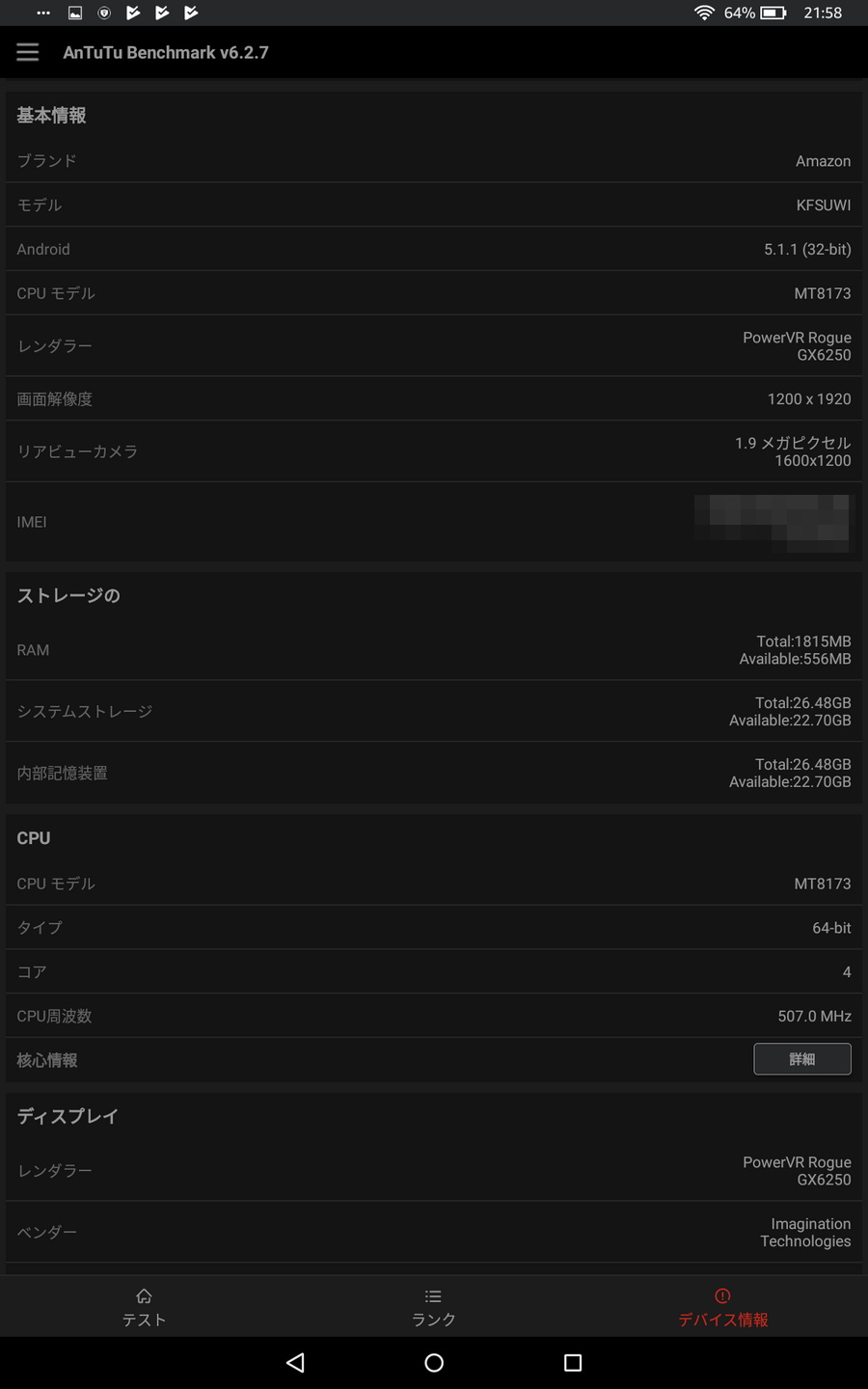
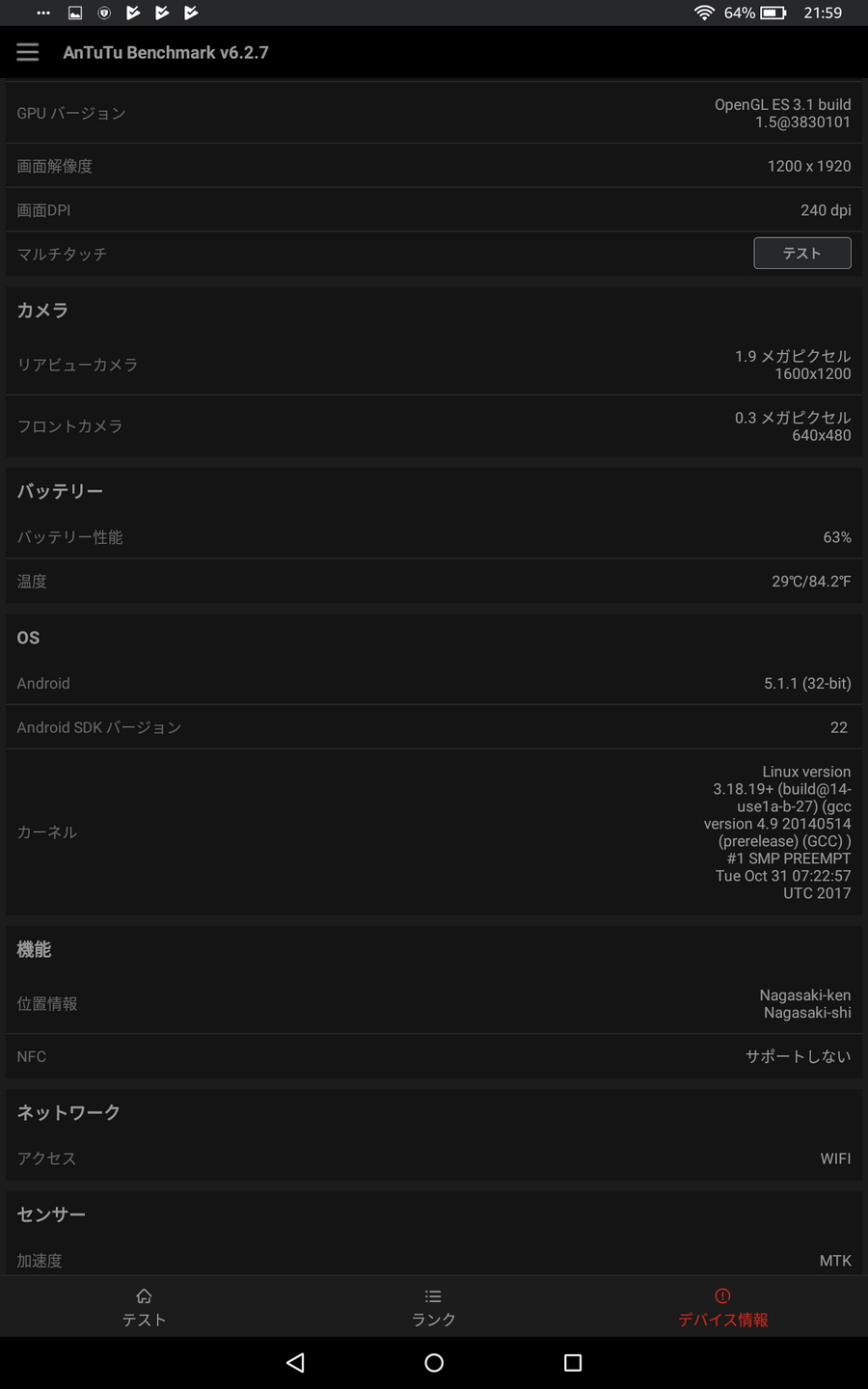
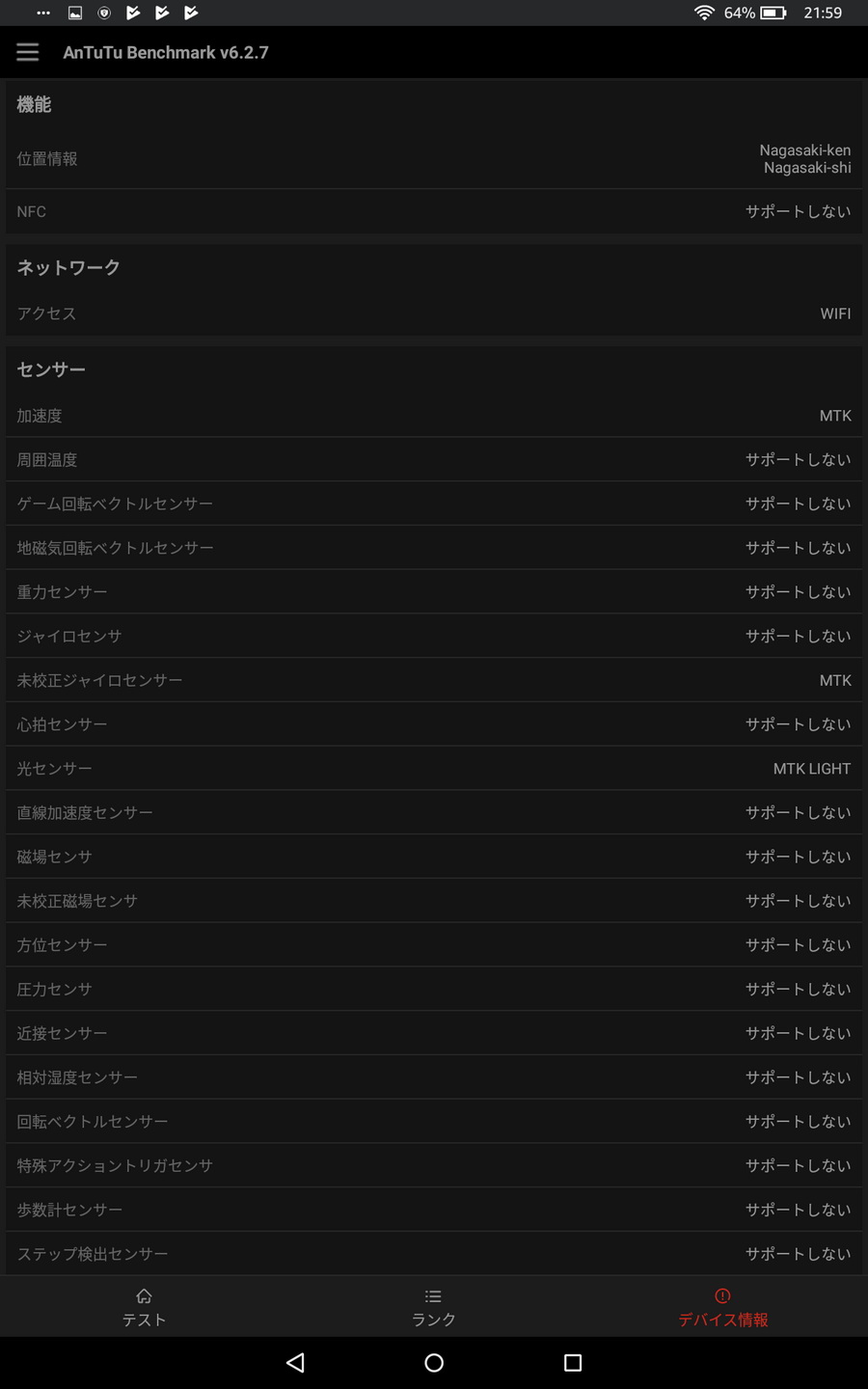
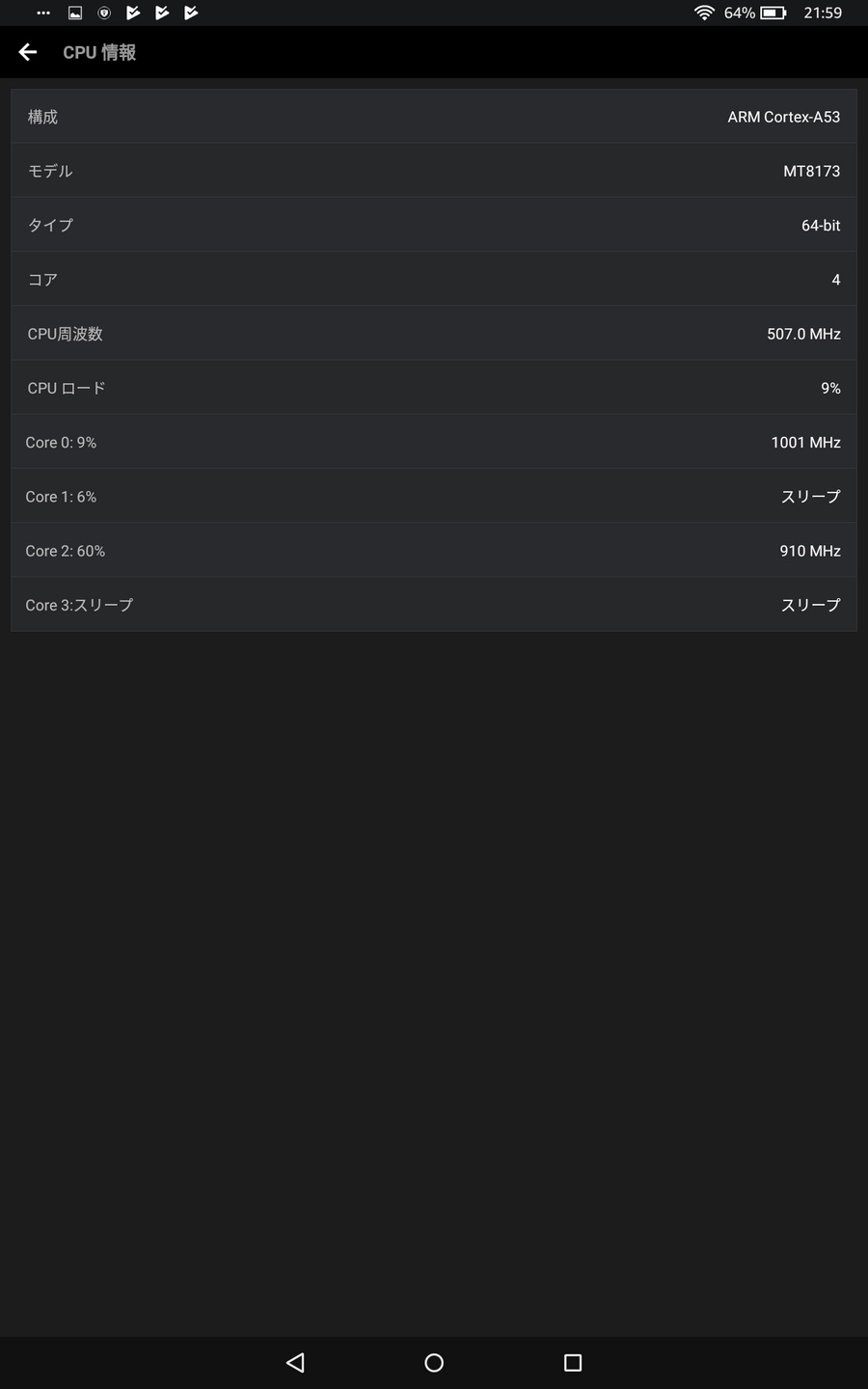
デバイス情報をのぞいてみるとこんな感じ。

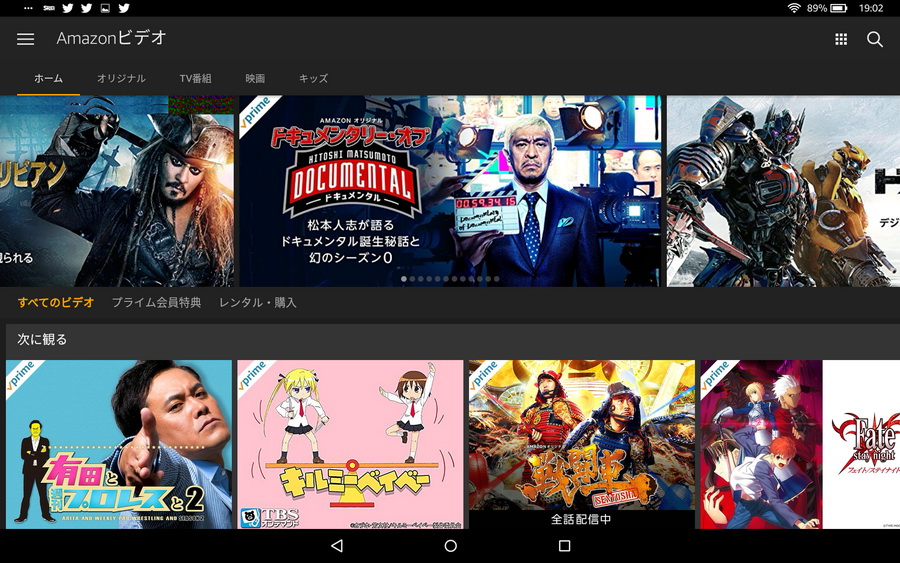
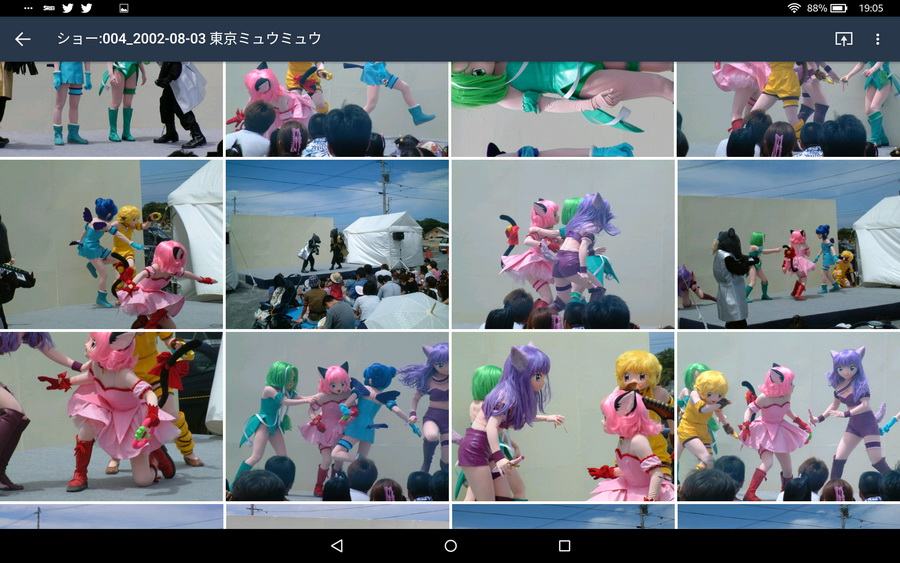




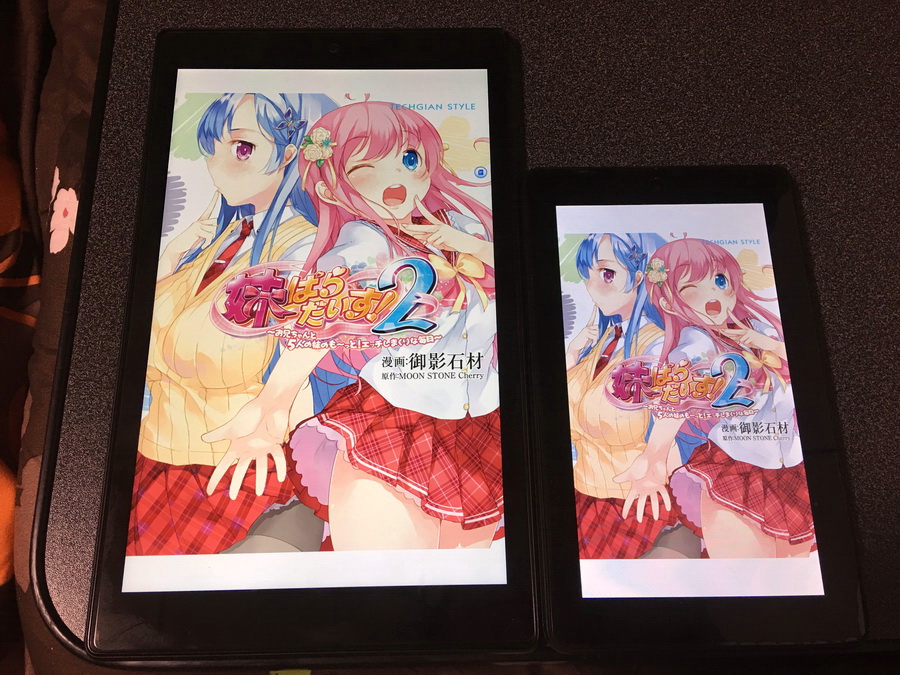
タイミングによっては3000円台で購入できたFire7タブレットと比較するとそれ相応の価格になってしまいますが、実際に使ってみると価格差以上の差を感じる事ができますので、はじめてのandroidタブレットという方だけでなく、既にFire7を持っていて「もう少しパフォーマンスが…」「もう少し画面がキレイだったら…」「もう少し画面が広ければ…」という不満を感じた人は有力な選択肢になるのではないでしょうか。

ちなみに自分は安くで売ってるタブレットアームを使って枕元端末として使っております。寝ながらプライムビデオは廃人になれますよ。
関連リンク
・Amazon、「Fire HD 10」にFireOS 5.6.0.0アップデート配信開始。「不明ソースからのアプリ」を許可しているのに野良apkをインストールできないバグがある模様 : 理想ちゃんねる
・Fire HD 10への野良アプリのインストールが一筋縄ではいかなくなっていた | Step to Next Life
追記)修正された模様
・Amazon Fire HD 8/10(2017:第7世代)にGoogle Playをインストールする方法 | 有限工房
・【2017最新版】Fire HD 10タブレット(2017、Newモデル)にGoogle Playをインストール!!【コスパ最高!】 – デジアニゲー日記
・root不要でFireタブレットでGoogle Playを動かす方法
・【2017年版最新 Amazon Fire HD 10】たったの3分でGoogle Play ストアーをインストールする方法! ? GEEK ? KAZU
・Tech TIPS:Androidで「常時」と設定したアプリとデータ種別の関係(関連付け)を解除する – @IT
・実機AnTuTuベンチマークスコアまとめ[2017/11/17更新] – ガルマックス
2017.11.29追記)
初稿では書ききれなかった部分を少しだけ。
・android版のKindleが導入されると、標準アプリの”本”が起動しなくなる。
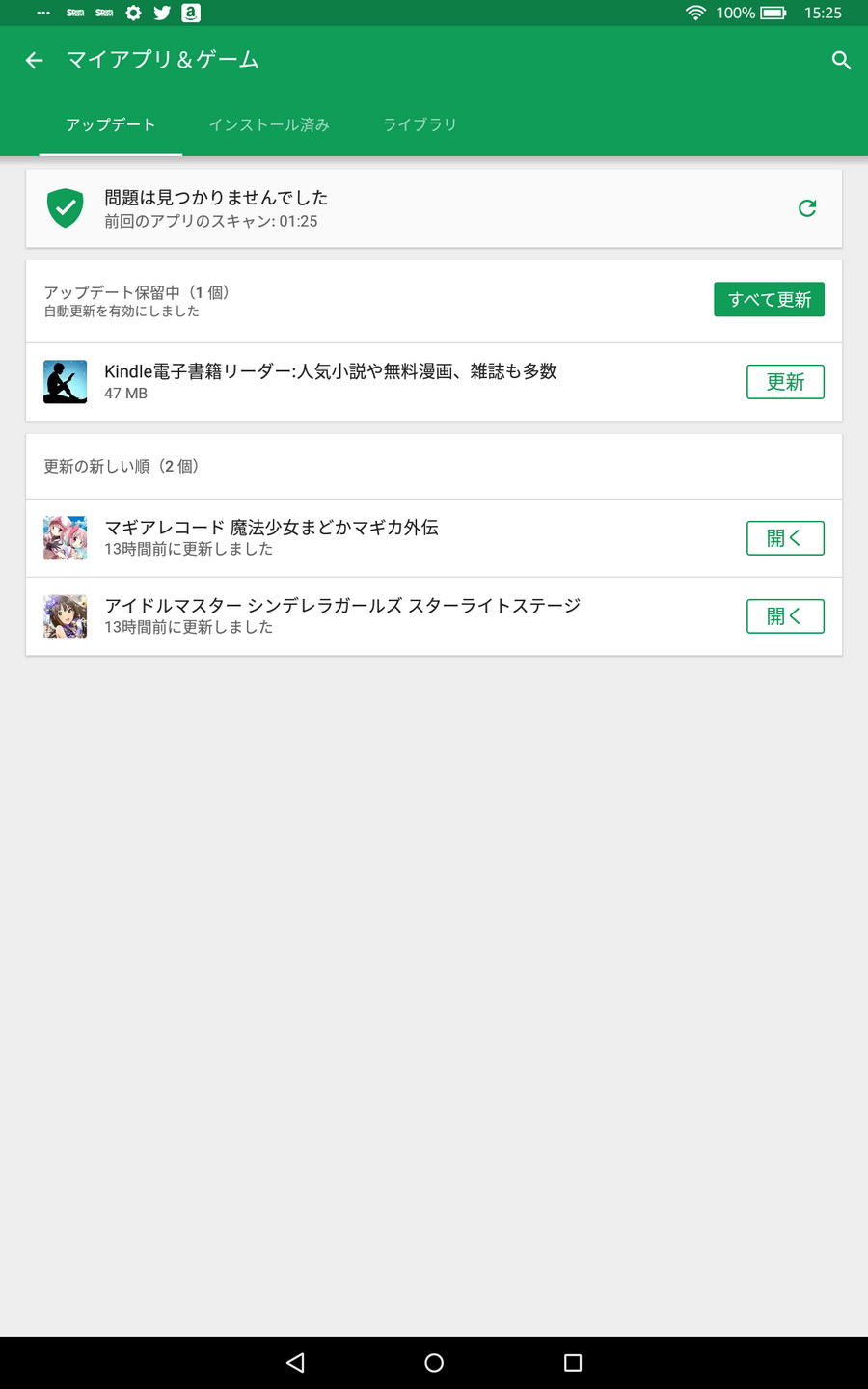
なんらかの方法で標準環境にandroid版の”kindle”がアップデートなどで導入されると、元々のKindleリーダーである標準アプリ”本”が正常に起動しなくなる場合があります。この症状が発生したときは、本体を初期化する前にアップデートされたKindleをアンインストールしてみてください。(GooglePlay→マイアプリ→アンインストール) android版kindleをアンインストールしても本体標準の”本”アプリは削除されず正常に動作するようになります。
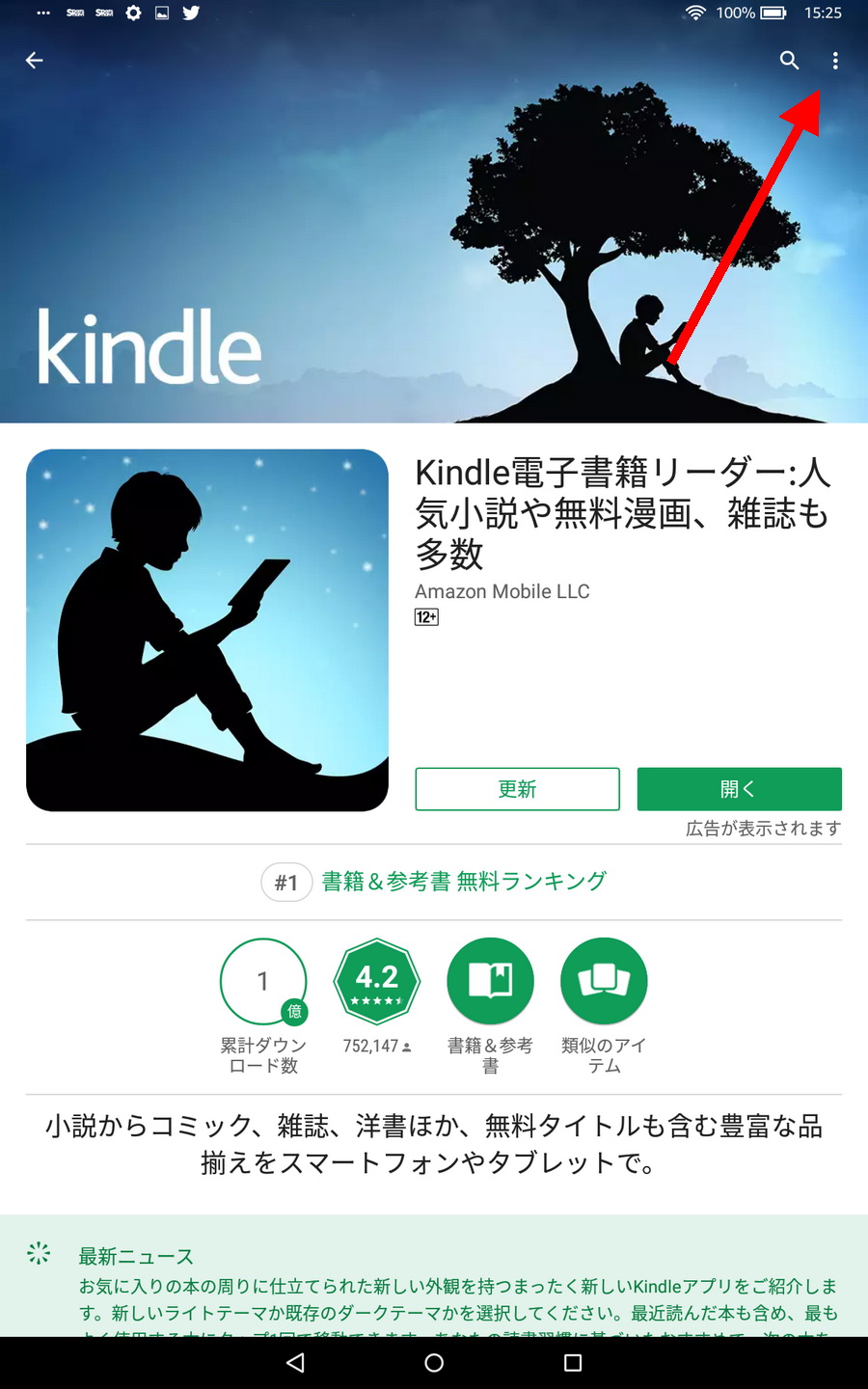
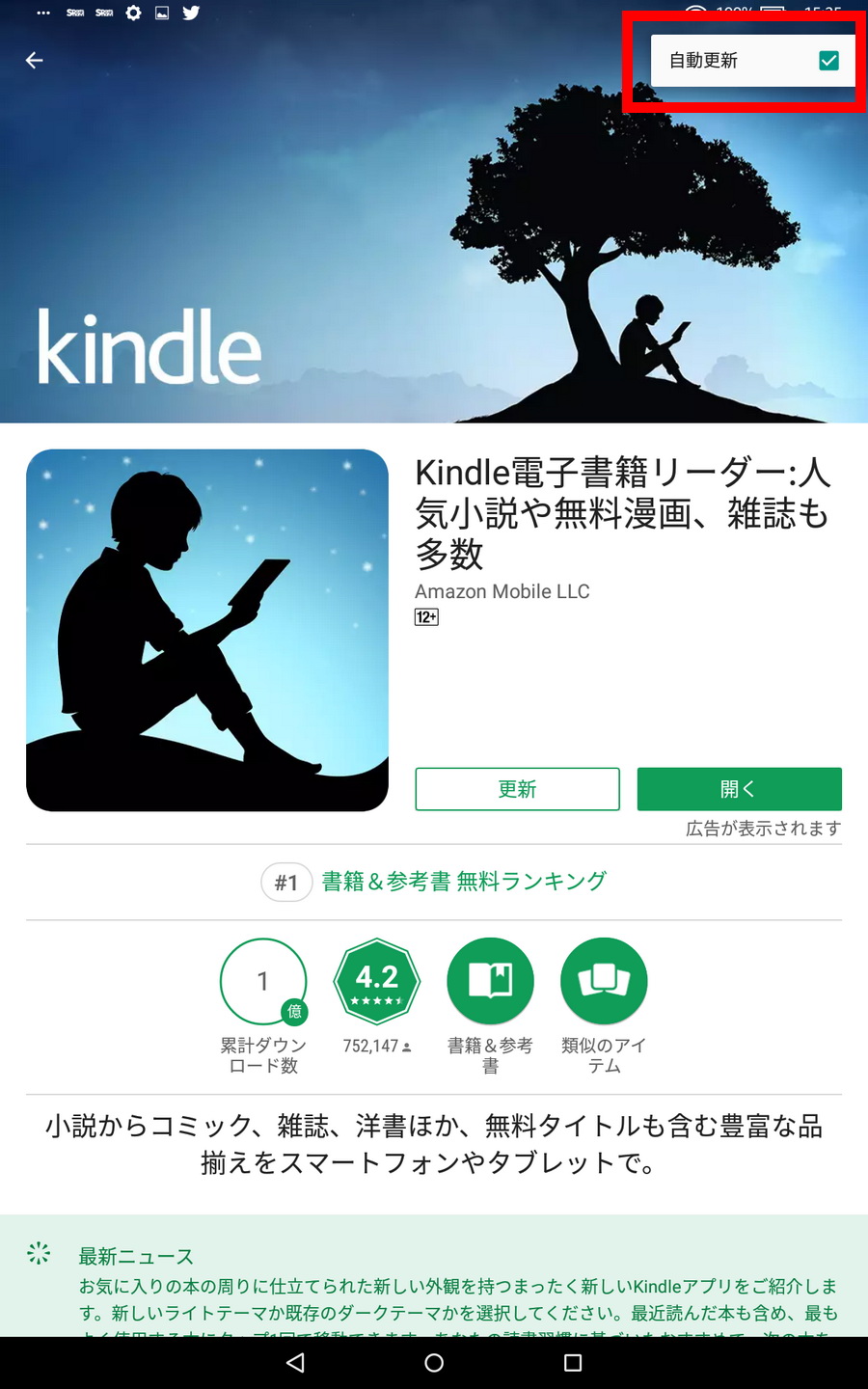
自動更新されないように、あっち側ではkindleの自動更新を切っておくのをお勧めします。
・FireHD10タブレットで再生できる動画
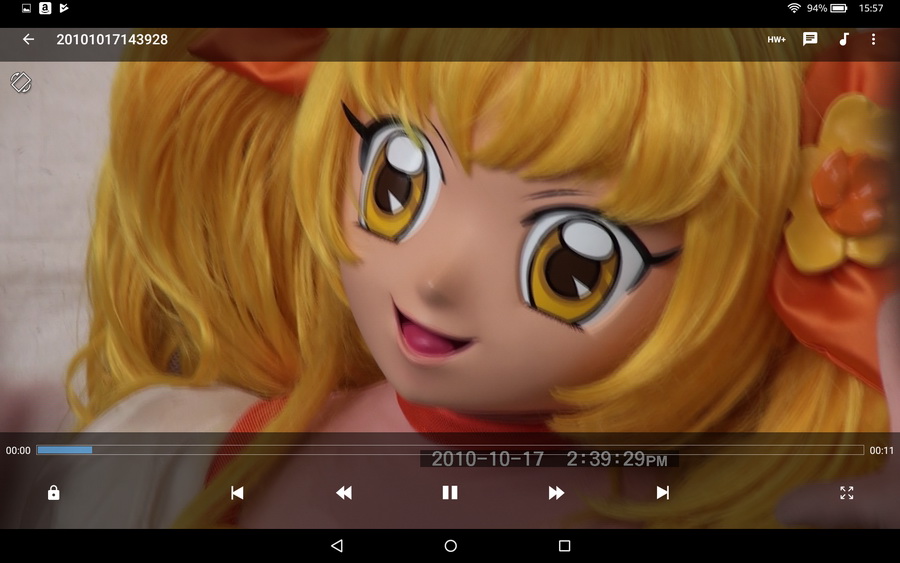

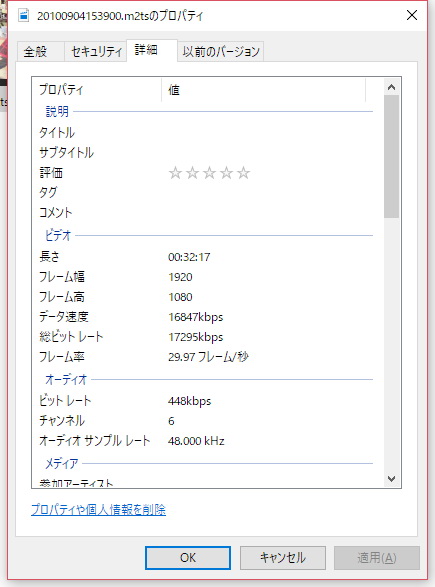
ソニーのフルハイビジョンビデオカメラ HDR-XR500Vで撮影したm2ts。以前AmazonのFire7タブレットで再生した時は少し厳しい印象でしたが、FireHD10(+MXプレイヤー)で再生したところノンストレスで気持ちよく再生できました。
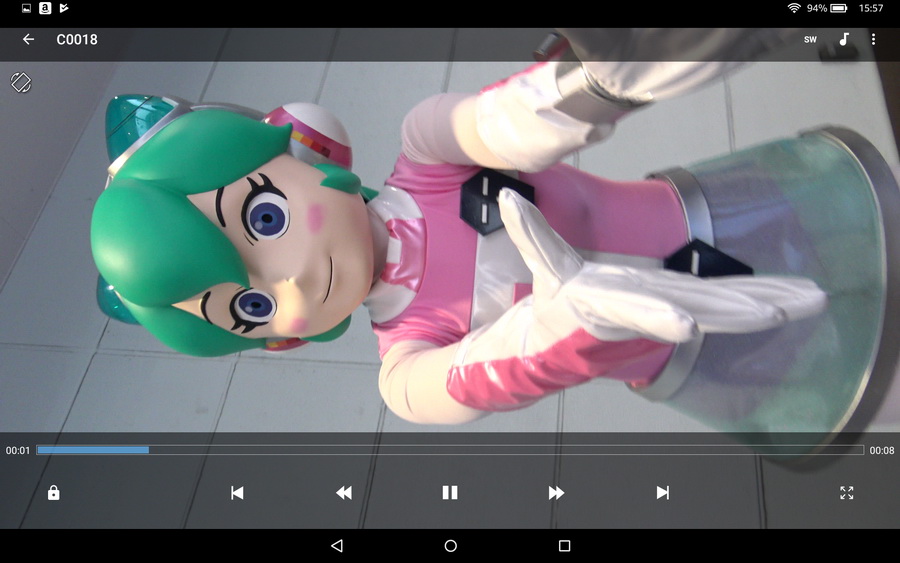

FHDのm2ts動画はヌルヌル再生できましたが、その反面同じソニーの4KビデオカメラFDR-AX30で撮影した動画はかなり厳しい結果となりました。
・万能メディアプレイヤーであるKODI(旧XBMC)を導入しよう。
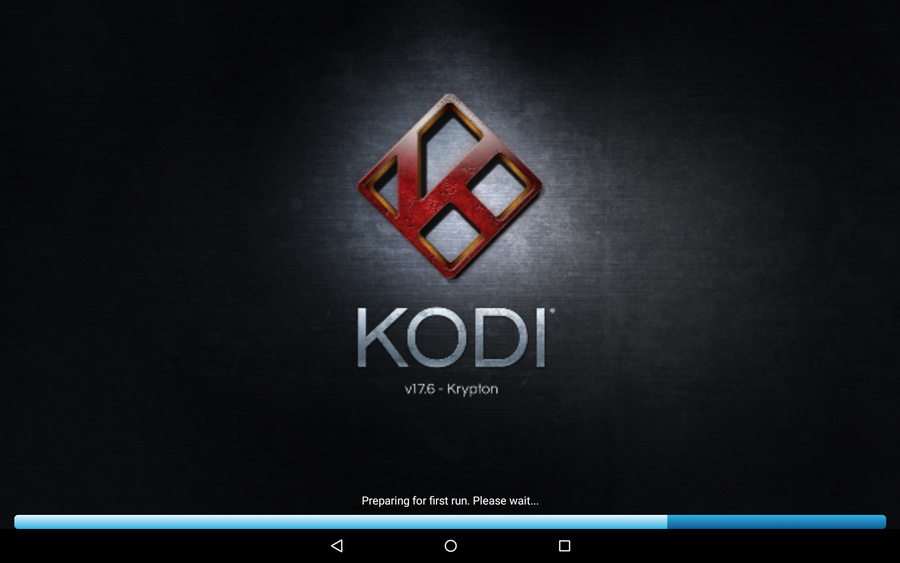
FireHD10タブレットを動画再生端末にしようと考えているのであれば、フリーのメディアプレイヤーソフトであるKodi(旧XBoxMediaCenter,XBMC)を導入しましょう。端末やMicroSDカード内の動画再生だけでなく、DLNAやWindowsネットワーク経由での動画再生にも対応しているので使い道が広がります。
・Kodi – Google Play の Android アプリ
・KODIを使いネットワーク経由でDVDの再生ができる! | Do-roid
・【Windows】「KODI」のインストール方法&日本語化解説【Mac】 – enjoypclife.net

KODIの導入そのものはandroid系のデバイスであればPlayストア経由で簡単に導入できます。ただしデフォルトの状態だと英語版になっているので、設定を変更して日本語表示に切り替えておきましょう。
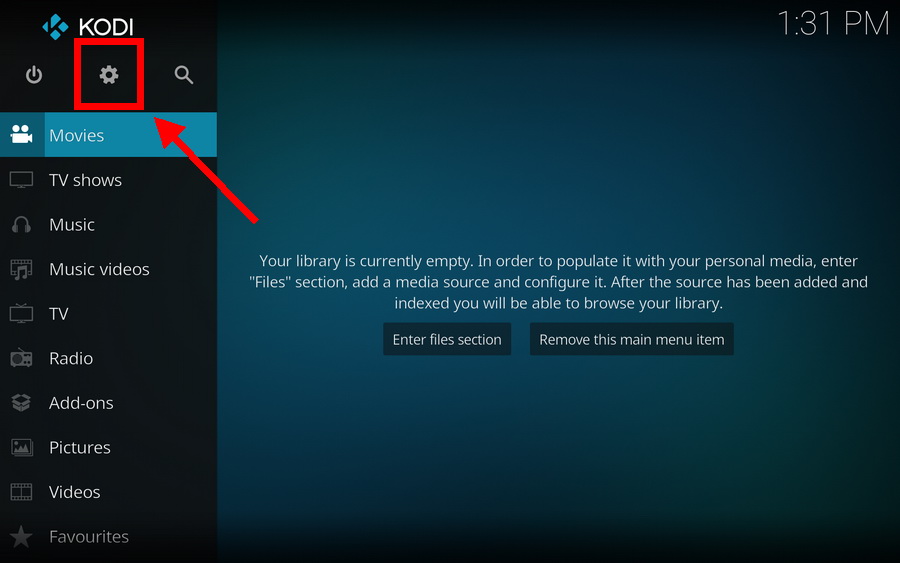
起動したら設定アイコンをタップ
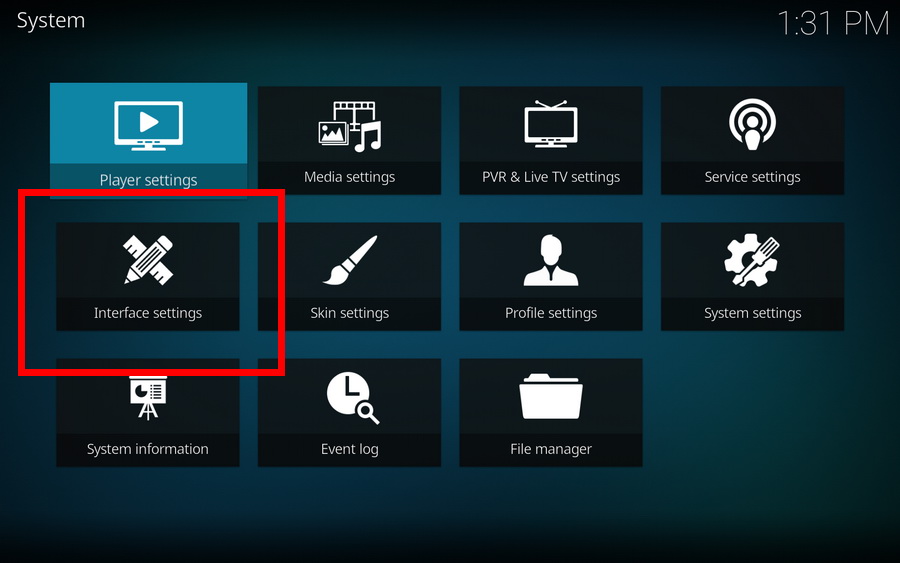
→Interface settings
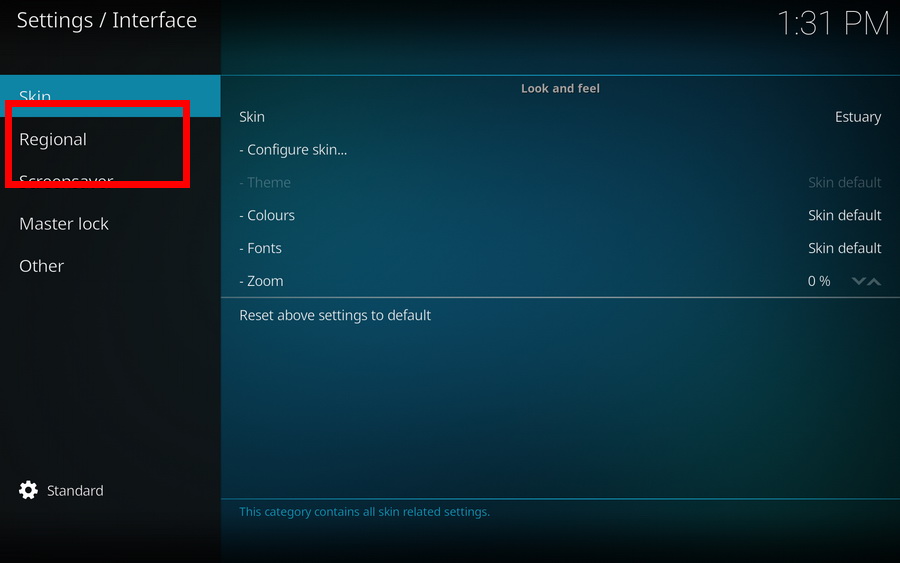
左メニューからRegionalを選択
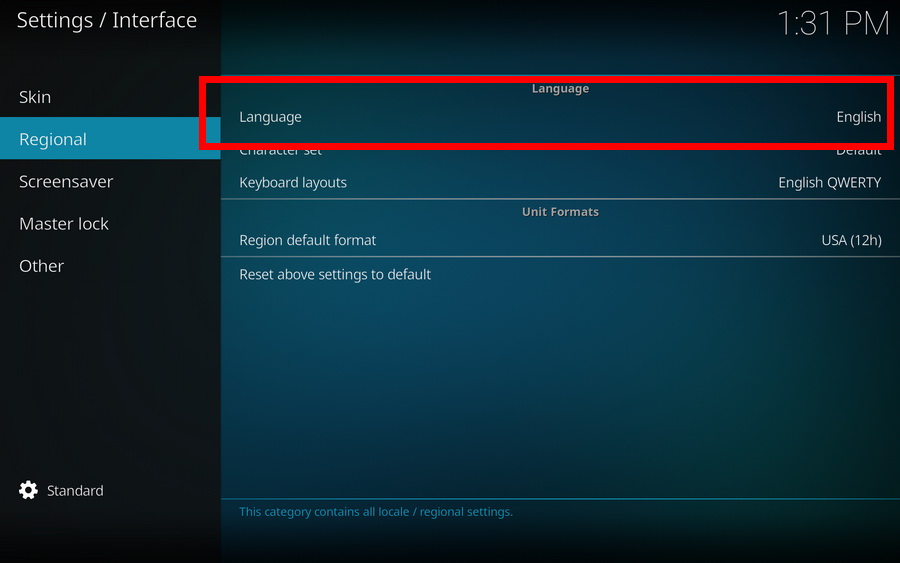
Languageをタップ
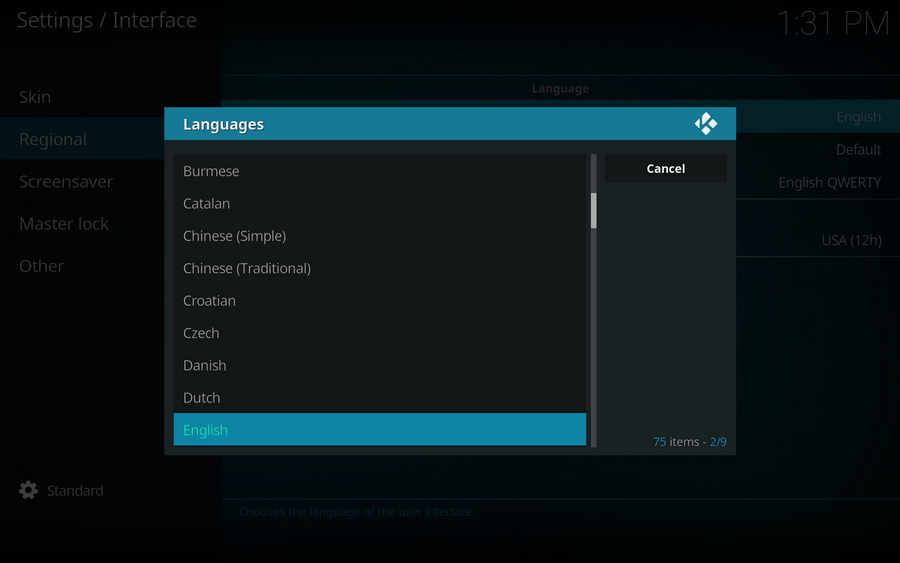
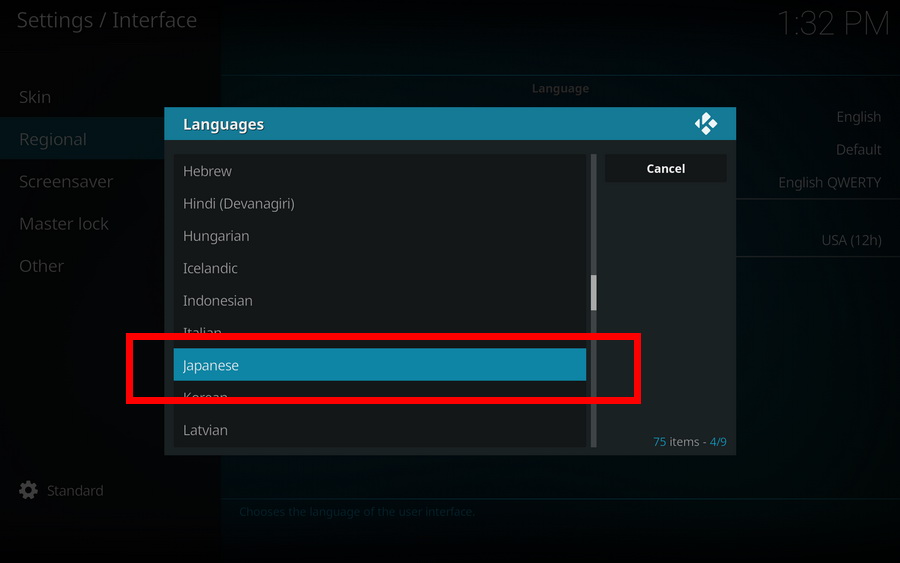
EnglishからJapaneseに変更。
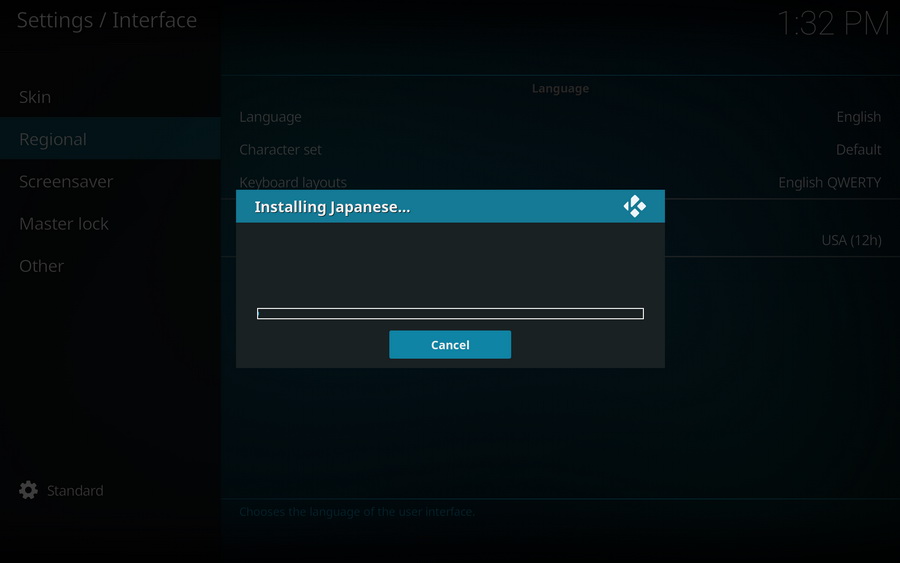
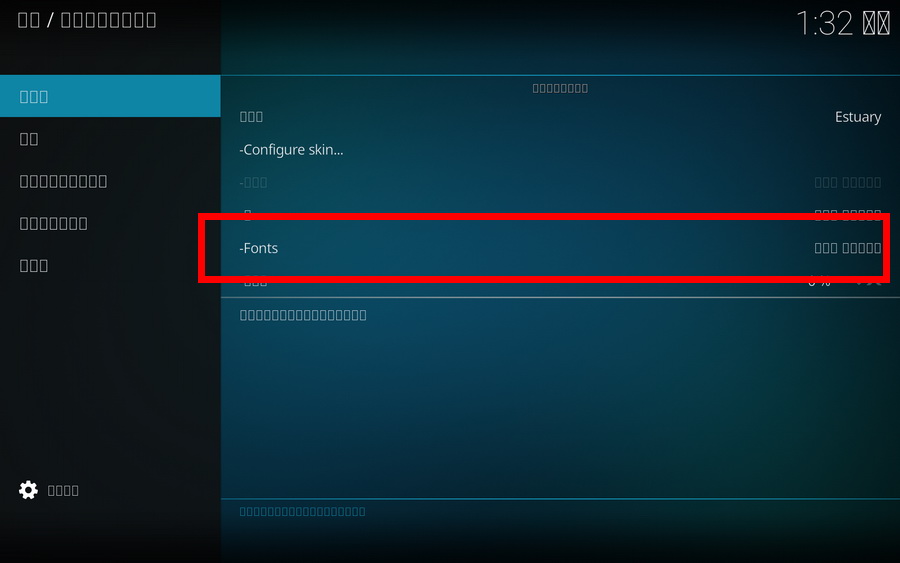
この段階で文字化けしますが、画面に出てる “Fonts”をタップ
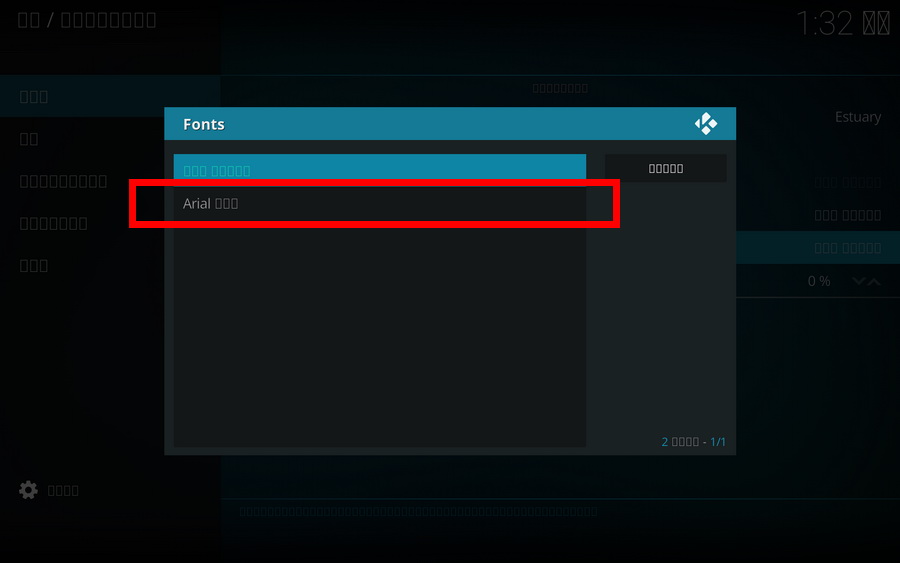
Arialをタップ
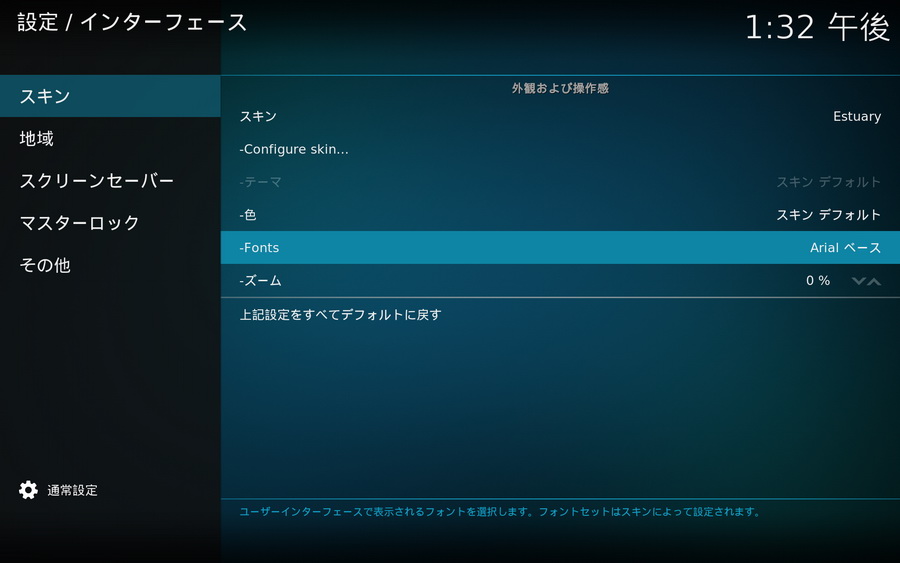
これで日本語化が終了します。
最後に、同じネットワークにあるパソコン/サーバーから直接動画ファイルを再生する方法を記載します。

メインメニューから「ファイルセクションに入る」
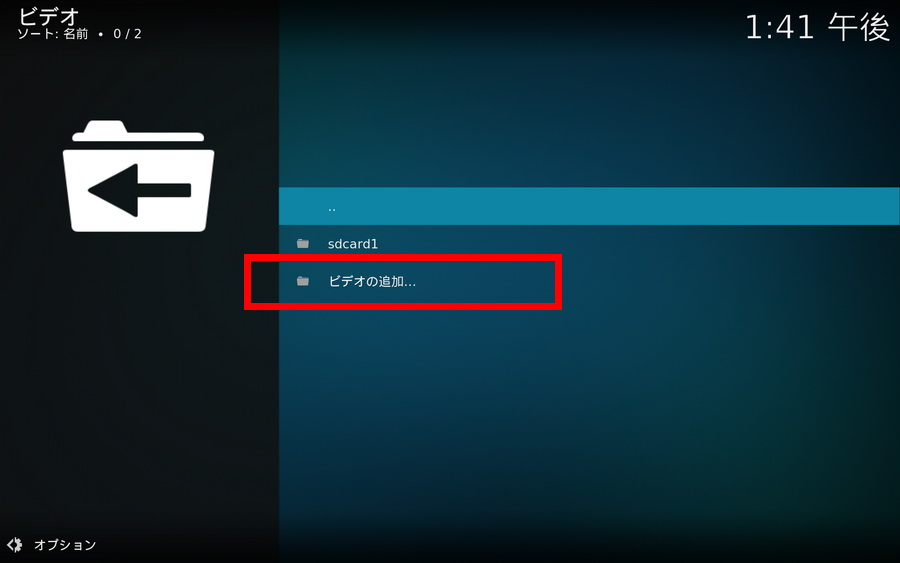
ビデオの追加
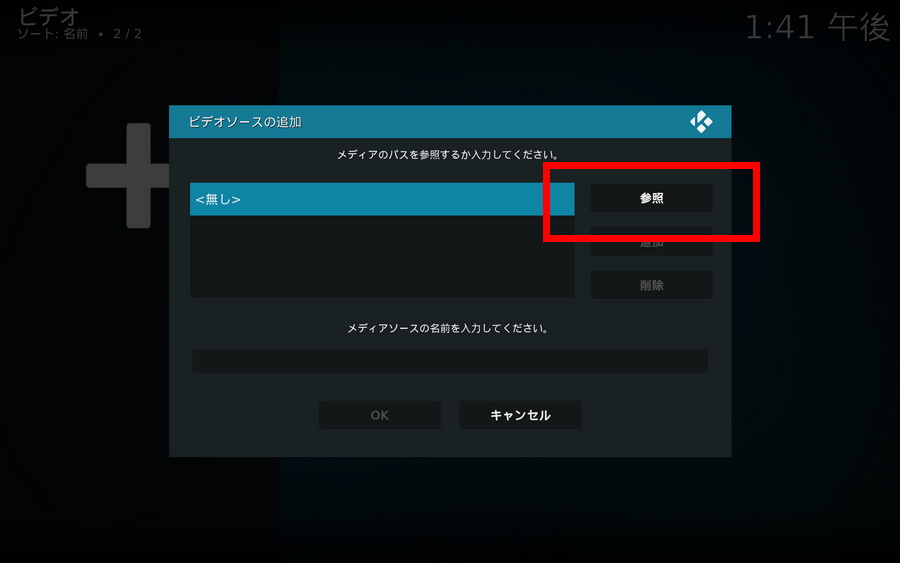
参照ボタン
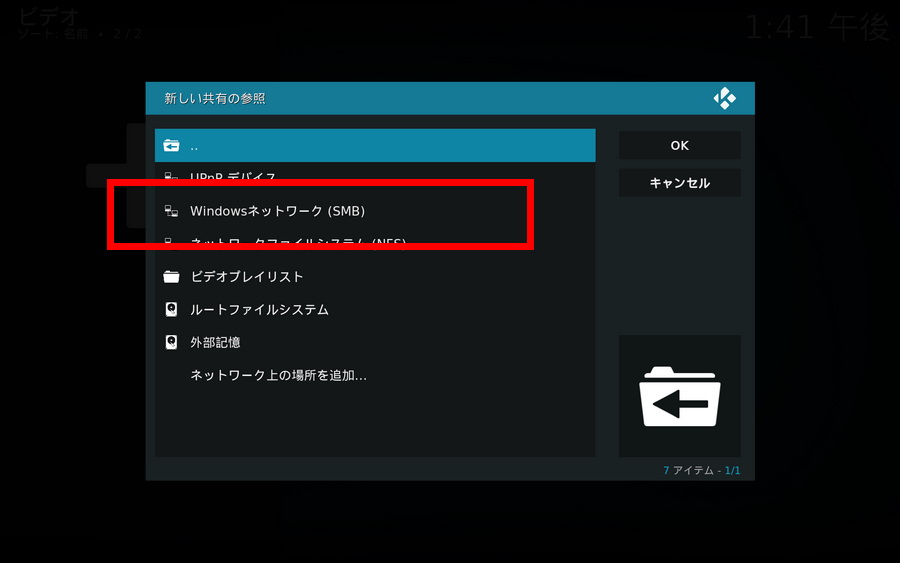
Windowsネットワーク(SMB)を選択
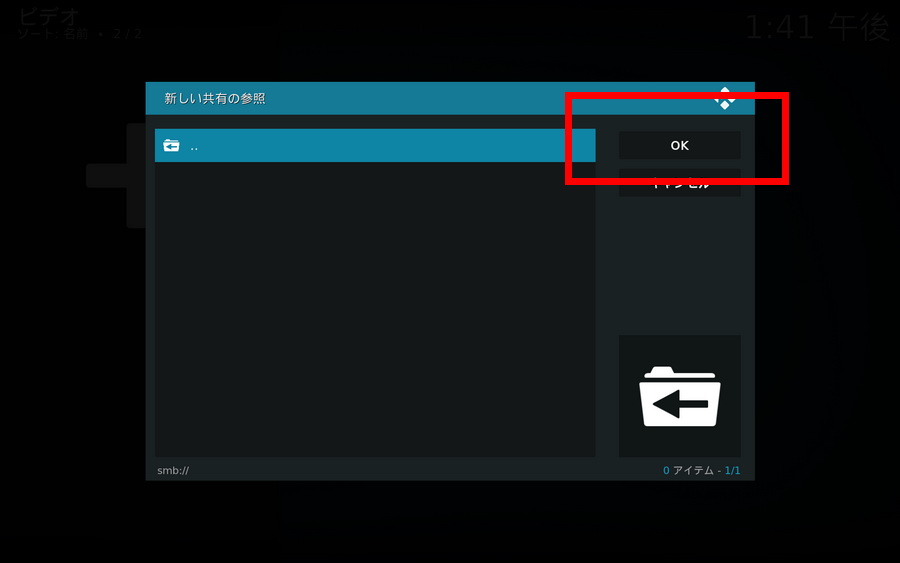
ここで他のマシンが表示されればそれを選択で構いませんが、表示されない場合はいったんOKをタップ
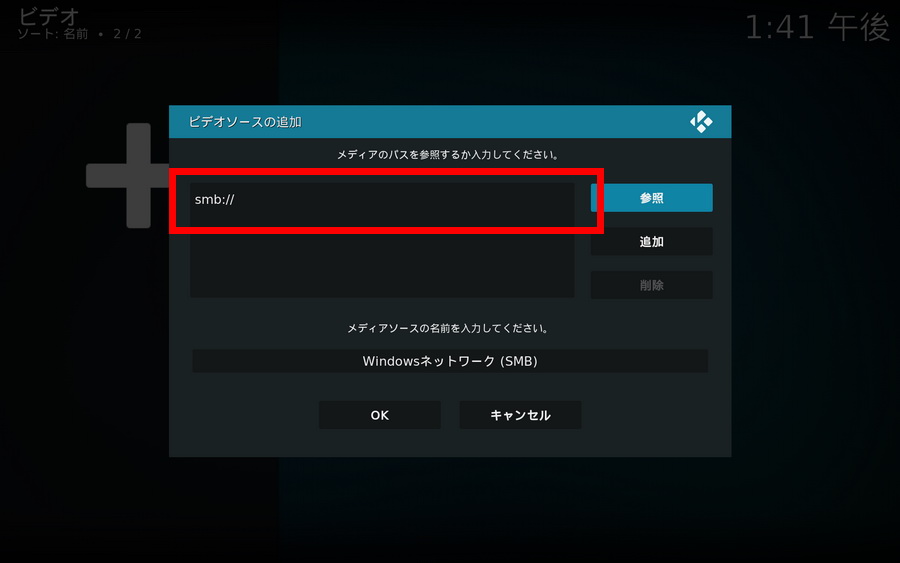
smb://の部分をタップ
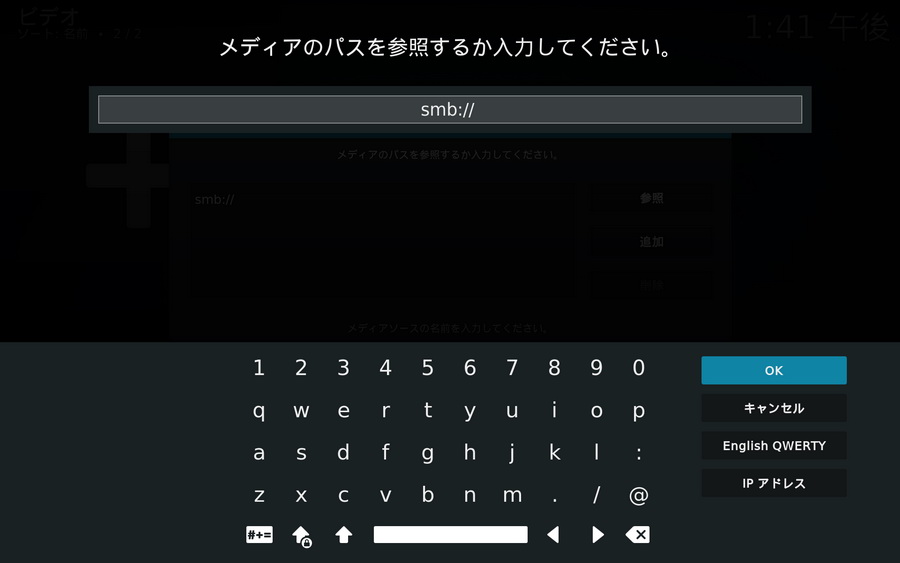
手動で接続するサーバーのアドレスを入力します。
例)動画ファイルを置いてあるネットワーク上のコンピューター名が「kohaku」ならば smb://kohaku と入力


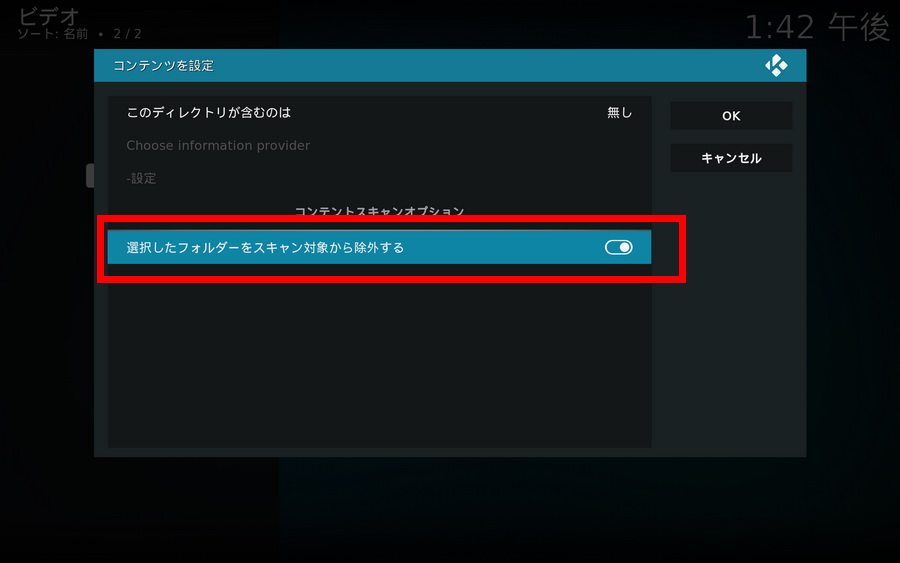
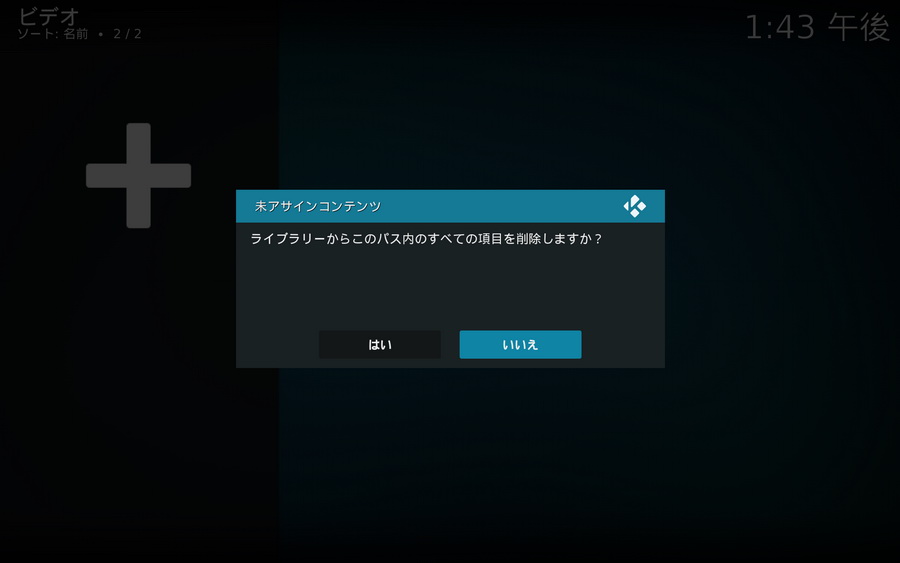
お好みで構いませんが、対象したフォルダーをスキャン対象が除外しておくと動作が軽くなります。
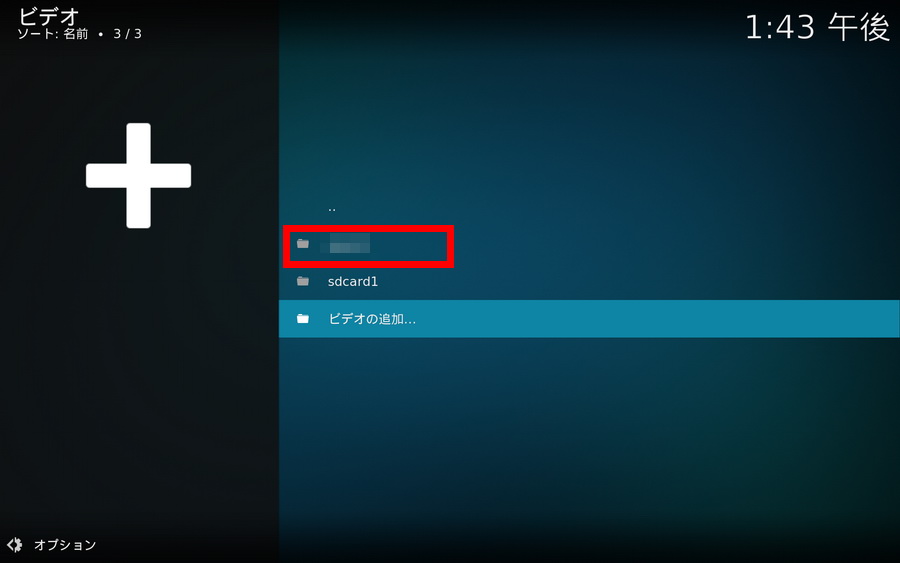
選択先に先ほどのサーバーが追加されました。
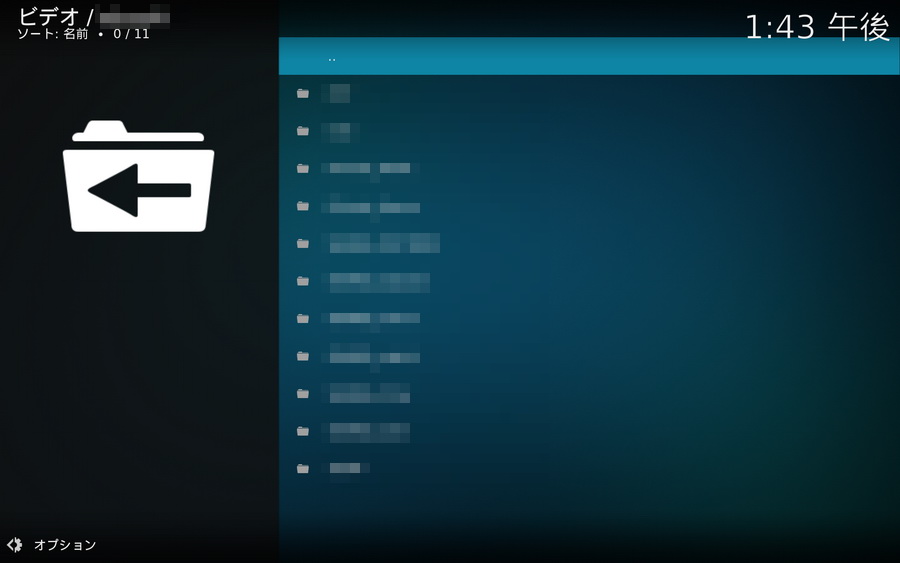
サーバーをタップすると、それぞれの共有フォルダが表示されます。

認証がかかっている場合はここで尋ねられます。ID/パスワードを記憶するにチェックしておきましょう。
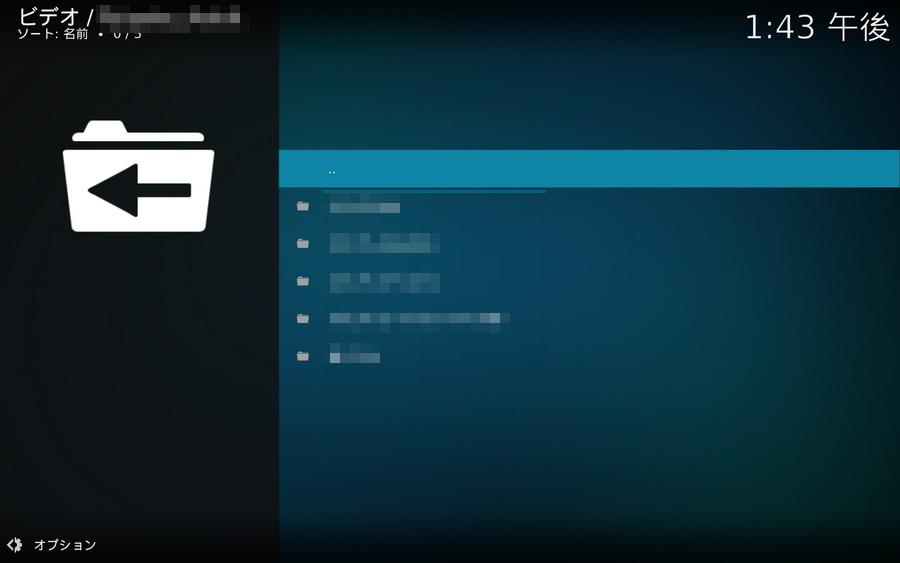

これで問題なくネットワークから動画ファイルが直接再生されました。
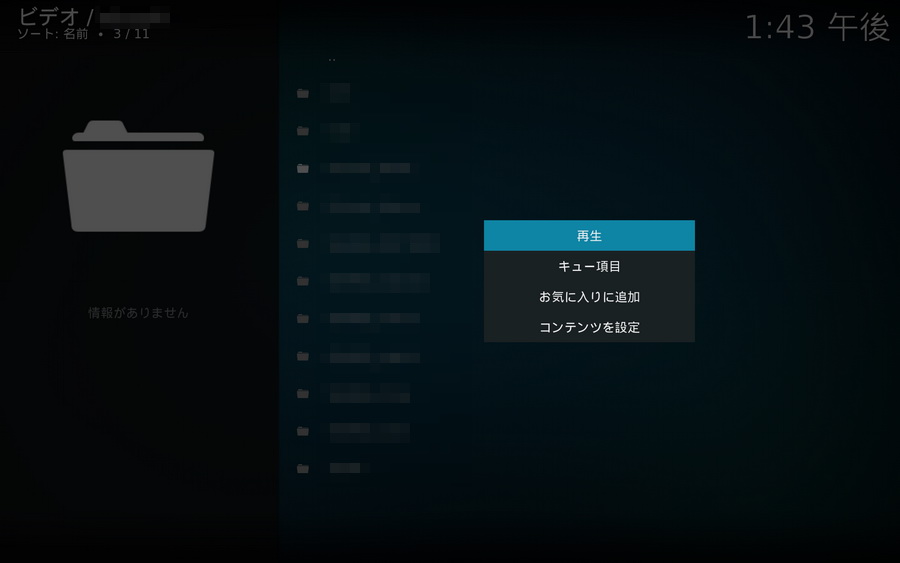
フォルダ部分を長押しする事で、そのフォルダをお気に入りに追加する事ができます。頻繁に再生するフォルダは登録しておきましょう。
KODIはタブレットに導入するのが基本ですが、実は改造済みのFireTVStickとも最高に相性が良いのでお持ちの方はそちらにも是非お試しください。
追記)
FireHD10がAlexaハンズフリーに対応しました。
「Fire HD 10」にAlexa対応・Showモード追加のアップデートが降ってキタ━(゚∀゚)━!! : 理想ちゃんねる
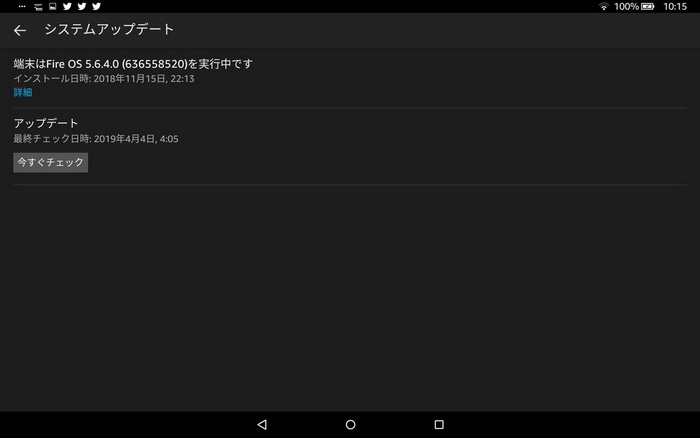
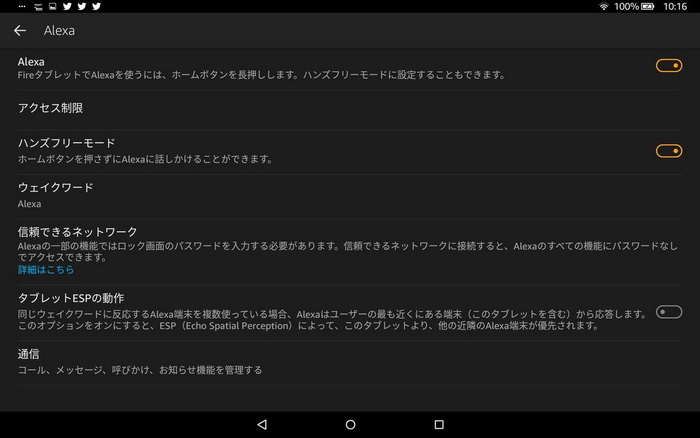
そういえばFireHD10タブレットがAlexaハンズフリー対応になったのにアップデート降ってこねえなー!と思ってたんですが、何気なしに設定→端末オプション→システムアップデートで手動チェックしたら普通に対応バージョンのFireOSが検出されてOSアップデート完了しましたぜ。(しかしインストール日時の表記はがおかしい)
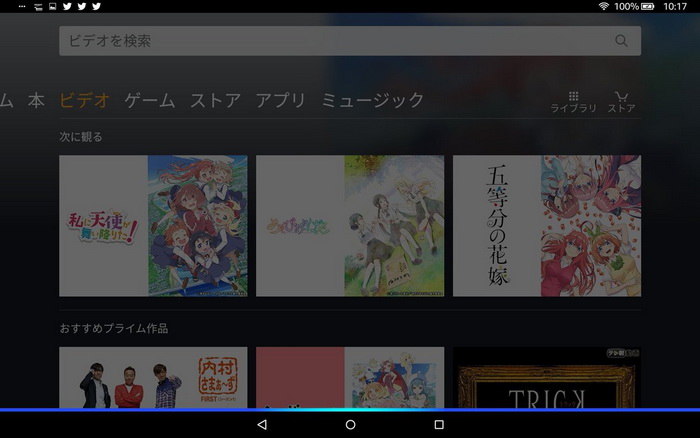

これでFireHD10タブレットがEchoとしても使えます。つまり……
・[Gadget]スマホ経由で自宅の冷房をオン! eRemote miniを導入する « 変人窟(HJK)

…に出てくるEchoDotの代わりに使えます。(あるいは併有)
両手でキーボードカタカタ叩きながら、「アレクサ、冷房オン」とか「アレクサ、エアコン24度」とか音声コマンドだけで家電をコントロールできるのは便利ですよ。いやマジで。